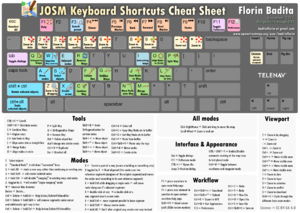ES:JOSM/Edición básica
| Inicio y descarga datos de OSM | Edición básica | Edición avanzada | Complementos | Preguntas frecuentes | ||||||||||||||||
|
Esta página describe algunas formas básicas de editar el mapa con JOSM. La edición básica asume que tienes datos descargados y sabes cómo hacer zum y panorámica Deshacer o descartar cambiosJOSM generalmente no lee ni escribe los datos en la base de datos de OpenStreetMap a menos que se le pida, por lo que en cualquier momento antes de realizar la carga puedes descartar los cambios cerrando JOSM (o eliminando la capa de datos activa). También se pueden deshacer ediciones individuales haciendo clic en el botón de deshacer de la barra de herramientas ( Si subes cambios erróneos durante tu proceso de aprendizaje, por favor, contacta con otros miembros de OSM para ayudarte con las dudas y primeras ediciones no cubiertas por esta guía. Pero ten paciencia y estudia otras opciones contempladas en esta guía si tienes algún problema. Sí, son bastante grandes, pero deberías poder encontrar la respuesta al problema :-)
(S)eleccionar y (A)ñadirHay dos modos principales de operar cuando se edita:
Dado que se suele alternar mucho entre estos dos modos, vale la pena recordar los atajos de teclado: S y A También necesitarás borrar objetos algunas veces. El atajo de teclado es la tecla Supr (en mac, también deberás pulsar la tecla Fn). (Al leer https://josm.openstreetmap.de/wiki/Shortcuts , «S», etc., aquí significa «minúscula "s"», no ⇧ Mayús+S) Añadiendo una víaCuando se crea una vía es necesario pensar qué hay seleccionado actualmente.
Añadiendo un nodo independientePara crear un nodo independiente, repetimos los mismos pasos de antes, pero esta vez pararemos después de añadir un único nodo:
PanelesLos paneles aparecen como una banda en el lado derecho de la pantalla de JOSM, pero cada uno de ellos se puede mostrar y ocultar pulsando los botones que hay en la parte izquierda: Son botones de alternar, esto significa que pulsando el botón se activa o desactiva el panel, y al volver a pulsarlo se desactiva o activa (pruébalo). En los propios paneles hay la opción de minimizarlos o anular (desanclar) un panel para tenerlo como una ventana separada. Algunos paneles son más útiles que otros. Definitivamente querrás tener visible el panel «Etiquetas/Miembros» ( EtiquetasLas etiquetas se muestran en el panel llamado «Etiqueta/Miembros» en la parte superior derecha. Cuando se selecciona un elemento, sus etiquetas se muestran allí en una tabla con las claves en la izquierda y sus valores en la derecha. Prueba a seleccionar una vía o un nodo con el modo (S)eleccionar para ver sus etiquetas. En las zonas de mapa existente que hayas descargado, encontrarás un montón de etiquetas. Algunas etiquetas tienen significados complejos, mientras que otras como la etiqueta 'name' son más sencillas. Puedes consultar en Características del mapa la documentación sobre etiquetas (vale la pena echarle un vistazo, pero es una lista bastante extensa. ¡No se espera que conozcas todas las etiquetas!) Para añadir una nueva etiqueta, haz clic en el botón Para editar una etiqueta existente, puedes hacer doble clic en ella, o hacer clic una vez para seleccionarla y luego en el botón 'Editar', o pulsar Alt+S. Cuando escribas tu etiqueta en las casillas de clave y valor, JOSM te sugerirá valores en una lista desplegable. Esta característica de ahorro de tiempo está basada en todas las claves y valores que aparecen en el área descargada y en las etiquetas comunes que JOSM conoce. Un apunte sobre seleccionar: cuando selecciones elementos para modificar sus etiquetas, ten cuidado de seleccionar el elemento correcto. Normalmente solo puedes seleccionar un elemento (una vía o un nodo), pero en JOSM también puedes seleccionar múltiples elementos y aplicar etiquetas a toda la selección. Una manera sería usar un cuadro de selección, pero para tener mayor control sobre la selección, intenta usar la tecla Ctrl mientras haces clic. Algunos nodos tienen etiquetas propias, mientras que otros solo existen para conectarse formando vías. Los nodos independientes (casi) siempre tienen etiquetas, mientras que los nodos que forman una vía podrían tener etiquetas, pero normalmente no las tienen. JOSM muestra los nodos con etiquetas de forma diferente: muestra un icono que describe el significado de la etiqueta (por ejemplo, semáforos), o si no reconoce la combinación de etiquetas, el nodo se muestra como un cuadrado azul relleno. Subir los datosRecuerda que puedes #Deshacer o descartar cambios en cualquier momento, pero ¿y si ya estás satisfecho con tus cambios? Es el momento de subir los cambios al servidor de OpenStreetMap. Tan solo necesitas hacer clic en el botón de subir datos Se te pedirá que introduzcas un comentario del conjunto de cambios. Escribe una pequeña descripción de qué tipo de ediciones estás haciendo. Este pequeño comentario se guardará en todos los cambios y mostrará al resto de usuarios que consulten el historial de cambios. Es buena idea explicar por qué haces los cambios, junto a qué estás cambiando (véase también buenos comentarios en conjuntos de cambios), pero tampoco te preocupes demasiado. Un comentario breve es suficiente. La primera vez que subas datos también se te pedirá que entres el nombre de usuario y contraseña con que estás registrado en la página principal de OpenStreetMap.org (véase Cuenta de OpenStreetMap). Es una buena idea guardar estos datos para no tener que escribirlos cada vez, a menos que compartas equipo. Cuando subes datos a OpenStreetMap aceptas que se publiquen tus contribuciones bajo la Licencia de OpenStreetMap. Por favor, contribuye solo con datos que estés autorizado a utilizar (sin derechos de autor). Ahora están en la base de datos de OpenStreetMap, ¡son libres!. Tus cambios aparecerán en el mapa al cabo de un rato. Normalmente tarda unos minutos, pero puede tardar más tiempo (véase Representación de teselas). Mientras esperas, ¿por qué no continúas editando? Es una buena idea subir tus trabajos de edición regularmente. Mensajes de error y advertenciaAntes de subir cualquier dato, JOSM ejecutará el validador y si detecta cualquier indicio de problema en los datos presentará una (casi siempre) aterradora lista de advertencias y errores, y te preguntará si quieres continuar con la subida. Relax, es probable que muchos o la mayoría de estos problemas ya existieran antes de que comenzaras a editarlos. ¿Has ejecutado la validación después de la descarga? Los errores se deberían corregir antes de la subida - especialmente si tus cambios los están provocando. Sin embargo, si los errores ya estaban presentes en los datos y no sabes cómo corregirlos adecuadamente, es mejor subir los datos tal como están y pedir ayuda en un foro. Es importante entender que las advertencias son solo avisos, deben examinarse y corregirse siempre que sea posible pero nunca a costa de introducir datos erróneos o soluciones provisionales. Si no quieres o no puedes corregirlos de inmediato, en cualquier otro momento puedes ejecutar validaren la región. Posibles conflictos en la edición¿Qué ocurre con los conflictos? ¿Qué pasa si alguien más ha estado editando en la misma zona desde el momento en que la descargaste? Si crees que hay posibilidades de que esto ocurra (por ejemplo, hace varias horas que descargaste los datos, o si estás editando cerca de otra persona en un encuentro de mapeo), entonces es buena idea realizar otra descarga antes de subir los datos. Si se han añadido elementos nuevos, podrás revisarlos antes de subir tu edición. Si se produce un choque directo con alguien que cambia los mismos elementos, JOSM informará de «conflictos» y te permitirá corregirlos. Se describen algunos detalles más al respecto en ES:JOSM/Edición avanzada#Resolviendo conflictos Una vez familiarizado con la edición básica, puedes obtener más información en Edición avanzada.
| ||||||||||||||||||||