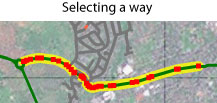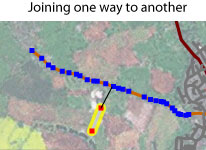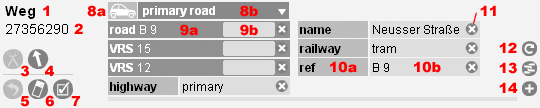ES:Potlatch/Primer
Potlatch es un editor en línea para OpenStreetMap. Puedes usarlo para añadir carreteras nuevas, vías ferroviarias, ríos o cualquier otra vía en el mapa; y para cambiarlos que ya existen. En línea significa que no tienes que descargar o instalar nada en tu ordenador.
Como funciona Potlatch
- Abra su navegador (Flash-instalado), y vaya a la web https://www.openstreetmap.org/
- Acceda con su nombre de usuario y contraseña.
- Haga zoom en la zona que quiera editar.
- Haga clic en la pestaña superior "Edit". Potlatch se abrirá en su navegador.
¿'Edición con guardar' o 'Edición en vivo'?
Cuando abra Potlatch, podrá elegir entre estas dos opciones.
- Edición con guardar: realice sus cambios en el mapa y luego haga clic en "save" para mandar la información al servidor (Esta opción se aconseja para los principiantes).
- Edición en vivo: Con esta opción sus cambios se grabarán en el servidor a medida que vaya editando, no existe botón "save" (Aconsejable para los encuentros de mapeado).
(Recuerde, Recuerde que no verá los cambios en el mapa de forma inmediata hasta que el servidor actualice la información, este proceso suele durar entre unos minutos o una semana.)
Haga clic en los botones indicados para añadir en el mapa los detalles que desee, y tenga en cuenta que el mapa no habrá subido los cambios hasta que no vea una ventana emergente indicándolo, si no la ve, espere y no edite hasta que salga la animación que lo confirme. Hay un botón de ayuda en la parte superior izquierda. Úselo!
Moviéndose en el entorno
- Arrastre el mapa para moverlo o use las flechas.
- Use los símbolos en la parte superior izquierda para hacer zoom o alejarse.
Dibujando una via nueva
OpenStreetMap' está echo en base a "ways". Una vía (WAY) es una linea que se dibuja en el mapa: puede ser una carretera, una linea de tren, un rÍo o incluso una linea de tendido eléctrico. Cada una esta compuesta de puntos (nodos) unidos en su conjunto.
Como OpenStreetMap esta desarrollado para crear mapas libres, sin sujección a derechos de copyright, usted no puede copiar un mapa de cualquier otro lugar , sino que deberá dibujarlo basándose en su propio conocimiento usando los registros de receptores de GPS en sus visitas al lugar o trazando las vias con el fondo de fotos de satélites (Yahoo! Aerial Imagery).
Dibujando una vía:
- Haga clic en el mapa para empezar una vía.
- Luego haga clic a lo largo añadiendo puntos sucesivos, si comete un error, presiones Delete o la tecla retroceso (la tecla que elimina el carácter a la izquierda) para eliminar cada uno de los anteriores nodos (puntos).
- Para finalizar, haga doble clic en el último punto, presione la tecla Enter, o finalice haciendo clic en el punto de inicio para hacer una ruta / figura cerrada.
Trazado con fondo:
- Para visualizar o desactivar el fondo de Yahoo! Aerial Imagery, haga clic en el icono de casilla marcada abajo a la izquierda y luego selecciona la opción del menú.
- Para ver los trazos GPS de la zona que que está visualizando, haga clic en el icono GPS (abajo a la izquierda).
- Para ver solo los trazos GPS, mantenga la tecla mayúsculas presionada mientras hace clic en el icono GPS.
Si comete un error:
- Presione Delete o Retroceso (mientras dibuuja) para borrar el último punto.
- Presione Esc para cancelar toda la vía trazada.
Editando una via que ya existe
Lo primero, haga clic en la via para seleccionarla.
Para mover un punto que ya existe:
- Arrastre el punto haciendo clic con el botón izquierdo del ratón sobre él y sin soltarlo desplácelo a otro lugar.
Para insetar un punto nuevo:
- Haga clic con el ratón y mantenga sostenida la tecla shift en el lugar deseado.
Para borrar un punto:
- Haga clic en punto a borrar.
- Presione Delete (o retroceso).
Para ampliar una vía:
- Haga clic en el principio o final de la via desde donde quiere ampliarla.
- continue dibujando puntos a lo largo de la vía.
- Para finalizar, haga doble clic al final, pulse Enter o cierre el bucle haciendo clic en el punto de de inicio.
Para borrar una via completamente:
- Mantenga la tecla de mayúsculas (Shift) presionada y luego haga clic en Delete (o Retroceso).
Para desplazar una via completa:
- Arrastre la vía haciendo clic sobre ella sosteniéndola sin soltar el boton izquierdo.
Haga clic en cualquier otro lugar de mapa para deseleccionarla y en ese momento el nuevo emplazamiento se habrá guardado en la base de datos de OpenStreetMap.
Separar, unir y cruzar vias
Para separar una via en dos:
- Seleccione la vía. (El texto en la zona inferior mostrará 'Way'.)
- Seleccione el punto donde las separará. (El texto mostrará 'Point'.)
- Haga clic en el icono tijeras o presione 'X'.
Para interceptar o cruce con otra vía:
- Dibuje la vía como lo hace normalmente.
- Cuando la via cruza con la otra vía, en ésta sus puntos se vuelven azules.
- Haga clic en uno de los puntos azules o en cualquier lugar de la vía para hacer la intercepción.
- O': si dos vias se cruzan sin tener un punto en común, haga clic con la tecla mayúsculas pulsada en el punto donde se cruzan.
Para unir dos vías en una:
- Dibuje las vias como normalmente lo hace.
- Cuando se acerque a la vía donde quiere unirla y ésta sus puntos aparezcan iluminados en azul.
- Haga Control-click en el punto azul donde quiere unirla.
- O: si ya las dos vias existen, seleccione una y luego manteniendo pulsada la tecla Control (Mac), o mayusculas (Win) haga clic sobre la otra.
Empezar una nueva vía desde un punto de otra via ya existente:
- Selecione la via que ya existe.
- Mantenga la tecla mayúsucla presionada y haga clic en cualquier punto donde quiere que empiece la via nueva.
- Dibuje la vía como normalmente lo hace.
Para separar dos vias en su unión:
- Selecione la via que quiere modificar.
- Haga clic en el punto de unión (si está al principio o al final, Potlatch dibujará un nodo, esto es normal)
- Presione '-' para borrar el nodo de la via
- Si Potlatch crea un nodo, entonces presione enter para copletar la edición o continue dibujando como normalmente hace.
Para cambiar la dirección de una vía:
- Seleccione la vía
- La dirección de la via se muestra con flechas.
- Haga clic en el icono con el dibujo de una flecha en la zona inferior de la pantalla.
- (Tenga en cuenta que solo se muestran las direcciones en algunas vías, por ejemplo, en todas aquellas que se etiquetaron como 'oneway', linea de costa o islas.)
Para crear una via en paralelo (vias de doble sentido, corredores, etc.):
- Seleccione la vía.
- Presione 'P' (para paralelo).
- Introduzca la distancia del paralelo, como la actual, o en metros.
- Se crearán (cerradas) dos vías, una a cada lado. Edite y/o borrelas como suele hacerlo asegurándose de que están conectadas a las vias que las requieran.
- Haga clic en la barra roja "Click to unlock", para deseleccionarlas y se puedan guardar los cambios.
Puntos de interés
Además de crear y editar vías (ways), puede editar puntos que no forman parte de las vias en cualquier otro lugar, tiendas, centros de interés, cabinas telefónicas, y todo lo que le guste.
Creando un punto:
- Haga clic en el lugar correcto
Editando puntos
- Desplázcelo haciendo clic sobre él y arrástrelo con el ratón
- Presione Delete (o Retroceso) para borrarlo
- Presione Esc para volver atrás y deshacer los cambios como hemos explicado anteriormente.
Editando etiquetas
Para que el mapa no se parezca todas las vias iguales, puede añadir información a cada una con lo que representan: Si es una carretera, una via de tren, un rio o lo que sea. Esta información es conocida como 'etiquetas', 'propiedades' o 'atributos' ..
Cada etiqueta está compuesta de una 'clave' y un 'valor'. Para una carretera importante debería de poner la clave 'highway' (para decir que es una carretera) y un valor de 'trunk' (para decir que tipo de carretera es). Para un canal, la clave debería de ser 'waterway' y el valor 'canal'. Cada punto o vía puede tener cuantas etiquetas quiera. Para ahorrar el esfuerzo de escribir repetidamente, puede elegir los distintos tipos de claves y valores a través de listados emergentes y predictivos cuando esté insertándolos. Para encontrar las etiquetas que otros usuarios han usado, mire en la página Map Features.
|
1: Tipo de objeto seleccionado, |
8: Selector de grupo claves: a) clases, b) tipos, |
Primero seleccione una vía o punto.
Usando etiquetas actuales:
- Haga clic en el icono en forma de 'coche', el cual refleja el tipo de via que está editando: carretera, paso, carril bici, via de tren o viaducto.
- Elija del menú que se presente. (para una carretera, por ejemplo, le pedirá que escoja entre motorway, trunk, primary, secondary, residential, o unclassified.)
- Escriba el nombre de la carretera y si lo considera apropiado la referencia de la misma.
Editando etiquetas manualmente:
- Para cambiar una etiqueta, edíte una eligiendo la más apropiada de la lista que aparecerá sobre ella.
- Para borrar una etiqueta, simplemente haga clic en la cruz que hay junto a ella.
- Para añadir una etiqueta nueva haga clic en el icono '+' que hay abajo a la derecha; luego añada la clave y el valor en la entrada nueva.
Repitiendo etiquetas en muchas vias y puntos:
- Haga clic en el botón 'repetir' (abajo a la derecha) para copiar la etiqueta que previamente hemos usado en el punto o vía anterior. Funciona a excepción de 'name' y 'ref'.
- Puede también usar la tecla 'R' (o Shift+'R') como atajo.
Trabajando con trazas GPS
Puede subir trazas de su receptor de GPS, para ello haga clic en la opción del menú superior "trazas" y luego puede ver las trazas que ha subido; puede incluso convertirlos en vías, aunque en este caso debería de hacer una limpieza lo que resulte confuso o sobre todo cuando son imprecisas.
Viendo todas la trazas GPS que existen en el área:
- Haga clic en el botón GPS para ver todos las trazas que otros usuarios de OSM han subido a OpenStreetMap en la zona.
- Mantenga presionado 'Mayúsuculas' y a la vez el botón de trazas GPS para que solo se muestren las suyas.
- Puede además pulsar 'G' (o Shift+'G') como atajo.
Trabajando con una traza continua:
- Encuentre la traza que quiere usar con la opción de menú en la pestaña 'Trazas GPS', luego hga clic en el enlace 'editar' que hay junto a él.
- Potlatch se abrirá con la traza y los puntos previamente cargados.
- y si quiere, puede convertirlas automáticamente en vias. Para ello elija la opción con la casilla 'convertir trazos GPS en vías ways cuando vea la linea en color azul, luego continue trazando de forma habitual.
- Corte, etiquete y limpie de forma regular. Asegúrese de borrar dupliclados (la misma carretera dos veces una sobre otra), y ponga los puntos de unión (vías que se cruzan comparten punto con otras vias).
- Estas vias (que se muestran en rojo) y los puntos de interés están bloqueados 'locked', significa que no pueden grabarse en el servidor, a menos que antes lo haya organizado. Haga clic en la pestaña roja opción "Click to unlock" para permitir que las vias se suban en el servidor.
Trabajando con imágenes de fondo
Puede elegir una capa con fotos en el menú, por defecto la opción es de Yahoo imágenes, pero hay otras disponibles.
Eligiendo una capa de fondo:
- Abra la ventana de opciones haciendo clic en el icono en forma de casilla marcada (abajo a la izquierda).
- Elija la capa de fondo marcando las casilla que prefiera en la ventana emergente.
- Alternativamente puede usar las teclas (F1-F6) para elegir la capa de fondo.
Reordenar una capa de fondo:
- Mantenga pulsado la barra de espacio.
- Arrastre el mapa.
Puede usar de fondo una capa a medida, si tiene formato '900913' (spherical Mercator). No use mapas o fotografías aéreas con copyrighted - Solo aquellas imágenes que de las que tiene permiso expreso, pregunta en el foro si no estás seguro.
Para usar un fondo personalizado:
- Seleccione la opción 'Custom' en la ventana emergente.
- Introduzca primero la URL como por ejemplo: http://www.myimagery.org/tiles/!/!/!.png - ! verá que la escala se modifica, y segundo cambie los valores x - y .
Deshacer errores
Si comete un error mientras edita, puede cambiarlo antes de guardarlo en el servidor. o cancelarlo totamente con las teclas Esc. pero si ya ha guardado los cambios y se da cuenta del error, puede revertir la versión a su estado anterior.
Deshacer un error inmediatamente:
- Haga clic en el botón indicado a la izquierda abajo, o presiones 'Z'.
- Presione 'Esc' cuando quiere cancelar todas las ediciones desde la última vez que guardó los cambios.
Para volver ("revert") a una versión anterior:
- Seleccione la via y presione 'H' (de "historial").
- Un menú en ventana emergente aparecerá mostrando todas las veces que se editó la vía y por quien.
- Seleccione la versión que quiera y haga clic en 'Revert'.
Para restaurar una vía borrada accidentalmente::
- Escriba 'U' (para "reescribir").
- Todas las vias que se borraron aparecerán con lineas rojas bloqueadas (locked). Las vias bloqueadas no se guardan en el servidor.
- Seleccione la que quiere restaurar, y edítela si es necesario.
- Desbloquee haciendo clic en la pestaña "Click to unlock".
- Haga clic en cualquier lugar para deseleccionar la via y guarde los cambios en el servidor.
Para restaurar una relacción accidentalmente borrada:
- Actualmente esto no es posible en Potlatch. Pregunte en la lista de correos para buscar ayuda o o restaurar manualmente (solo para expertos).
Resolvinendo conflictos
(Hay que completar esta sección)
Atajos de teclado
Técnicas avanzadas
Personalizar imágenes de fondo
URLs para personalizar la imágen de fondo se pueden ingresar en el Panel de Opciones. El formato del URL es http://server.org/path/to/pics/_string_!_string_!_string_!_string. Los signos de exclamación se sustituyen por las coordenadas Z, X, Y (en este orden) en un sistema de coordenadas de baldosas compatible con GoogleMaps (no compatible con Tile map Service). Aparentemente GeoTiffs del tamaño 256x256 funcionan perfectamente (verificado en Europa Central).
http://www.nearmap.com/maps/nml=Vert&zxy=!,!,!&nmd=20091031 http://localhost/mymap/z=!&y=!&x=! http://localhost/mymap/!-!-!.png
Para usar un mapa con baldosas de otro servidor hay que añadir el parámetro 'tileurl'. Por ejemplo
https://www.openstreetmap.org/edit?lat=54.14&lon=-4.47&zoom=16&tileurl=https://dan.dev.openstreetmap.org/tiles/2001/!/!/!.jpg