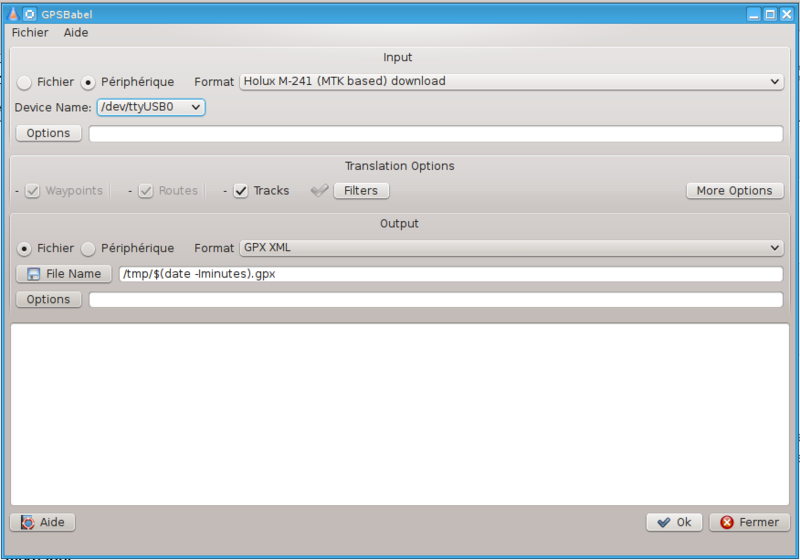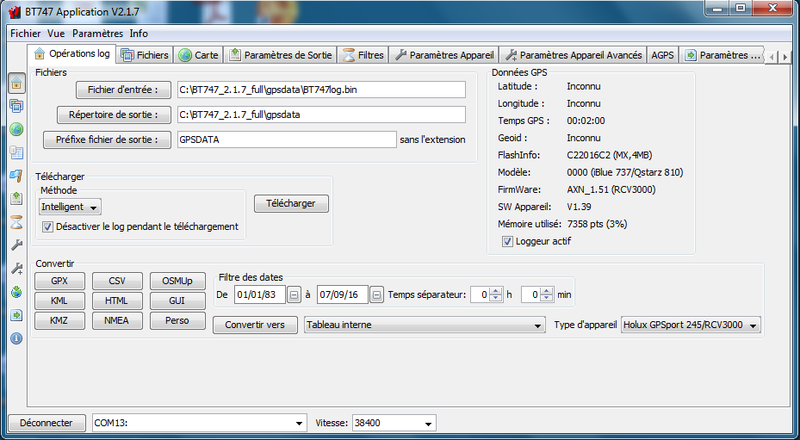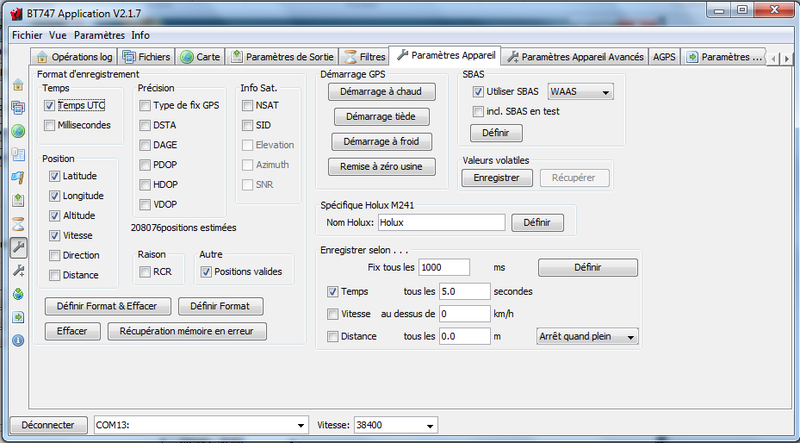FR:Holux RCV-3000
Le Holux RCV-3000 est un enregistreur de données GPS compact et simple. Il dispose de 3 DEL (LED) pour montrer le signal des satellites, la connexion blueetooth, la charge de la batterie. La mémoire interne peut enregistrer jusqu'à 200.000 ensembles de données de position, y compris la longitude, la latitude, la date, l'heure, la vitesse et l'altitude. Les données enregistrées peuvent être récupérées à partir du RCV-3000 via un câble USB ou de la liaison sans fil Bluetooth en utilisant la norme d'interfaçage NMEA 0183 V3.01. [1] Le RCV-3000 prend en charge les modes d'enregistrement du temps et de la distance, des unités de longueur en kilomètres et miles. Il est fabriqué par Holux Technology, Inc. de Hsinchu à Taiwan, R.O.C.
Présentation
Tel qu'il est livré, le RCV-3000 est fourni avec une batterie Lithium-Ion spécifique de 3,7V / 1050 mAh (batterie de téléphone Nokia), un câble USB avec une prise de type mini USB, un guide à lecture rapide RCV-3000 avec la carte de garantie. Mais AUCUN adaptateur électrique pour le secteur en 220/240V à domicile, AUCUN adaptateur de voiture en 12V CC avec des ports USB, AUCUN CD-ROM avec les pilotes logiciels, AUCUNE lanière de poignet en nylon, AUCUN Guide de l'utilisateur. Pour l'adaptateur de voiture en 12V CC et la lanière de poignet en nylon, vous devrez les acheter séparément. Dans le boitier de l'appareil, vous avez un petit trou pour y mettre une lanière de poignet.
Parce qu'il n'y a PAS de guide de l'utilisateur en papier et de PAS de CD-ROM avec les pilotes logiciels, pour les pilotes MS Windows (support pour Microsoft Windows XP (Vista?) et ces versions Windows 7, 8, 8.1 et 10 en 32 et 64 bits) et le guide de l'utilisateur en 8 langues au format électronique PDF, vous pouvez les télécharger à l'adresse suivante : http://www.holux.com/JCore/en/products/products_download.jsp?pno=440 Ce pilote utilise le nom ""LOCOSYS Technology GPS Receiver"/"LOCOSYS GPS Serial Interface driver".
L'appareil est largement documenté dans le Guide de l'utilisateur, y compris les instructions concernant l'utilisation du logiciel pour communiquer avec lui. Le logiciel Holux ezTour que vous pouvez télécharger à l'adresse suivante http:// market.holux.com/Software/SU/ est uniquement compatible avec Microsoft Windows XP, Vista et Windows 7, mais des solutions tierces existent pour Linux et Mac OS X.
La précision de base du RCV-3000 est donnée/prévue pour 3 m, mais elle peut être améliorée à 2,2 m [2] lorsque le GPS différentiel (DGPS) [3] est disponible. Avant d'utiliser le RCV-3000 pour OpenStreetMap, veuillez activer le WAAS pour les Etats-Unis ou EGNOS pour l'Europe sur votre appareil afin d'améliorer la précision. Cet appareil de niveau supérieur a une sensibilité jusqu'à à un niveau très faible de -165 dBm pour la réception de signaux de satellites. Test: Dans une grande ville française et dans une rue avec des bâtiments avec 8 niveaux, le logiciel FR:OSMTracker (Android) utilisé avec l'application "Blueetooth GPS" (doc configuration de cette dernière) rapporte une précision comprise entre 3 et 4 mètres pour l'appareil Holux RCV-3000 avec l'amélioration de précision EGNOS activée (meilleure précision trouvée: 2,7m et aucun déplacement). Sur le forum mapillary, l'utilisateur Blackbird27 , rapporte pour son Holux RCV-3000, une précision de 1,7m avec 10 à 11 satellites verrouillés et bien distribués dans le ciel (if satellites distributed evenly in the sky and you have lock on 10-11 of them then 1.7 meters accuracy could be achieved) ou 2.3 m sous le feuillage ou dans un train (2.3 m under the foliage and inside the train carriage). .
Bien que non étanche, le RCV-3000 est conçu pour fonctionner sur une plage d'humidité relative comprise de 5% à 95% (sans condensation) et une plage de températures comprise de -10 °C à +60 °C (sous réserves de non-charge de la batterie). En cas de charge de la batterie, la plage de température pour réaliser celle-ci est réduite de : 0 °C à +45 °C. Cependant, la batterie ne peut pas fournir des performances optimales et fonctionner au delà de la plage de température prévue. Et quand la température dépasse +50 °C sur l'alimentation électrique, la protection du circuit est activé sur le périphérique. La plage de température pour le stockage est de -20 °C à +60 °C. [4]
L'appareil peut démarrer l'enregistrement (des coordonnées GPS, altitude, vitesse) après la mise sous tension. Vous ne pouvez pas stocker un point de cheminement lors de l'enregistrement, car il n'y a pas de bouton pour enregistrer/marquer ce point de cheminement lors de l'enregistrement. Mais, comme solution de contournement, pour cette fonctionnalité manquante, vous pouvez utiliser l'application FR:OSMTracker (Android) qui peut récupérer les données GPS depuis votre appareil Holux et de les enregistrer ensuite sur votre appareil Android et lorsque vous êtes à un point de cheminement, vous pouvez sélectionner un type de point de cheminement (école, arrêt de bus, etc, ..) dans OSMTracker pour le marquage où vous êtes.
Batterie
Le RCV-3000 peut enregistrer des coordonnées GPS jusqu'à 28 heures maximum (à température ambiante?) avec une batterie intégrée au lithium-ion rechargeable et interchangeable [5] Si une alimentation électrique externe de 5 V CC est reliée au RCV-3000 via le mini port USB, comme avec un adaptateur (cigare) de voiture, il peut être utilisé sans batterie.
Utilisation du RCV-3000
Général
BT747 est une solution logicielle pour l'utilisation du Holux RCV-3000 avec Linux, Microsoft Windows, Mac, téléphones mobiles Java (J2ME), etc. Vous pouvez configurer le RCV-3000 pour enregistrer des données supplémentaires .
Android
Par défaut, un appareil Android ne peut pas utiliser un appareil GPS blueetooth externe, vous avez besoin d'une application spécifique pour l'utiliser. Le processus ci-dessous a été testé avec CyanogenMod 11 (basé sur Android 4.4 KitKat) sur une tablette Asus et l'application Blueetooth GPS 1.3.7.
- Installer l'application "Blueetooth GPS" via Google Play : https://play.google.com/store/apps/details?id=googoo.android.btgps&hl=fr
- Télécharger cette documentation http://faq.holux.com/images/0/09/How_to_connect_Android_device_with_M-1000C%26M-1200E_via_Bluetooth.pdf
- Configurer votre appareil Android et l'application "Blueetooth GPS" en suivant les étapes dans la documentation PDF provenant du site web Holux FAQ
- Maintenant, vous pouvez utiliser une application Android qui a besoin d'un récepteur GPS : FR:OSMTracker (Android) (enregistreur de coordonnées GPS hors-ligne conçu pour la collecte de Point d'intérêt (topographie) (POI) à ajouter à la carte via des raccourcis), FR:Navit (logiciel de navigation routière (ou de guidage routier) capable d'utiliser les données OSM), etc....
Linux
gpsd
Vous n'avez pas besoin d'utiliser votre appareil Holux RCV-3000 avec le Bluetooth: Vous pouvez conserver de l'énergie dans vos batteries en utilisant un cable USB et en utilisant l'énergie de votre ordinateur portable, son fonctionnement devrait durer plus longtemps.
Testé avec gpsd v3.11.
Vérifier le fichier système du périphérique utilisé par l'appareil Holux
- aller dans le dossier /dev
cd /dev
- lister tous les fichier dans le dossier /dev
ls
- Brancher votre appareil Holux avec un cable MiniUSB sur un port USB libre de votre ordinateur.
- relister tous les fichier dans le dossier /dev
ls
Maintenant vous pouvez voir qu'il y a 2 nouveaux fichiers : /dev/gps0@ et /dev/ttyACM0, où /dev/gps0@ est un lien symbolique vers /dev/ttyACM0 Vous pouvez aussi utiliser le script shell en Bash disponible à http://unix.stackexchange.com/questions/144029/command-to-determine-ports-of-a-device-like-dev-ttyusb0 pour trouver ces nouveaux fichiers utilisés par votre appareil Holux. Noter le nom du fichier pour ces nouveaux fichiers.
Par défaut, si vous avez installé gpsd sur votre ordinateur, le processus gpsd lira le fichier /etc/sysconfig/gpsd pour trouver le paramètre DEVICE (par exemple : DEVICE="/dev/ttyUSB0" ) qui paramètre le fichier système à utiliser pour la connexion à l'appareil GPS. Si le paramètre DEVICE n'utilise pas les bons paramètres, vous pouvez le modifier ou créer un lien symbolique dans le dossier /dev comme solution de contournement. Ici nous choisissons de ne pas modifier le fichier /etc/sysconfig/gpsd mais nous choisissons de créer un nouveau lien symbolique pour rediriger l'accès du logiciel de /dev/ttyUSB0 vers /dev/ttyACM0
- Créer le lien symbolique
su - root ln -s /dev/ttyACM0 /dev/ttyUSB0 exit
Tester la connexion USB
- Brancher votre appareil Holux avec un cable MiniUSB sur un port USB libre de votre ordinateur.
- Vérifier que votre ordinateur reconnait votre appareil Holux :
lsusb | grep 3329
3329 pour la puce Mediatek 3329 utilisé par l'appareil RCV-3000 device, la sortie devrait ressembler à cela
Bus 003 Device 003: ID 0e8d:3329 MediaTek Inc. Qstarz BT-Q1000XT
GPSBabel
Information sur GPSBabel sur ce wiki OSM.
Pour télécharger les traces avec GPSBabel (testé avec GPSBabel 1.5.0):
Prérequis :
- gpsd doit fonctionner
- Vous devriez d'abord vous ajouter (votre compte linux) dans le groupe système dialout : sudo adduser <vous_meme> dialout ou si cela ne fonctionne pas et vous avez l'erreur suivante "Failed to open port (Device or resource busy), mtk_logger: Can't initialise port "/dev/ttyUSB0" (Device or resource busy)" alors lancer la ligne de commande ou le programme avec interface graphique (GUI) avec le compte root.
En ligne de commande
cd /tmp gpsbabel -t -i m241 -f /dev/ttyUSB0 -o gpx -F $(date -Iminutes).gpx ls
et vous devriez avoir un fichier qui ressemble à cela 2016-09-10TO4:56+0200.gpx
Notes:
- Pour récupérer les données sur le RCV-3000, veuillez utiliser uniquement le paramètre -i m241, tous les autres pour holux, mediatek, nmea ne fonctionnent pas.
Aller sur le site http://wiki.openstreetmap.org/wiki/Upload_GPS_tracks pour plus d'informations si vous voulez déposer vos données GPS (gpx file) dans le site web openstreetmap.org.
Avec interface graphique (GUI)
- Lancez GPSBabel
- Dans la partie "Input", selectionnez "Device (Périphérique)" et pour le "Format", sélectionnez "Holux M-241..." dans la liste déroulante.
- Dans la partie "Input", pour "Device Name", sélectionnez /dev/ttyUSB0
- Dans la partie "Output", sélectionnez "File (Fichier)" et pour le "Format", sélectionnez "GPX XML" dans la liste déroulante.
- Dand le champ texte pour "File Name", sélectionnez un dossier et donnez un nom au nom du fichier
- Cliquez sur le bouton "OK".
Notes:
- Pour récupérer les données sur le RCV-3000, Dans la partie "Input", sélectionnez uniquement "Holux M-241...", tous les autres pour holux, mediatek, nmea ne fonctionnent pas.
Aller sur le site http://wiki.openstreetmap.org/wiki/Upload_GPS_tracks pour plus d'informations si vous voulez déposer vos données GPS (gpx file) dans le site web openstreetmap.org.
mtkbabel
A FAIRE
Logiciel BT747
Le logiciel BT747 fonctionne sur GNU\Linux mais vous avez besoin d'installer le paquet rxtx (serial and parallel I/O libraries supporting Sun's CommAPI) pour le faire fonctionner. Voir la section Microsoft Windows pour l'utiliser et les détails généraux.
Microsoft Windows
Il y a deux façons de se connecter à ce périphérique — en USB et en Bluetooth. Chacun demande une configuration légèrement différente. Vous n'avez pas besoin de mettre en place dans les deux solutions, une est suffisante, mais l'USB est beaucoup plus rapide pour télécharger les données des points GPS enregistrés que le Bluetooth — 480 Mbps (USB 2.0) par rapport aux 721 kbps (Bluetooth 1.2 SPP, classe 2 jusqu'à 10 mètres). En outre, étant donné qu'il existe différentes implémentations de Bluetooth (les «piles»), vous pouvez avoir besoin d'à ajuster ces instructions pour une combinaison particulière du logiciel et du matériel.
Bluetooth
A TRADUIRE
USB
- Télécharger le pilote logiciel pour le LOCOSYS GPS Serial Interface:
http://www.holux.com/JCore/en/products/products_download.jsp?pno=440 - Rechercher le texte "Driver Program-Driver for Windows XP/7/8/8.1/10:
Lien direct : http://www.holux.com/JCore/en/products/DLF.jsp?DLU=http://www.holux.com/JCore/UploadFile/4652731.zip - Créer le dossier C:\holux-drivers et copier le fichier zip 4652731.zip dans ce dossier.
- Dézipper/décompresser le fichier zip 4652731.zip dans le dossier C:\holux-drivers.
- Brancher votre appareil Holux sur une prise USB de votre ordinateur via le cable MiniUSB.
- Pour MS Windows en 32 bits, aller dans le dossier C:\holux-drivers\Win10_8_7_XP\x86 et faites un click droit sur le fichier Locosys_x86.inf et sélectionner Installer dans le menu qui apparait
- Pour MS Windows en 64 bits, aller dans le dossier C:\holux-drivers\Win10_8_7_XP\x64 et faites un click droit sur le fichier Locosys_x64.inf file et sélectionner Installer dans le menu qui apparait
- Si l'étape précédente pour installer le pilote en faisant un click droit sur le fichier inf Locosys ne fonctionne pas, alors aller dans la fenêtre du Gestionnaire de périphériques, sous "Ports (COM & LPT)", sélectionnez le nouvel appareil inconnu correspondant à votre appareil Holux, faites un click droit sur celui-ci et sélectionnez "Mettre à jour le pilote" et ensuite sélectionnez "Rechercher un pilote sur mon ordinateur" et ensuite sélectionnez le dossier (32 ou 64 bits) où est le bon pilote Holux pour votre système d'exploitation de votre ordinateur. Note : Pour aller dans la fenêtre du Gestionnaire de périphériques : Faites un click droit sur l’icône Mon ordinateur sur le bureau de MS Windows -> Sélectionnez Propriétés dans le menu -> Sélectionnez Gestionnaire de périphériques dans le panneau gauche de la nouvelle fenêtre.
- Ouvrez le Gestionnaire de périphériques; sous "Ports (COM & LPT)", recherchez "LOCOSYS Technology GPS Receiver (COMxx)" et notez le numéro du port COM.
- Faites un click droit sur le texte "LOCOSYS Technology GPS Receiver (COMxx)", sélectionnez Propriétés dans le menu, sélectionnez l'onglet Paramètres du Port, vérifier que le paramètre Bits par secondes est mis à 38400 , si ce n'est pas le cas alors modifiez le parce que sinon vous pouvez avoir une vitesse de connexion très basse vers votre appareil.
Logiciel BT747
Installation
- Installer le JRE d'Oracle (ex-Sun) depuis http://www.oracle.com/technetwork/java/index.html or https://www.java.com/fr/download/.
- Télécharger l'application BT747 en sélectionnant "Installer la version Bureau (de BT747)" depuis http://www.bt747.org/fr/webinstall.
- Si l'étape précédente ne fonctionne pas alors allez sur la page web https://sourceforge.net/projects/bt747/files/Development/ et télécharger le fichier BT747_2.1.7_full.zip. En Septembre 2016, la dernière version est BT747_2.X.2013_full.zip (02/2016) mais elle ne fonctionne pas correctement avec Windows 7 et le JDK 1.8. Dézipper ce fichier zip, par exemple dans C:\BT747_2.1.7_full. Ensuite allez dans le dossier C:\BT747_2.1.7_full et lancer le fichier BT747cmd.exe (Win 32 bits) ou le fichier BT747cmd_64b.exe (Win 64 bits)
- Créer le dossier C:\BT747_2.1.7_full\gpsdata
Récupérer les données
- Si ce n'est pas le cas, lancer BT747
- Aller dans l'onglet "Opérations Log" (premier onglet)
- Aller dans le menu de BT747 : "Paramètres" --> "Protocole" et vérifiez que l'entrée "iBlue / QStarz / Holux / Konet" or "Holux M-1000c / GPSport 245" est sélectionnée / cochée.
- En bas de la fenêtre, sélectionnez le port COM que vous allez utiliser, par exemple, COM6 ou n'importe lequel (ou celui noté précédemment dans le Gestionnaire de périphériques) , et paramétrez la vitesse à 38400.
- Cliquez sur le bouton "Connecter" dans le coin en bas à gauche, après plusieurs secondes vous pourrez voir que la partie "Données GPS" dans la fenêtre a récupéré de l'information sur votre appareil Holux (Temps GPS, puce Flashinfo, numéro du Firmware, etc...).
- Dans la partie "Convertir", choisissez UNIQUEMENT "Holux GPSport 245/RCV-3000" comme "Type d'appareil" pour le format de fichier de sortie si vous ne voulez pas des erreurs de données pour la vitesse et l'altitude.
- Indiquez un fichier où vous aimeriez enregistrer les données brutes "Fichier d'entrée", par exemple, "C:\BT747_2.1.7_full\gpsdata\BT747log.bin"
- Indiquez un dossier où vous aimeriez enregistrer les fichiers de données "Répertoire de sortie", par exemple, "C:\BT747_2.X.2013_full\gpsdata"
- Cliquez sur le bouton "Télécharger"
- Maintenant en bas de la fenêtre, vous pouvez voir la barre de progression du téléchargement, quand c'est terminé, c'est bon
- Vérifiez les données que vous avez récupéré : Aller dans l'onglet "Fichiers" et vérifiez que vous pouvez voir les données dans les colonnes; et ensuite aller dans l'onglet "Carte" et vérifier que vous pouvez voir une ligne (votre trajet) sur la carte. Si vous avez ces données, tout est correct.
- Revenez dans l'onglet "Opérations Log", dans la partie "Convertir", cliquez sur le bouton "GPX", donc maintenant dans le dossier C:\BT747_2.1.7_full\gpsdata, vous avez le fichier GPSDATA-YYYYMMDD.gpx avec toutes les données GPS.
- Aller sur le site http://wiki.openstreetmap.org/wiki/Upload_GPS_tracks pour plus d'informations si vous voulez déposer vos données GPS (gpx file) dans le site web openstreetmap.org.
Améliorer la précision
Par défaut, l'appareil utilise uniquement les satellites GPS et pas d'autres satellites avec du GPS différentiel (DGPS) pour améliorer la précision de < 3 meters CEP (Circular error probable) sans SA (selective availability / signal chiffré) à < 2,2 meters (en horizontal à 95% du temps) si WAAS ou EGNOS est activé.
EGNOS (Europe) : https://fr.wikipedia.org/wiki/European_Geostationary_Navigation_Overlay_Service
WAAS (Etats-Unis) : https://fr.wikipedia.org/wiki/Wide_Area_Augmentation_System
- Si ce n'est pas le cas, lancez le logiciel BT747
- Aller dans l'onglet "Paramètres Appareil" (onglet 8)
- Dans la partie "SBAS", sélectionnez "WAAS" dans la liste déroulante (pour EGNOS, sélectionnez aussi l'entrée "WAAS" dans la liste déroulante)
- Cliquez sur le bouton "Définir" sous ce texte.
Choisir le bon intervalle d'enregistrement pour votre activité
Par défaut, le logiciel Holux ezTour suggère un intervalle d'enregistrement de 5 secondes ou 5 mètres pour un cycliste, 5 secondes ou 0 mètre pour un piéton/marcheur, 10 secondes ou 1 mètre pour un randonneur (par exemple avec un sac à dos en montagne ou en forêt), 3 secondes ou 10 mètres pour un automobiliste (voitures, camions) ou un motard.
- Si ce n'est pas le cas, lancez le logiciel BT747
- Aller dans l'onglet "Paramètres Appareil" (onglet 8)
- Dans la partie "Enregistrer selon ...", sélectionnez ou cochez une entrée : "Temps" or "Vitesse" or "Distance" et indiquez une valeur pour ce paramètre. Par défaut, c'est Temps et 5.0 secondes pour cette valeur.
- Cliquez sur le bouton "Définir" à droite du champ texte "Fix tous les".
Mac OS X
A FAIRE Pas de matériel pour tester une procédure.
Pour Mac OS X, donnez un coup d'oeil à http://wiki.openstreetmap.org/wiki/Holux_M-241#Mac_OS_X pour trouver les étapes à suivre.
Micrologiciel (Firmware)
A l'heure actuelle, en septembre 2016, aucun nouvelle version du micrologiciel n'est disponible pour cet appareil.
Astuces/bidouilles logicielles
A l'heure actuelle, aucune.
Longévité
Le Holux RCV-3000 n'est pas imperméable/étanche. Si l'on attend à être inondé ou à l'utiliser sous la pluie, il doit être enfermé dans un récipient plastique étanche à l'eau, un sac en polyéthylène pour congélateur à fermeture éclair, ou une enveloppe de vinyle à fermeture éclair conçu pour l'électronique.
Voir aussi
- (fr) FR:GPS Reviews — Avis sur les GPS pour OpenStreetMap
Références
- ↑ http://www.nmea.org/content/nmea_standards/nmea_standards.asp
- ↑ http://www.holux.com/JCore/en/products/DLF.jsp?DLU=http://www.holux.com/JCore/UploadFile/8825198.pdf
- ↑ https://fr.wikipedia.org/wiki/GPS_diff%C3%A9rentiel
- ↑ http://www.holux.com/JCore/en/products/DLF.jsp?DLU=http://www.holux.com/JCore/UploadFile/8825198.pdf
- ↑ http://www.holux.com/JCore/en/products/DLF.jsp?DLU=http://www.holux.com/JCore/UploadFile/8825198.pdf
Liens externes
- (en) www.holux.com — Holux RCV-3000 spécifications et téléchargement manuel de l'utilisateur
- (en) www.nmea.org — National Marine Electronics Association (NMEA)
- (en) logiciel BT747
- Avis
- (en) https://www.youtube.com/watch?v=bTwlEF6TtUA AusNav #7 Holux RCV-3000 GPS Data Logger Product Review
- (fr) Holux RCV-3000 - geoplessis
- (fr) Holux RCV-3000 - geo-boutique
- (fr) Forum BT747 Holux RCV-3000