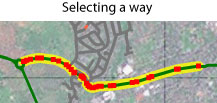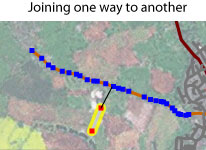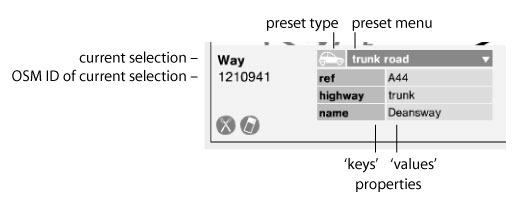FR:Potlatch/Primer
Note du traducteur : cet article est une traduction du document équivalent, en anglais. Il a été adapté pour refléter les fonctions de la version 0.5d de Potlatch.
Potlatch est un éditeur pour OpenStreetMap. Vous pouvez l'utiliser pour créer des objets usuels tels que des chemins, des voies ferrées, des rivières, etc. Vous pouvez aussi l'utiliser pour modifier des objets existants. Les modifications sont sauvegardées instantanément dans la base de données d'OpenStreetMap.
Potlatch utilise la technologie Flash. Il fonctionne donc dans votre navigateur Web : vous n'aurez pas besoin de télécharger ou d'installer un nouveau programme complet. Par contre, vous aurez besoin d'un plugin : Flash dans votre navigateur Web (si vous ne l'avez pas déjà).
Pour activer Potlatch, il suffit de cliquer l'onglet Edit de la carte. Au bas de l'écran, vous apercevrez un bouton Play qui vous permettra de vous exercer sans créer de dommages irréparables. En effet, aucune de vos actions ne sera sauvegardée. Vous pouvez cliquer sur Start pour quitter le mode d'entrainement.
Attention : en entrant dans l'éditeur, vous êtes automatiquement en mode Start. Soyez prudent si vous êtes débutant.
Les modifications sont enregistrées immédiatement dans la base de données, mais vous ne les verrez pas immédiatement sur la carte défilante. Une question de la FAQ décrit les mécanismes de mise à jour.
Fonctions de déplacement
Pour visionner une autre partie de la carte voisine de la partie affichée, vous pouvez procéder comme suit :
- Cliquez avec le bouton gauche de la souris à n'importe quel endroit de la carte et maintenez le bouton enfoncé, puis déplacez la souris et relâchez le bouton de la souris à l'endroit voulu
- Utilisez les flèches vers le haut, vers le bas, vers la droite et vers la gauche du clavier.
Pour visionner une partie plus grande ou plus petite de la carte (zoom), vous pouvez procéder comme suit :
- Cliquez les icônes situées au coin supérieur gauche pour modifier le niveau de zoom.
Fonctions de dessin d'une voie
Les fondements d'OpenStreeMap reposent sur le concept de poly-ligne (appelé way en anglais), ensemble de lignes droites. Une poly-ligne joint un ensemble de points (aussi appelés nœuds). Une courbe peut être réalisée avec une succession de petits segments droits.
Le but du projet OpenStreetMap est de créer des cartes libres. Copier bêtement ce que vous trouvez sur une carte commerciale est tout à fait inacceptable (et illégal, voir la FAQ légale). Vous devez dessiner vos cartes en fonction de vos propres connaissances, connaissances que vous aurez acquises en arpentant le terrain avec un GPS ou en calquant les images provenant de satellites. L'utilisation de celles de Yahoo est permise.
Tracer une poly-ligne:
- Simple-clic au point de départ.
- Simple-clic à chacun des points successifs.
- Pour compléter la poly-ligne, double-cliquez le dernier point ou pressez Entrée après avoir cliqué sur le dernier point.
- Pour définir une zone, la poly-ligne doit se terminer à son point de départ.
Calquer une image de fond:
- Pour activer/désactiver l'image de fond, cliquez l'icône des réglages (le 4e icône de celles qui sont en bas, à gauche).
- Pour superposer les parcours GPS qui ont été téléchargés vers OpenStreetMap, utilisez l'icône GPS (la 3e icône de celles qui sont en bas, à gauche). Vous pouvez aussi utiliser la touche g du clavier.
Modifier une poly-ligne existante
D'abord, cliquez sur la poly-ligne que vous désirez modifier. Elle s'affichera en surbrillance.
Pour déplacer un point:
- Cliquez sur le point à déplacer avec le bouton gauche de la souris, et faites tout simplement glisser le point, en maintenant le bouton enfoncé.
Pour insérer un nouveau point sur la poly-ligne:
- Touche shift et cliquez à l'endroit désiré.
Pour retirer un point:
- Cliquez sur le point. Il sera mis en surbrillance.
- Pressez la touche d'effacement de votre clavier.
Pour allonger une poly-ligne:
- Cliquez sur le point à partir duquel vous voulez étendre. Ce ne peut être qu'une des deux extrémités. Le point sera mis en surbrillance.
- Cliquez à chacun des endroits où vous désirez un point.
- Pour compléter, double-cliquez le dernier point ou pressez Entrée après avoir cliqué le dernier point.
Cliquez ailleurs sur la carte pour désélectionner la poly-ligne.
Segmentation, fusion et jonction
Pour segmenter une poly-ligne en deux poly-lignes:
- Sélectionnez la poly-ligne. Elle sera mise en surbrillance et le mot Way apparaitra en bas.
- Sélectionnez le point où doit se faire la césure. Il sera mis en surbrillance et le texte Point apparaitra en bas.
- Cliquez sur l'icône représentant une paire de ciseaux (la première des icônes du bas de la fenêtre, à gauche) ou pressez X sur votre clavier.
Pour joindre une poly-ligne à une autre:
- Dessinez votre poly-ligne, sauf son dernier point (le point de jonction).
- Lorsque vous déplacez le curseur au-dessus de l'autre poly-ligne, ses points deviennent bleus.
- Cliquez sur l'un des points bleus, ou n'importe où sur la poly-ligne, pour effectuer la jonction.
Pour fusionner une poly-ligne à une poly-ligne existante:
- Dessinez votre poly-ligne, sauf son dernier point.
- Lorsque vous déplacez votre souris au dessus de l'autre poly-ligne, ses points deviennent bleus.
- Cliquez sur le point de jonction tout en maintenant la touche Maj du clavier. Les deux poly-lignes n'en formeront plus qu'une seule.
Pour fusionner deux poly-lignes qui sont jointes (par leurs extrémités):
- Sélectionner la première poly-ligne.
- Cliquez sur la seconde poly-ligne en maintenant la touche Maj du clavier.
Pour démarrer une poly-ligne à partir d'un point d'une poly-ligne existante:
- Sélectionnez la poly-ligne existante.
- Cliquez sur le point de départ en même temps que vous maintenez la touche Maj de votre clavier.
- Cliquez sur tous les points de la nouvelle poly-ligne.
Points d'intérêt
Les points d'intérêt sont des points isolés qui ne font pas partie de poly-lignes. Vous pouvez les utiliser pour marquer la position d'un objet simple (boîte postale, feu de circulation, etc.).
Creation d'un point:
- Double-clic à l'endroit désiré. Vous pouvez aussi faire deux simple-clic au même endroit.
Manipulation d'un point
- Vous pouvez le glisser pour le déplacer.
- Pour supprimer un point, sélectionnez le puis pressez la touche d'effacement sur le clavier.
Ajouter des balises à un Point (node)
Les points (node) sont les points qui font partie de poly-lignes.
Pour indiquer un feu tricolore highway=traffic_signals ou un numéro de sortie d'autoroute highway=motorway_junction
- Sélectionnez la poly-ligne. Elle sera mise en surbrillance et le mot Way apparaitra en bas.
- Sélectionnez le point voulu, il sera mis en surbrillance et le texte Point apparaitra en bas.
- Ajouter les tag désirés
Annulation d'action
- Pendant la manipulation d'un objet, vous pouvez presser la touche 'Echap' pour annuler les changements.
Création et manipulation de balises
Le tracé d'un chemin n'est pas suffisant pour le représenter sur la carte. Il faut ajouter des éléments d'information pour le décrire. S'agit-il d'une rue ou d'une autoroute ? S'agit-il d'une rivière ou d'un ruisseau ? Ces éléments d'information portent le nom de méta-données mais vous verrez aussi les termes de balises (tags), propriétés (properties) et attributs (attributes).
Chaque balise est composée d'un couple contenant une clé et une valeur. Pour un chemin, la clé highway permet de définir la catégorie du chemin. Si le chemin est une route, la clé ref permet de définir le numéro de la route. Si la route a un nom, la clé name permet de définir le nom. Il peut donc y avoir plusieurs balises pour un même objet.
L'ensemble des balises reconnues est défini dans le document Fr:Map Features.
Vous pouvez spécifier chacune des balises de façon explicite mais Potlatch vous facilite la vie pour la plupart des objets usuels.
Il faut d'abord sélectionner l'objet en le cliquant. Il se met en surbrillance. Notez que pour une poly-ligne, il faut sélectionner la poly-ligne au complet.
Utilisation d'objets pré-définis:
- Cliquez sur l'icône pour sélectionner le type d'objet. Les types disponibles varieront selon que vous avez sélectionné un point ou une poly-ligne.
Pour les points, les types suivants sont disponibles :
- détails de route (véhicule)
- détail de voie cyclable (vélo)
- lieu
- lieux publics (caméra)
- nature (conifère)
Pour les poly-lignes, les types suivants sont disponibles :
- routes(véhicules)
- voies piétonnières
- voies cyclables (vélo)
- voies d'eau (bateau)
- voies ferrées
- zones naturelles (conifère)
Après avoir sélectionné le type, vous pouvez sélectionner le sous-type en cliquant sur la flèche située à droite. Les sous-types disponibles pour une route sont :
- Autoroute (motorway)
- (trunk road)
- Route primaire (primary)
- Route secondaire (secondary)
- Route tertiaire (tertiary)
- Rue (résidential)
- Autre (unclassified)
Après avoir choisi le sous-type, un ensemble de balises apparaitra. Par exemple, le choix d'une route primaire amènera une balise highway:primary, name et ref. Vous devrez spécifier les valeurs des clés name et ref.
Modification des balises
- Pour modifier la valeur d'une balise, cliquez le champ de la valeur et modifiez la.
- Pour supprimez une balise, effacez le contenu de sa valeur.
- Pour ajoutez une balise, cliquez sur l'icone + situé à droite. Une balise key:value apparaitra. Double-cliquez sur key et spécifiez la clé désirée. Spécifiez ensuite la valeur.
Copier les balises d'un objet à un autre:
- Sélectionnez l'objet de référence.
- Sélectionnez ensuite l'objet qui doit recevoir les balises de l'objet de référence.
- Cliquez sur l'icône Copie (situé en bas, à droite). Toutes les balises se copieront. Vous pouvez aussi utiliser la touche R du clavier. Si vous maintenez la touche Maj lorsque vous cliquez sur l'icône, toutes les balises se copieront sauf les balises 'name' et 'ref'.
Utilisation des traces GPS
Vous, ou quelqu'un d'autre, peut avoir téléchargé des parcours enregistrés par un GPS. Pour ce faire, il suffit de sélectionner l'onglet GPS traces de la page principale d'OpenStreetMap.org. Une fois stockés dans la base de données du serveur, ces parcours sont disponibles pour être affichés par Potlatch. Ces parcours peuvent être utiles pour tracer des chemins dans des zones où les images aériennes sont floues ou imprécises.
Pour afficher ces traces GPS, cliques sur l'icône GPS (ou pressez g sur le clavier). Pour afficher uniquement vos traces, pressez Maj en même temps que vous cliquez sur l'icône GPS.
Traitement d'une trace
- Afficher la liste des traces en cliquant sur le bouton 'GPS traces' de la page principale, puis cliquez sur le lien 'edit' à la droite de chaque trace disponible.
- Potlatch s'ouvrira en 'Edit' avec la trace GPX visible (cela ne fonctionne qu'avec les traces récemment chargées).
- Si vous le désirez, vous pouvez automatiquement convertir cette trace en chemin, en cliquant sur le bouton 'Track' qui apparait après chargement de la trace.
- Découper, ajouter, modifier les balises, arranger les chemins selon vos critères habituels. Soyez attentif à supprimer les doublons et de marquer les croisements avec d'autres chemins.
- Les chemins sont 'bloqués', cela signifie qu'il ne seront pas enregistrés sur le serveur tant que vous n'aurez pas terminé. Pour les 'débloquer', cliquez sur le cadenas à droite du numéro de chemin (bouton gauche).
Avertissements
Vous êtres maitre de vos actes
- Les données qui vous sont présentées par Potlatch proviennent de la base de données OSM et chacune de vos modifications s'y reflètera. Parce qu'il n'y a pas de mécanisme de récupération en cas d'erreur, il y a un fort potentiel que vos actions puissent avoir un impact sur les travaux de vous ou des autres. Si vous êtes débutant, utilisez l'icône Play pour activer le mode de pratique. Vous modifications ne seront pas transmises. Vous pourrez ensuite sortir du mode de pratique en utilisant l'icône Start. N'oubliez pas que lorsque vous entrez dans Potlatch, vous êtes en mode de travail.
- En mode de travail, vos modifications sont transmises au fur et à mesure. S'il y a problème de transmission, Potlatch affichera un icône rouge en bas, à gauche. Si vous le cliquez, Potlatch vous offrira de retransmettre (retry). Si le problème persiste, il y a probablement un problème persistant du côté du serveur OSM. Il est alors préférable de cesser d'éditer. Vous pourriez alors perdre vos modifications.
- La touche Echap (Esc) du clavier permet d'annuler les modifications faites sur l'objet courant ; il est impossible d'annuler des modifications antérieures. La combinaison de touches Maj-Eff peut détruire l'ensemble d'une poly-ligne et il n'y a aucune façon d'annuler. Ce peut être très frustrant si vous avez tracé les rivages d'un fleuve qui contient 3000 points. Soyez prudent !