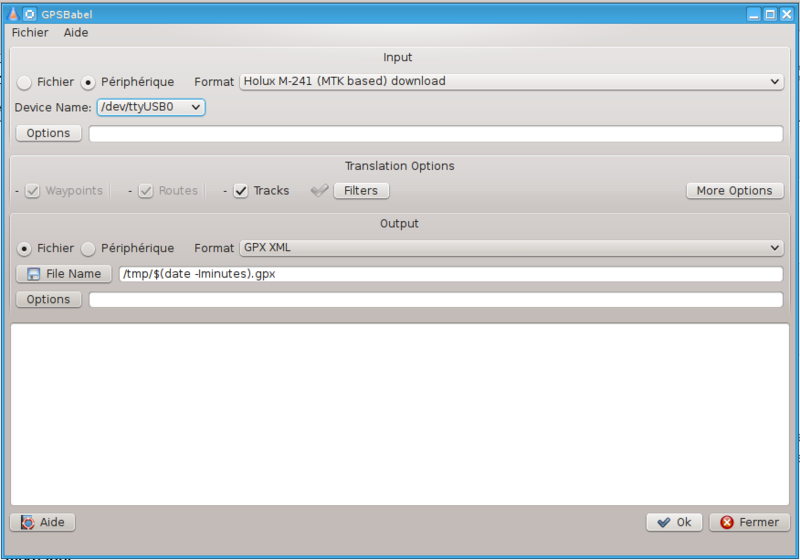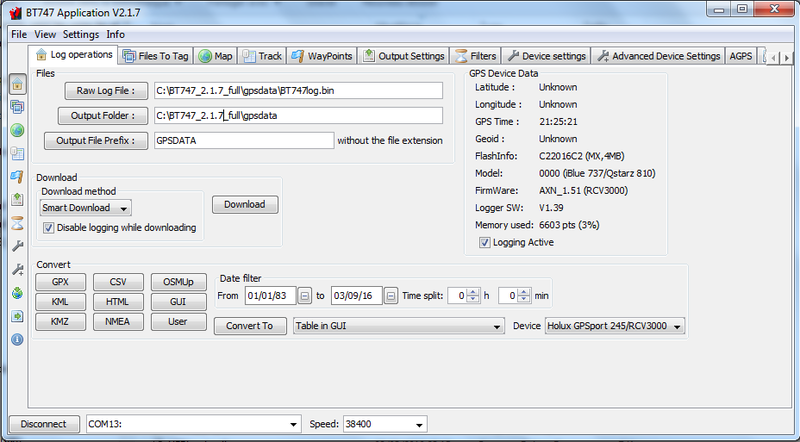Holux RCV-3000
The Holux RCV-3000 is a simple, compact GPS data logger. It features 3 LEDs to show satellite signal, bluetooth connection, and battery charge. The internal memory can record up to 200,000 position data sets (newer version is 250,000), including longitude, latitude, date, time, speed and altitude. Logged data can be retrieved from the RCV-3000 via USB cable or Bluetooth wireless link using the NMEA 0183 V3.01 Interface Standard.[1] The RCV-3000 supports distance and time logging modes, kilometer and mile distance units. It is manufactured by Holux Technology, Inc., Hsinchu, Taiwan, R.O.C.
Overview
As shipped, the RCV-3000 includes a specific 3,7V / 1050 mAh BL-5C-H Lithium-Ion battery (Nokia phone battery), a USB cable with mini USB plug, a RCV-3000 Quick Guide with the warranty card. But NO 220/240V home electricity adapter, NO 12 VDC car adapter with USB ports, NO Driver CD-ROM, NO nylon wrist lanyard, NO User Guide. For 12 VDC car adapter and nylon wrist lanyard, you will have to buy separately. In the device case, you have a little hole for a wrist lanyard. Dimensions are 64mm x 42mm x 17mm and weighs 53g (including 22g battery).
Because there are NO User Guide and NO Driver CD-ROM, for the MS Windows drivers (support for Microsoft Windows XP, (Vista ?) and Windows 7, 8, 8.1 and 10 OS for 32 and 64 bits) and PDF User Guide for 8 languages, you can download them at : http://www.holux.com/rcv3000-3
The device is extensively documented in the User Guide, including instructions in use of software to communicate with it. The Holux ezTour software that you can download at http://market.holux.com/Software/SU/ is compatible with Microsoft Windows XP, Vista and Windows 7 and 10 (probably 8 too) but third-party solutions exist for Linux and Mac OS X.
Basic accuracy of the RCV-3000 is stated at 3 m, but this can be improved to 2.2 m [2] when Differential GPS (DGPS)[3] is available. Before using the RCV-3000 for OpenStreetMap, enable WAAS for the USA or EGNOS for Europa on your device to improve accuracy. This superior device has a very low sensivity up to -165 dBm of receiving satellite signal. Test : In a big french town and in a street with buildings with 8 levels, OSMTracker (Android) used with the "Blueetooth GPS" app (configuration documentation for this latest app) report an accuracy between 3 and 4 meters for the Holux RCV-3000 device with EGNOS improvement enabled (better accuracy found: 2,7m and no move). On the mapillary forum, the user Blackbird27, report for his Holux RCV-3000, an accuracy of 1,7m (if satellites distributed evenly in the sky and you have lock on 10-11 of them then 1.7 meters accuracy could be achieved) or 2.3 m (2.3 m under the foliage and inside the train carriage).
Although not waterproof, the RCV-3000 is specified to operate over a relative humidity range of 5% to 95% (No condensing) and temperature range of -10 °C to +60 °C (under the un-charging condition). Charging temperature : 0°C to +45 °C. However, the battery may not provide optimal performance and life over the entire temperature range. And when over-temperature condition +50 °C occurs for the power supply, the circuit protection is enabled on the device. Storage temperature range is -20 °C to +60 °C.[4]
The unit can start logging after switching power On. You can not store a waypoint while logging because there is no button to logs the waypoint.But, as a workaround, for this missing feature, you can use OSMTracker (Android) that can get GPS data from your Holux device and log them on your Android device and when you are at a waypoint, you can select a waypoint type (school, bus stop, etc, ..) in OSMTracker for tagging where you are.
Battery
The RCV-3000 can log GPS points for up to 28 hours maximum (room temperature ?) with one built-in rechargeable and changeable Lithium-ion battery [5] If an external 5 VDC power source is connected to the RCV-3000 via the USB-miniport, as with a car adapter, it can be used without a battery.
Using the RCV-3000
General
BT747 is a software solution for using the Holux RCV-3000 with Linux, Microsoft Windows, Mac, Mobile Phones (J2ME), etc. You can configure the RCV-3000 to log extra data.
Android
By default, an Android device can not use an external bluetooth GPS device, you need a specific app to use it. The process below was tested with CyanogenMod 11 (based on on Android 4.4 KitKat) on an Asus tablet and Blueetooth GPS 1.3.7 app.
- Install the "Blueetooth GPS" app by Google Play : https://play.google.com/store/apps/details?id=googoo.android.btgps&hl=fr
- Download this documentation http://faq.holux.com/images/0/09/How_to_connect_Android_device_with_M-1000C%26M-1200E_via_Bluetooth.pdf
- Configure your Android device and the "Blueetooth GPS" app by following the steps in the PDF documentation from Holux FAQ
- Now, you can use an Android app that need a GPS receiver : OSMTracker (Android) (Offline GPS tracker with fast POI placement shortcuts.), Navit (open-source car navigation software capable of using OSM data), etc....
Linux
gpsd
You don't have to use your Holux RCV-3000 device with Bluetooth: You can save batteries by using a USB cable and using the power from your laptop, which should last much longer.
Tested with gpsd v3.11.
Check the system device file used by Holux device
- go in /dev folder
cd /dev
- list all the file in /dev folder
ls
- Plug in your Holux device with a MiniUSB cable in a free USB port in your computer.
- relist all the file in /dev folder
ls
Now you can see that there are 2 new files : /dev/gps0@ and /dev/ttyACM0, where /dev/gps0@ is a symbolic link to /dev/ttyACM0 You can can also use the bash shell script available at http://unix.stackexchange.com/questions/144029/command-to-determine-ports-of-a-device-like-dev-ttyusb0 to find these new files used by Holux device. Note the file name for these new files
By default, if you have installed gpsd on your computer, gpsd process will read the /etc/sysconfig/gpsd file to find the DEVICE parameter (for example : DEVICE="/dev/ttyUSB0" ) that set the system file to use for connection to the GPS device. If this DEVICE parameter does not use the good settings, you can change it or create a symbolic link in /dev folder as workaround. Here we choose to not modify the /etc/sysconfig/gpsd file but choose to create a new symbolic link to redirect software access from /dev/ttyUSB0 to /dev/ttyACM0
- Create the symbolic link ans set the good speed for the USB connection
su - root ln -s /dev/ttyACM0 /dev/ttyUSB0 stty 38400 < /dev/ttyACM0 exit
Test USB connection
- Plug in your Holux device with a MiniUSB cable in a free USB port in your computer.
- Check that your computer recognize your Holux device :
$lsusb | grep 3329
3329 for Mediatek 3329 chip used by RCV-3000 device, the output should be like this
Bus 003 Device 003: ID 0e8d:3329 MediaTek Inc. Qstarz BT-Q1000XT
GPSBabel
Information about GPSBabel on this wiki OSM.
To download the tracks with GPSBabel (tested with GPSBabel 1.5.0):
Requirements :
- gpsd must work
- You may first need to add yourself to the group dialout : sudo adduser <yourself> dialout or if it does not work and you have the following error "Failed to open port (Device or resource busy), mtk_logger: Can't initialise port "/dev/ttyUSB0" (Device or resource busy)" then launch the command line or the GUI program with the root account.
With command line
cd /tmp gpsbabel -t -i m241 -f /dev/ttyUSB0 -o gpx -F $(date -Iminutes).gpx ls
and you should have a file like this 2016-09-10TO4:56+0200.gpx
Notes:
- To get data from RCV-3000, use only the parameter -i m241, all the others for holux, mediatek, nmea, etc ...does not work.
Go to http://wiki.openstreetmap.org/wiki/Upload_GPS_tracks for more information if you want to upload your GPS data (gpx file) to openstreetmap.org web site.
With GUI
- Launch GPSBabel
- In the "Input" part, select "Device (Périphérique)" and for "Format", select "Holux M-241..." in the scroll list.
- In the "Input" part, for "Device Name", select /dev/ttyUSB0
- In the "Output" part, select "File (Fichier)" and for "Format", select "GPX XML" in the scroll list.
- In the text field for "File Name", select a folder and give a name for the filename
- Click on the "OK" button
Notes:
- To get data from RCV-3000, In the "Input" part, select ONLY "Holux M-241...", all the others for holux, mediatek, nmea, etc ...does not work.
Go to http://wiki.openstreetmap.org/wiki/Upload_GPS_tracks for more information if you want to upload your GPS data (gpx file) to openstreetmap.org web site.
mtkbabel
TODO
BT747 software
BT747 software works on Linux but you need to install rxtx (serial and parallel I/O libraries supporting Sun's CommAPI) package to use it. See the Microsoft Windows section for general details.
Microsoft Windows
There are two ways to connect to this device — USB and Bluetooth. Each requires a slightly different setup. You do not need to set it up both ways, either is sufficient, but USB is much faster for downloading logged data points than Bluetooth — 480 Mbps (USB 2.0) vs. 721 kbps (Bluetooth 1.2 SPP, class 2 up to 10 meters). Additionally, since there are various Bluetooth implementations ("stacks"), you may have to adjust these instructions for particular software-hardware combination.
Bluetooth
By default, the Holux RCV-3000 has Bluetooth turned on. You can see that Bluetooth connection to this device are ready when you can see the blue LED on the device case is blinking. There does not seem to be any success connecting to Windows 10 using bluetooth (Oct 2018)(If you have managed this feel free to explain how).
Have your computer search for Bluetooth devices. The following instructions are how I did it in Microsoft Windows on my Dell Latitude with the Broadcom??? Bluetooth stack. Your Bluetooth applications will likely be slightly different.
- Go to My Computer and open up "My Bluetooth Places"
- Select "Add Bluetooth Device" from the "Bluetooth" menu
- Check to make sure the drop-down menu says "Show All Devices" and you should see the Holux device listed
- Select it and enter "0000" as the passcode for pairing
- Check the box next "SPP Slave" and click "Configure".
- Name the connection whatever you'd like, but make sure to note the COM port listed here
The RCV-3000 should now be connected. When you want to connect in the future, right-click on the Bluetooth tray icon and select Quick Connect --> Bluetooth Serial Port --> Holux_RCV-3000.
Please note that transferring data points over Bluetooth is significantly slower than over USB due to limitations of the NMEA Interface Standard. Also, if the battery in the RCV-3000 is dead, you can power it via USB, even while using Bluetooth connectivity.
USB
- Download the driver for the LOCOSYS GPS Serial Interface driver:
http://www.holux.com/JCore/en/products/products_download.jsp?pno=440 - Search for the "Driver Program-Driver for Windows XP/7/8/8.1/10:
Direct link : http://www.holux.com/JCore/en/products/DLF.jsp?DLU=http://www.holux.com/JCore/UploadFile/4652731.zip - Create the C:\holux-drivers folder and copy in this folder the 4652731.zip zip file.
- Unzip the 4652731.zip zip file in C:\holux-drivers folder
- Plug in your Holux with a MiniUSB cable.
- For MS Windows 32 bits, browse to C:\holux-drivers\Win10_8_7_XP\x86 and right click on the Locosys_x86.inf file and select install
- For MS Windows 64 bits, browse to C:\holux-drivers\Win10_8_7_XP\x64 and right click on the Locosys_x64.inf file and select install
- If the previous step to install the driver by the right click on the Locosys inf file does not work, then go in the Device Manager window, under "Ports (COM & LPT)", select the new unknow device corresponding for your Holux device, right click on it and select "Update the driver" and next select "Search a driver on my computer" and next select the folder (32 or 64 bits) where is the Holux's good driver for you computer. Note : To go in the Device Manager Window : Right click on the My computer icon on the MS Windows Desktop -> Select Properties in the menu -> Select Device Manager in the left panel in the new window.
- Open device manager; under "Ports (COM & LPT)", look for "LOCOSYS Technology GPS Receiver (COMxx)" and note the COM port number.
- Do a right click on the "LOCOSYS Technology GPS Receiver (COMxx)" text, select Properties in the menu, Select Port parameters tab, check that the Bits per seconds parameter is set to 38400 , if it is not the case then modify it because else you can have a very low speed connection to your device.
BT747 software
Install
- Install the Sun JRE from http://www.oracle.com/technetwork/java/index.html or https://www.java.com/en/download/.
- Download the BT747 application by selecting "Install Desktop version" from http://www.bt747.org/webinstall.
- If the previous step does not work then go to the webpage https://sourceforge.net/projects/bt747/files/Development/ and download the BT747_2.1.7_full.zip file. For September 2016, the latest release is BT747_2.X.2013_full.zip (02/2016) but it does not work with Windows 7 and JDK 1.8. Unzip this zip file, for example in C:\BT747_2.1.7_full. Then go in C:\BT747_2.1.7_full folder and launch the BT747cmd.exe file (Win 32 bits) or the BT747cmd_64b.exe file (Win 64 bits)
- Create the folder C:\BT747_2.1.7_full\gpsdata
Get the data
- If it is not the case, launch BT747
- Go to the "Log Operations" tab (first tab)
- Go to the BT747 menu : Settings --> Device Protocol and make sure "iBlue / QStarz / Holux / Konet" or "Holux M-1000c / GPSport 245" is selected.
- At the bottom of the window select the COM port you'll be using, e.g., COM6 or whatever, and set speed to 38400.
- Click "Connect" in the bottom left hand corner, after several seconds you can see that the "GPS Device data" part in the window has get information from your Holux device (GPS time, Flashinfo chip, Firmware number, etc ;;).
- In "Convert" part, choose ONLY "Holux GPSport 245/RCV-3000" for output file format if you don't want data error for speed and altimeter.
- Specify a file where you'd like to output the raw data "Raw Log File", e.g., "C:\BT747_2.1.7_full\gpsdata\BT747log.bin"
- Specify a folder where you'd like to output the data files "Output folder", e.g., "C:\BT747_2.X.2013_full\gpsdata"
- Click on the Download button
- Now at the bottom of the window, you can see the Download bar progress, when it's finish, it's OK
- Checking data that you get : Go in the Track tab and check that you can see data in the columns; and next go in the in the Map tab and check that you can see a line on the map. If you have this data, all is OK.
- Come back in the Log Operations tab, in the Convert part, click on the GPX button, then now in C:\BT747_2.1.7_full\gpsdata folder, you have GPSDATA-YYYYMMDD.gpx with all the GPS data.
- Go to http://wiki.openstreetmap.org/wiki/Upload_GPS_tracks for more information if you want to upload your GPS data (gpx file) to openstreetmap.org web site.
Improve the accuracy
By default, the device use only the GPS Satellits and not other satellits with DGPS to improve accuracy from < 3 meters CEP (Circular error probable) without SA (selective availability / crypted signal) to < 2,2 meters (horizontal 95% of time) if WAAS or EGNOS is enabled.
EGNOS (Europa) : https://en.wikipedia.org/wiki/European_Geostationary_Navigation_Overlay_Service
WAAS (USA) : https://en.wikipedia.org/wiki/Waas
- If it is not the case, launch BT747
- Go to the "Device settings" tab (tab 8)
- In the SBAS part, select WAAS in the scroll list (for EGNOS, select also WAAS entry in the scroll list)
- Click on the Set button below this text
Choose the good recording interval for your activity
By default, the Holux ezTour software suggest 5 seconds or 5 meters for cyclist, 5 seconds or 0 meters for pedestrian/walkeur, 10 seconds or 1 meters for backpacker (for example with big bag in mountains or forest), 3 seconds or 1O meters for motorist (cars) or motorcyclist.
- If it is not the case, launch BT747
- Go to the "Device settings" tab (tab 8)
- In the "Log by ..". part, select or check an entry : "Time" or "Speed" or "Distance" and set a value for this parameter. By default, it is Time and 5.0 seconds for the value.
- Click on the "Set" button at the right of the "Fix every" text field.
Mac OS X
TODO
Can not test it. For Mac OS X, take a look at http://wiki.openstreetmap.org/wiki/Holux_M-241#Mac_OS_X to find the steps to follow.
Firmware
Actually, September 2016, no new firmware release is available for this device.
Software hacks
Actually, none.
Durability
The Holux RCV-3000 is not waterproof. If one expects to be inundated or to use it in the rain, it should be enclosed in a waterproof plastic container, a zip-closure polyethylene freezer bag, or a zip-closure vinyl envelope designed for electronics.
See also
- GPS Reviews — OpenStreetMap GPS Reviews
References
- ↑ http://www.nmea.org/content/nmea_standards/nmea_standards.asp
- ↑ http://www.holux.com/JCore/en/products/DLF.jsp?DLU=http://www.holux.com/JCore/UploadFile/8825198.pdf
- ↑ http://en.wikipedia.org/wiki/Differential_GPS
- ↑ http://www.holux.com/JCore/en/products/DLF.jsp?DLU=http://www.holux.com/JCore/UploadFile/8825198.pdf
- ↑ http://www.holux.com/JCore/en/products/DLF.jsp?DLU=http://www.holux.com/JCore/UploadFile/8825198.pdf
External links
- www.holux.com — Holux RCV-3000 specifications, drivers and User Manual download
- www.nmea.org — National Marine Electronics Association (NMEA)
- BT747 Software
- Reviews
- https://www.youtube.com/watch?v=bTwlEF6TtUA AusNav #7 Holux RCV-3000 GPS Data Logger Product Review