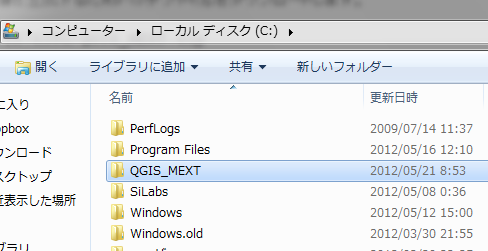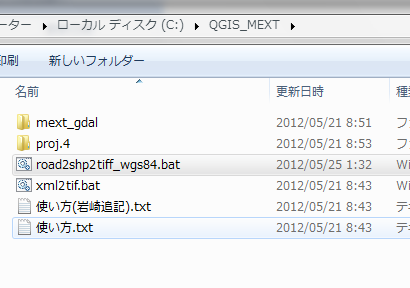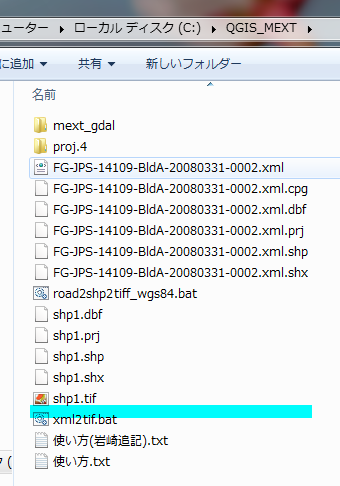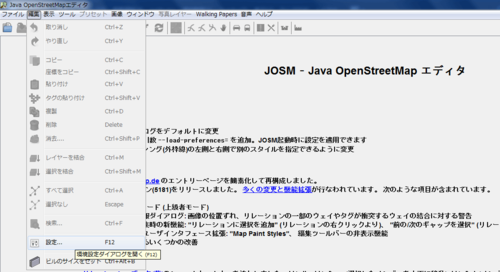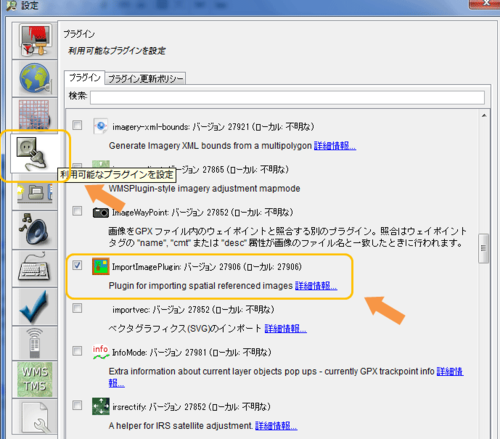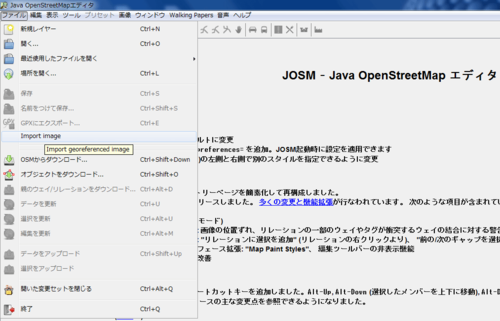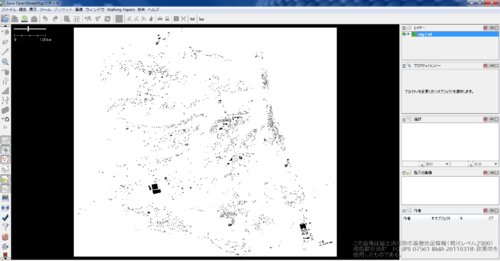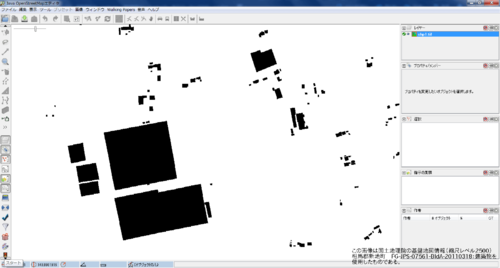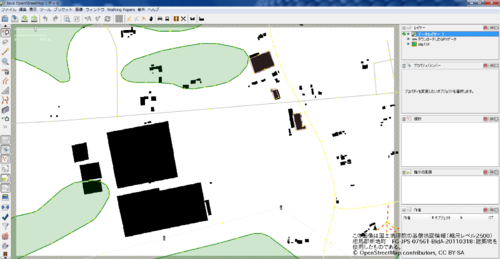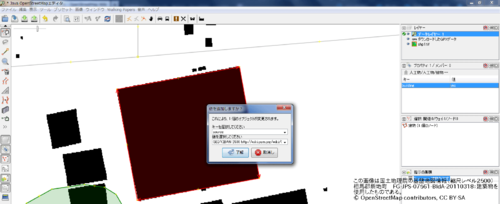JA:GSI KIBAN/Using GSI KIBAN
※国土地理院の公開している基盤地図情報はOpenStreetMap(OSM)に投入するデータとしてのコンバート/インポートは禁止です。あくまで背景画像として使用し、手動でトレースしたデータをアップロードしてください。
※また、使用した場合は必ずsourceタグを付けましょう。
基盤地図情報 縮尺レベル2500
背景画像として使用する方法
ここでは、先日アルファ版が公開(?)になった、基盤地図情報対応のパッチを当てたGDAL/OGRライブラリを使って、基盤地図情報 縮尺レベル2500(JPGIS形式)のデータを画像(空間参照情報の付随したTIFF画像であるGeoTIFF形式)に変換し、それを背景画像としてJOSMで表示させる手順を紹介致します。
このアルファ版のGDAL/OGRは、今後GDAL/OGRプロジェクト本家にて正式に採用されれば、ここで書いたことをわざわざやらなくても、正式版のみを使って基盤地図情報データ変換が可能になります。早くそうなることを祈りつつ、今はこの方法でお試しください。
なお、ここで紹介する方法の使用環境はWindowsです。
GDAL/OGRはFLOSS(Free/Libre Open Source Software)と呼ばれる自由なソフトウェアですので、本来はOSは問わないのですが、現時点ではWindows用のバイナリ(実行可能なプログラムファイル)しか用意されていないのと、一番ユーザー数が多いのはWindowsだと思われますので、Windows環境での話を先にします。
基盤地図情報のダウンロード
まず最初に、基盤地図情報をダウンロードします。
国土地理院の基盤地図情報ダウンロードページから「基盤地図情報 縮尺レベル2500 JPGIS形式」を選択し、対象の地域のファイルをダウンロードします。(「JPGIS(GML)形式」ではありません)
対象地域と項目の選択方法は、ダウンロードページの指示に従ってください。
http://fgd.gsi.go.jp/download/
※2012年5月18日現在、データのダウンロードにはログインが必要となっていますので注意してください。
ダウンロードするときには、同時にメタデータもダウンロードしておくと、後でOSMのsourceタグを書くときに便利です。
ダウンロードした圧縮ファイルを解凍しておきます。
GDAL/OGRのダウンロード
続いてGDAL/OGRと、自動的に画像を生成するためバッチファイルをダウンロードします。
http://dl.dropbox.com/u/1876391/QGIS_MEXT.zip
こちらから、基盤地図情報に対応したGDAL/OGRとQGISが同梱されたzip圧縮ファイル(約185Mbyte)をダウンロードします。
GDAL/OGRはそれ単体でもコマンドラインから使えるプログラムが含まれていますが、ライブラリですので、他のプログラムからも呼び出して使われることが本来の使われ方です。
実際、後で紹介するQGISもファイルを読み込んだり書きだしたりする際にはこのGDAL/OGRライブラリの助けを借りています。
ただ、今回はコマンドラインから直接使える、ユーティリティプログラムを利用しています。
ダウンロードしたzipファイルを解凍すると「QGIS_MEXT」という名のフォルダが作られます(解凍後680MByte)。
※解凍の際に多少エラーが出るかもしれませんが、気にしなくて大丈夫です。
解凍したフォルダ(QGIS_MEXT)はCドライブの直下に置いてください(バッチファイルを正しく動作させるため。もしCドライブの直下に置けない場合はバッチファイルの書き換えが必要になります)。
解凍したフォルダ内には「mext_gdal」というフォルダがあり、その中に基盤地図情報に対応したGDAL/OGRプログラムとQuantumGIS(QGIS)の実行プログラムが含まれています。
自動的に画像を生成するためバッチファイルのダウンロード
以下のリンクから、バッチファイルのzip圧縮ファイルをダウンロードして解凍します。
http://dl.dropbox.com/u/1876391/road2shp2tiff_wgs84.zip
解凍して出来たフォルダの中にある「road2shp2tiff_wgs84.bat」を、先程Cドライブの直下に移動した「QGIS_MEXT」フォルダの中に移動してください。
バッチファイルで画像(GeoTIFF)を生成
最初にダウンロードしておいた基盤地図情報を解凍したフォルダ内のxmlファイルを先ほどの「QGIS_MEXT」フォルダに移動します。
この時、「QGIS_MEXT」内に移動するxmlファイルは同じ種別のみ(「道路縁」なら「道路縁」のみ、「建築物の外周線」なら「建築物の外周線」のみ)にしてください。同じ種別であれば同時に複数ファイルを処理できます。
最後に、「road2shp2tiff.bat」をダブルクリックすると、先程移動したxmlファイル名と同じ名前のshpファイル(shpと同時にdbf、prj、shx、cpgファイルも同時に生成されます)ができ、更にshp1という名前のshpファイル(こちらはdbf、prj、shxも同時生成)とshp1.tifという画像ファイルが「QGIS_MEXT」フォルダ内にできていると思います。
このshp1.tifという画像が基盤地図情報のデータを画像化したものです。
JOSMの背景画像に配置する
続いて、生成された tif画像ファイルを JOSMの背景画像として配置します。
JOSMを起動して、プラグインをインストールする必要があります。
JOSMメニューバーの「編集」→「設定」をクリックします。
プラグインの設定画面(左側に並んでいるアイコンの中の上から4つ目)に行きます。その中の「ImportImagePlugin」をインストールします。
JOSM/Plugins/ImportImagePlugin
インストールすると、プラグインを有効にするために再起動を促されます。
再起動するとJOSMのメニューの中に「import image」というのができていますので、これをクリックすると画像を選択するように求められますので、先ほど生成されたtifファイルを選択します。
tifファイルが正しい位置に表示されます。
この例では基盤地図情報(縮尺レベル2500) 相馬郡新地町 FG-JPS-07561-BldA-20110318:建築物 をtif化しています。
後は、既存のOSMのデータやGPSログデータをレイヤーで重ねて表示したり、配置した下絵に沿ってなぞり書きします。
基盤地図情報のsourceタグを必ず付けます。
JOSMのメモリ割り当て
範囲の広いtifファイルを扱う際には、JOSMのデフォルトメモリ割り当てでは足りないことがあります。
メモリ割り当てが不足している場合、適用時にエラーが表示されます。
その場合は、以下の手順を参照して、JOSMへのメモリ割り当て量を調整してください。
Windowsであれば、josmの.jarファイルが置いてあるフォルダ内でコマンドプロンプトから、
java -jar -Xmx512M josm-tested.jar
このように入力して実行すると、JOSMに512MBのメモリが割り当てられます。