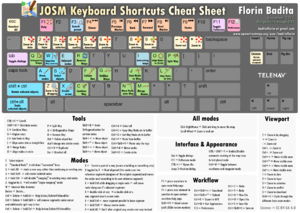JA:JOSM/基本編
| はじめに | 基本編 | 上級編 | プラグイン | FAQ(en) | ||||||||||||||||
|
このページには JOSM で地図データを編集するための基本的な方法について説明しています。 アンドゥ/変更の取り消しJOSM は一般的に、明示的に指定した時以外、 OpenStreetMap データベースに対して読み書きを行いません。しかし、アップロードする前にはいつでも、 JOSM を終了することによって(あるいは、有効なデータレイヤを削除することによって)すべての変更を取り消すことが出来ます。また、アンドゥツールバーボタン( もし練習中に間違った変更セットをアップロードしてしまったら、このガイドで対応していない部分の質問や最初の編集について支援を得るために、他の OSM メンバーに連絡してください。しかし、もし問題に直面したときにはこのガイドで対応しているオプションのトピックを我慢して勉強してください。はい、とても大きいですが、問題への答えが見つかるはずです。 (S)選択 と (A)追加編集時には2つの主要な操作モードがあります。
これらのモードを切り替える方法はとてもたくさんありますが、 'S' と 'A' のキーボードショートカットは覚える価値があるでしょう。 何かを削除する必要があるときもあるでしょう。キーボードショートカットは 'delete' または 'del' キー(Mac では 'fn' キーを押しながら)です。 ウェイの追加ウェイを作成する時、現在何が選択されているかについて考えることが必要です。
単独ノードの追加単独ノードを追加するためには、上記と同じステップを繰り返しますが、今回は、1つのノードを追加した後に終了します:
パネルパネルは、 JOSM の右側に、いくつかのブロックが表示されているものです。しかし、各ブロックは、表示させたり見えなくすることが出来ます。これを行うには、左側にあるいくつかのボタンをクリックします。 これは、トグルボタンで、クリックするたび毎に表示させたり非表示にできる事を意味します。パネルそれ自身は最小化することが出来ます。ピンをクリックして、別ウィンドウに分離することも出来ます。 いくつかのパネルは、他のものよりも便利です。場合によっては"タグ/所属"パネル( タグタグは、右上の、"タグ/所属"と呼ばれるパネル中で表示されます。要素を選択したあと、そのタグが、キーが左に、値が右側になる、表形式で表示されます。 (S) 選択モードを選び、存在しているウェイかノードを選んで、タグを表示させてみましょう。ダウンロードした領域にある地図データに、たくさんのタグが付いていることがわかると思います。 'name' タグのような、きわめて直接的なものもありますが、いくつかのタグはきわめて複雑な意味を持つものがあります。タグについての説明は JA:Map Features を参照してください(十分に読む価値はありますが、それはきわめて大きな一覧です。そのすべてのタグを知る必要はありません!)。 新しいタグを追加するためには、'追加'ボタン 存在しているタグを編集するためには、それをダブルクリックするか、一回クリックしてそれを選択し、次に編集ボタンをクリックします。または、キーボードショートカットの Alt+S でも可能です。 キーと値のボックスにタグを入力するとき、ドロップダウンで JOSM が推奨する値が表示されます。これは、ダウンロードした区域内にあるすべてのキーと値と、 JOSM が把握しているすべての共通のタグに基づいた、時間節約のための機能です。 選択についての注意:タグを修正するために要素を選択した時、正しいものを選択するように気をつけましょう。通常単一の要素(ウェイまたはノード)のみを選択したいでしょう。しかし、 JOSM では、複数の要素を同時に選択でき、選択したすべてに渡ってタグを適用することができます。1つの方法としては、選択ボックスをドラッグすることですが、選択したものについてさらに制御するためには、クリックしている時に Ctrl キーを押します。 タグによっては、独自のタグを持つものや、純粋にウェイを形成するためのものもあります。独立したノードは(ほとんど)常に独自のタグを持っており、ウェイを形成するノードはタグを持つこともありますが、普通は持ちません。 JOSM はタグを持つノードを区別して表示します。タグの意味(信号など)を記述する記号を表示することもあれば、 JOSM が認識していないタグの組み合わせは、明るい青色で塗りつぶされた四角形として表示されます。 データのアップロード覚えておいてほしいのは、いつでも#Undo /変更を止める事が出来ると言うことです。しかし、変更が問題ないのであれば、 OpenStreetMap サーバに変更をアップロードしましょう。 変更セットのコメントを入力するためのダイアログが表示されます。今回行った修正の要点について書きましょう。この短いコメントは、変更に伴って記録され、履歴を表示させた時に、他の誰もが見えるようになります。何を変更したかということよりも、なぜこの変更を行ったかということを説明する方がよいでしょう。しかし、それをたくさん書く必要はありません。短いコメントで十分です。 最初にアップロードする時、メインの OpenStreetMap ウェブサイト上で登録した、ユーザ名とパスワードを入力するプロンプトも表示されます(アカウントの作成を参照)。コンピュータを他人と共有していないのであれば、毎回この入力が起こることを防ぐために、これをセーブします。 OpenStreetMap にアップロードする時、 OpenStreetMap License ライセンスで投稿されたデータをリリースする事を承認します。リリースを許可するデータのみ投稿してください(コピーは禁止です!)。これで、データは OpenStreetMap のデータベースに入りました。そしてこれは自由に使えます!へんこうは、数時間/数日後の遅延ののちに、地図上に表示されます。ただ待っているのなら、なぜ他の編集をしないのでしょうか。定期的に編集作業をアップロードすることは良いアイデアです。 競合とはなんでしょうか?ダウンロード以降、同じ領域を他の誰かが編集したのでしょうか?これについて変更があると考えた場合(たとえば、何時間か前にダウンロードしたか、マッピングパーティで他の誰かが近い場所を編集した場合)、アップロードする前にもう一回ダウンロードするのはよいアイデアです。もしも新しい要素が追加されていたならば、アップロードする前にそれらを評価することが出来ます。正確に同じ要素を他の誰かが変更し、直接衝突がある場合、 JOSM は"競合"を報告し、それらを修正することを許可します。これについての詳細は、JOSM/Advanced editing#Resolving conflictsで説明しています。 基本編について理解が出来たので、詳細な編集(上級編)について、学習したいと思うかもしれません。 | ||||||||||||||||||||