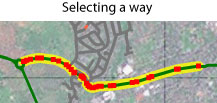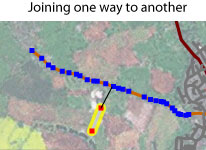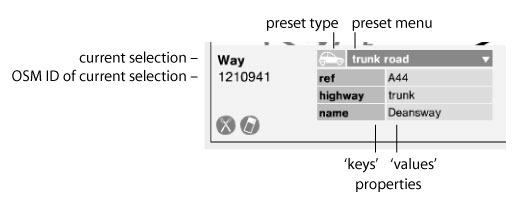NL:Potlatch/Primer
Potlatch is een online editor voor OpenStreetMap. Het wordt gebruikt om op de kaart wegen, spoorlijnen, rivieren, nuttige plaatsen etc en andere kenmerken toe te voegen en te wijzigen.
Het werkt gewoon in een standaard webbrowser, dankzij de Flash-plugin. Potlatch kan je vinden op de 'Edit' tab, wanneer je de kaart aan het bekijken bent. Klik op 'Play' om te oefenen (je wijzigingen worden niet opgeslagen), of 'Start' om aan het echte werk te beginnen (wijzigingen worden wel opgeslagen).
Voordat je begint met aanpassen
Het is het beste te wachten met aanpassingen doen tot Potlatch klaar is met het tekenen van de kaart op het zoom niveau dat gekozen is. Dit kan soms langzaam zijn, maar is erg belangrijk zodat een ander zijn werk niet overschrijft. Potlatch laat rechtsboven een indicator zien ("loading data") terwijl gegevens worden geladen. Zodra deze indicator weg is, kun je beginnen.
De kaart bewegen
- Sleep de kaart om te bewegen, of gebruik de pijltjestoetsen.
- Linksboven staat er een + en - om in en uit te zoomen.
Een nieuwe weg tekenen
De kaart van OpenStreetMap's bestaat uit "wegen". Een 'weg' (way) is een lijn die je tekent op de kaart: het kan een straat zijn, maar ook een rivier, een snelweg of zelfs een omheining. Een weg is niet meer dan een reeks punten (nodes) die aan elkaar vast zijn gemaakt.
Omdat het doel van OpenStreetMap is om auteursrecht-vrije kaarten te maken, zonder copyright dus, is het dus absoluut niet de bedoeling om bestaande kaarten te kopiëren. In plaats daarvan, is het de bedoeling om de wegen te tekenen met behulp van:
- tracklogs van tochten die je maakt met een GPS-ontvanger,
- je eigen kennis
- het overtrekken van satellietfoto-achtergronden (Bing Aerial Imagery).
Een weg tekenen:
- Klik op de kaart om een nieuwe weg te beginnen.
- Klik daarna op elk opeenvolgend punt. Als je een fout maakt, duw op Delete.
- Dubbelklik om te stoppen, of duw op enter, of klik op het beginpunt om een lus te maken.
Overtrekken met behulp van een achtergrond:
- Om de Bing Aerial Imagery achtergrond aan of uit te zetten, klik op het vinkje (linksonder) en gebruik het pop-up menu.
- Om de GPS-tracks voor het huidig gebied te zien, klik op het GPS-icoontje (linksonder).
- Om alleen je eigen GPS-tracks te zien, klik op het GPS-icoontje terwijl je shift inhoudt.
Als je een fout maakt tijdens het tekenen:
- Duw op Delete om het laatste punt te verwijderen.
- Duw op Escape om de volledige weg te verwijderen.
Een bestaande weg bewerken
Selecteer eerst een weg door erop te klikken.
Een bestaand punt verplaatsen:
- Versleep het punt.
Een nieuw punt toevoegen:
- Shift-klik op de gewenste plaats (op de weg zelf).
Een punt verwijderen:
- Klik erop.
- Duw op Delete.
Een weg verlengen:
- Klik op het eerste of laatste punt om vanaf daar te verlengen.
- Daarna is het gewoon alsof het een nieuwe weg is: stoppen doe je met Enter of door te dubbelklikken.
"Een weg deselecteren:"
- Klik ergens anders op de kaart. De weg wordt nu opgeslagen in de OpenStreetMap database.
Splitsen en samenvoegen van wegen, knooppunten
Een weg in 2 splitsen:
- Selecteer de weg. (Vanonder staat er nu: 'Way'.)
- Selecteer het punt waar je wil splitsen. (Er staat nu: 'Point'.)
- Klik op het schaar-icoontje, of duw op 'X'.
Om een knooppunt (junction) tussen 2 wegen te maken:
- Teken de weg zoals normaal.
- Als je nu met de muis over een andere weg beweegt, gaan de punten blauw oplichten.
- Klik op een van de blauwe punten, of ergens anders op de weg, om een knooppunt te maken.
Twee wegen samenvoegen tot één:
- Teken de weg zoals normaal.
- Als je nu met de muis over een andere weg beweegt, gaan de punten blauw oplichten.
- Shift-klik op het blauwe punt aan het begin of einde van de andere weg.
- Of: als de wegen al een gemeenschappelijk knooppunt hebben, selecteer er één, hou Shift in en klik op de andere.
Een weg starten vanaf een punt op een bestaande weg:
- Selecteer de bestaande weg.
- Hou shift in terwijl je klikt op het punt waar je wil starten.
- Teken de weg zoals normaal.
Nuttige plaatsen / "Points of Interest"
Net zoals wegen, kan je punten toevoegen en bewerken die niet deel uitmaken van een weg - zoals winkels, het centrum van een dorp of stad, telefooncellen etc.
Een punt toevoegen:
- Dubbelklik op de juiste plaats.
Een punt bewerken
- Verslepen, zoals normaal
- Delete om het punt te verwijderen.
- Duw op Escape om alle wijzigingen ongedaan te maken, zoals normaal.
Tags bewerken
Opdat de kaart er niet zou gaan uitzien als een hoop dezelfde lijnen, moet je bij elke lijn aanduiden wat het voorstelt: een weg, een treinspoor, een rivier of wat dan ook. Deze informatie wordt opgeslagen in de zogenaamde "tags": eigenschappen/kenmerken.
Elke tag bestaat uit een "key" en een "value" (waarde). Bijvoorbeeld een snelweg heeft als key 'highway' en als value 'motor way'.
Elke weg heeft namelijk 'highway' als key (ook kleine straatjes), het is de value die aanduid wat voor soort weg het is.
Een kanaal heeft als key 'waterway' (om aan te duiden dat het over water gaat) en als value 'canal' Je kunt zoveel tags maken als je wilt voor elke lijn of punt.
Om al te veel typwerk te voorkomen, kun je kiezen uit standaard soorten van wegen, spoorwegen, wandel en fietspaden vanaf een pop-up menu. Om erachter te komen welke tags andere OpenStreetMap gebruikers toepassen, zie de Map Features pagina, en uiteraard de kaart zelf.
Allereerst begin met het selecteren van de lijn of de punt die ge-tagged moet worden
Gebruik van de vooringestelde tags (sjablonen):
- Klik op het 'auto' tekentje (preset type) tot het toont wat je nu aan het editen bent: straat, voetpad, fietspad, spoorweg of waterweg.
- Kies een voorkeuze optie uit het menu (preset menu) daarnaast. (Voor een straat kan dit zijn: motorway, trunk, primary, secondary, tertiary, residential, of unclassified.)
- Vul de straatnaam en (indien van toepassing) het wegnummer in('ref') in the velden die verschijnen.
Handmatig tags wijzigen:
- Wijzigen van een bestaande tag doe je door de betreffende waarde in de lijst onderin het scherm aan te passen.
- Om een tag te verwijderen, druk op het kruisje naast de waarde, of maak het waarde veld leeg.
- Als je een nieuwe tag wilt toevoegen, klik op het '+' knopje recht onderin. Pas dan de 'key' en 'value' velden aan.
Herhalen van tags op veel ways of nodes:
- Druk het 'repeat' knopje (rechtsonder in het scherm) om de tags over te nemen van de lijn of punt die hiervoor was geselecteerd.
- Houdt Shift ingedrukt om alle tags over te nemen, behalve de 'name' en 'ref'.
- Je kunt 'R' drukken (of Shift+'R') als sneltoets.
Werken met GPS tracks
Het is mogelijk tracklogs te gebruiken die gemaakt zijn met een GPS ontvanger. Dit kan door gebruik te maken van de 'GPS traces' tab op de kaartpagine. Zodra de GPS track is opgeladen, kunnen langs de track nieuwe wegen getekend worden, of zelfs automatisch naar wegen geconverteerd worden. Hoewel in dat laatste geval wel het een en ander opgeschoond moet worden, want ruwe traces kunnen nogal slordig en inaccuraat zijn.
Alle GPS Tracks zien in het huidige gebied:
- Klik de GPS knop om alle tracks te tonen van alle OpenStreetMap gebruikers in dit gebied.
- Houd Shift ingedrukt wanneer de knop gedrukt word om alleen je eigen tracks te zien.
- Je kunt op de 'G' toets (or=f de Shift+'G') drukken als sneltoets.
Werken met één doorlopende track:
- Zoek de track door de 'GPS traces' tab op de hoofdpagina te gebruiken, daarna de 'edit' ernaast te klikken.
- Potlatch opent dan met de track voorgeladen. (Dit werkt alleen met recent ge-uploade tracks.)
- Indien gewenst kun je de track automatisch in ways converteren. Om dit te doen klik op de 'Track' knop wanneer Potlatch laad.
- Splits, tag, en schoon de wegen op zoals gebruikelijk. Zorg ervoor dat dubbele wegen verwijderd worden, en dat de koppelingen met andere wegen vast zitten.
- Deze ways zijn ge-'locked', dat betekent dat ze niet naar de server gestuurd worden tot je klaar bent met het netjes maken. Als je klaar bent ze te unlocken, klik dan op het slotje by het way nummer links onderin.
Werken met achtergrond plaatjes
Je kunt een achtergrond laag kiezen om je te ondersteunen met de aanpassingen. De default keuze is Yahoo!'s luchtfoto's, maar er zijn andere beschikbaar.
Kiezen van een achtergrond:
- Open het 'Options' venster ('vinkje' pictogram linksonder in).
- Kies de achtergrond met de knoppen en keuzelijst.
- Als je dit prettig vindt, gebruik dan het keuzevakje om de achtergrond te vervagen.
- Als alternatief kun je functie toetsen (F1-F6) gebruiken om een achtergrond te kiezen.
Uitlijnen van een achtergrond laag:
- houdt de spatiebalk ingedrukt.
- Sleep de kaart.
Je kunt ook een andere achtergrond laag gebruiken indien je plaatjes in het '900913' (sferisch Mercator) formaat hebt. Gebruik geen kaarten of sateliet foto's waarop copyright rechten liggen - alleen indien je nadrukkelijk toestemming hebt. Vraag het op de mailing lists of het forum als je niet zeker bent.
Een alternatieve achtergrond gebruiken:
- Kies 'Custom' in het options venster.
- Geef een URL zoals http://www.myimagery.org/tiles/!/!/!.png - de eerste ! moet vervangen worden door de schaal, de tweede met de x tile waarde, en de derde met de y value.
Terugdraaien van fouten
Als je een foutje maakt tijdens het editen, kun je dit aanpassen voordat het opgeslagen wordt op de server, of de wijzigingen opheffen met de Esc toets. Maar als je al opgeslagen had, en je daarna realiseert dat je een fout hebt gemaakt kun je mog steeds terugvallen op een vorige versie.
Teruggaan ("revert") naar een eerdere versie van een way:
- Selecteer de way en druk de 'H' toets (van "history").
- Een pop-up menu verschijnt, waarin alle datums staan wanneer de way eerder is opgeslagen (en door wie).
- Selecteer de versie die je wilt, en klik de 'Revert' knop.
Een per ongeluk verwijderde way terughalen:
- Druk op 'U' (van "undelete").
- Alle verwijdere ways zullen getoond worden als helder rode (gelockte) lijnen. Gelockte ways worden niet naar de server geschreven.
- Selecteer degene die je wilt undeleten, en pas het aan indien nodig.
- Unlock de way door het slotje te klikken naast het way nummer.
- Klik ergens anders op de kaart om de selectie op de lijn op te heffen, hierdoor wordt de wijziging naar de server geschreven.
Een waarschuwing is op zijn plaats
Live data
- De data die getoond wordt is actuele data - m.a.w. rechtstreeks uit de OSM database. Ald je op de 'Play' knop klikt kun je het kaart aanpassen oefenen zoveel je wilt. Maar als je op 'Start' klikt worden de wijzigingen rechtstreeks in de database gezet: je wijzigingen zitten erin op het moment dat ze gedaan worden, dus wees voorzichtig dat je de gegevens van andern niet beschadigd.
- De Potlatch editor probeert je wijzigingen meteen naar de database te schrijven. Dit kan soms misgaan, als dat gebeurt verschijnt het 'Ongeval' plaatje dat je hierop wijst. Klik erop, en kies 'Retry' om opnieuw de gegevens te sturen. Meestal gaat dit wel goed, tenzij de internet verbinding ergens problemen ondervindt. Als je dit knopje negeert zullen je wijzigingen zeker verloren gaan, dit kan erg frustrerend zijn.
Undo
- De Esc-toets zal je wijzingen terugdraaien wanneer je bijvoorbeeld een way uitbreidt. Houdt er wel rekening mee dat alle wijzigingen op de way die je tot nu toe hebt gedaan terug gedraaid worden, niet alleen de laatste node die je aanpaste.