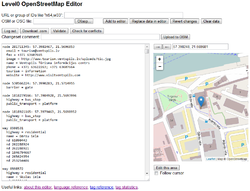Pl:Level0
| Level0 | |
|---|---|
| Autor: | Ilya Zverev |
| Licencja: | WTFPL |
| Platforma: | Web |
| Wersja: | 1.2 (2016-02-09) |
| Języki: | polski oraz angielski |
| Strona internetowa: | http://level0.osmz.ru |
| Język programowania: | PHP |
|
Przeglądarkowy edytor OSM | |
Level0 to przeglądarkowy edytor OpenStreetMap, jednocześnie niskopoziomowy i wygodny. Nie wymaga JavaScript i dlatego można z niego korzystać na urządzeniach przenośnych i przeglądarkach tekstowych.
Możliwości
Ten edytor jest kontynuacją RawEditor z następującymi ulepszeniami:
- zamiast OSM XML edytujemy bardziej czytelny kod Level0L;
- można edytować wiele obiektów jednocześnie;
- można wysyłać pliki i pobierać fragmenty mapy;
- dodatkowe dane, takie jak numery wersji obiektów są przetwarzane na serwerze;
- do przemieszczania węzłów jest mapa.
Użycie
Wprowadź rodzaj obiektu i jego id w polu URL albo zestaw obiektów, na przykład w123123. Można wskazać kilka obiektów po przecinku. By pobrać powiązane linie i relacje trzeba dodać gwiazdkę (n45678*). By pobrać obiekty podrzędne (węzły linii, węzły i linie relacji) trzeba dodać wykrzyknik (n45678!). Oczywiście, wspierane są też linki zarówno do osm.org, jak i do API (uwaga: wszystkie linki są przepisywane, dlatego nie można pobierać niczego spoza osm.org). Po wprowadzeniu trzeba nacisnąć Dodaj do edytora albo Zamień dane, w zależności od tego, czy chcemy zatrzymać edytowane dane.
Można też wczytać zestaw zmian, poprzedzając jego numer literą c lub wkleić cały adres URL.
Gdy kursor znajduje się w miejscu określenia węzła (np. node 45678) lub jego tagach, jego pozycja i współrzędne zostaną wyświetlone na mapie. Znacznik można przesuwać i nacisnąć ←, by zmienić współrzędne węzła.
Aby otworzyć edytor z poziomu Overpass turbo, po utworzeniu i uruchomieniu zapytania kliknij przycisk Eksportuj, a następnie wybierz Level0 w zakładce Dane. Spowoduje to otwarcie edytora Level0 w domyślnej przeglądarce z załadowanymi wynikami zapytania. Jeśli zmieniasz tagi w wielu obiektach, na przykład chcesz poprawić błąd pisowni, możesz zaznaczyć wszystkie, skopiować dane do zewnętrznego edytora tekstu, w którym możesz użyć funkcji „Wyszukaj i zamień”, a następnie skopiować i wkleić wynik do okna Level0.
By móc wysłać zmiany, zaloguj się, dodaj komentarz do zestawu zmian (jest wymagany) i naciśnij Wyślij do OSM. Zamiast tego można pobrać plik .osm, otworzyć go w JOSM i stamtąd wysłać na serwer.
By otworzyć edytor z wstępnie załadowanym obiektem, należy wykorzystać parametr url w adresie, na przykład http://level0.osmz.ru/?url=node/1051745454.
Przyciski
W edytorze jest wiele przycisków z następującymi funkcjami:
- Dodaj do edytora
- Dodaje zawartość pliku albo URL do edytowanych danych. Może prowadzić do konfliktów albo coś nadpisać.
- Zamień dane
- Czyści edytowane dane przed pobraniem pliku albo URL. Czyści!
- Wycofaj zmiany
- Przywraca do stanu początkowego obiekty zmienione podczas bieżącej sesji i aktualizuje zawartość skasowanych obiektów. Zachowuje utworzone obiekty i flagi usunięcia.
- Wyczyść
- Czyści pole edycji.
- Zaloguj się / Wyloguj się
- Uwierzytelnia nas przez OSM OAuth. Edytorowi potrzebne jest zezwolenie „modyfikuj mapę”; „odczytywanie preferencji konta” nie jest konieczne.
- Pobierz .osm
- Udostępnia wszystkie edytowane dane w formacie JOSM. Można wysłać dane później (uwaga na konflikty po długich przerwach).
- Odśwież
- Nic nie robi: dane są sprawdzane po naciśnięciu dowolnego przycisku. Wyników walidacji należy szukać pod polem edycji.
- Sprawdź konflikty
- Pobiera z serwera wszystkie zmodyfikowane obiekty i sprawdza, czy nie pojawiły się ich nowsze wersje.
- Pokaż osmChange
- Wyświetla zawartość XML, która będzie wysłana na serwer po naciśnięciu Wyślij do OSM.
- Wyślij do OSM
- Jeśli dodano komentarz do zestawu zmian, są zmodyfikowane obiekty i nie ma poważnych błędów walidacji, wysyła zmiany do bazy danych OSM. Potem czyści pole edycji.
- ←
- Ustawia lub zmienia współrzędne wybranego węzła.
- Pobierz ten obszar
- Kopiuje współrzędne środka mapy do pola adresu. Naciśnij potem Dodaj do edytora albo Zamień dane, żeby pobrać dane wokół tego miejsca.
Typowe zadania
Przed wykonaniem jakiejś czynności należy najpierw się zalogować.
Zmiana tagów POI
- Znajdź położenie POI na stronie www.osm.org i przybliż maksymalnie mapę.
- Skopiuj adres URL z paska adresu przeglądarki do pola
URL albo zestaw obiektóww edytorze. - Naciśnij Dodaj do edytora.
- Znajdź w polu edycji POI, który chcesz edytować.
- Zmień jego tagi.
- Wpisz odpowiedni komentarz do zestawu zmian i naciśnij Wyślij do OSM.
Jeśli chcesz edytować tylko jeden obiekt:
- Znajdź jego położenie na stronie www.osm.org i przybliż maksymalnie mapę.
- Kliknij prawym przyciskiem myszy i wybierz
Wyświetl dane obiektów. - Znajdź go na liście po lewej i kliknij.
- Skopiuj jego ID i wklej do pola
URL albo zestaw obiektówpoprzedzając jego numer literą n (node – węzeł), w (way – linia) lub r (relation – relacja), np. n45678, możesz też wpisać node/45678 lub nawet wkleić cały adres https://www.openstreetmap.org/node/45678, a edytor poprawnie go rozpozna. - Pozostałe kroki jak wyżej kroki 3-6.
Utworzenie węzła
- Upewnij się, że tego POI jeszcze nie ma na mapie (kroki 1-4 w Zmiana tagów POI).
- Na mapce w edytorze ustaw znacznik w miejscu, w którym chcesz go dodać.
- Wpisz node w polu edycji.
- Naciśnij przycisk ←, który znajduje się nad mapą. To przypisze współrzędne nowemu punktowi.
- W następnej linii dodaj jego tagi. Np.
- node: 55.677584, 18.149414
natural = tree
- node: 55.677584, 18.149414
- Wpisz odpowiedni komentarz do zestawu zmian i naciśnij Wyślij do OSM.
Usunięcie budynku
- Znajdź położenie budynku na stronie www.osm.org i przybliż maksymalnie mapę.
- Kliknij prawym przyciskiem myszy i wybierz
Wyświetl dane obiektów. - Znajdź go na liście po lewej i kliknij.
- Skopiuj jego ID i wklej do pola
URL albo zestaw obiektówpoprzedzając jego numer literą w (way – linia) i dodając na końcu !, np. w123123!, możesz też wpisać way/123123!. - Naciśnij Dodaj do edytora.
- Znajdź ten budynek w polu edycji. Będzie zaczynał się od słowa
way. - Dodaj znak - przed jego nagłówkiem, np. -way 123123.
- Każda linia (budynek również jest linią) składa się z węzłów. Jeśli jest to wolnostojący budynek i nie łączy się z innymi obiektami, dodaj znak - również do węzłów (-node).
- Wpisz odpowiedni komentarz do zestawu zmian i naciśnij Wyślij do OSM.
- Jeśli zwrócono błąd, to prawdopodobnie próbowałeś usunąć węzeł, który jest elementem innej linii, obszaru lub budynku. Usuń wtedy niektóre znaki - na współdzielonych węzłach.
Jak sprawdzić, czy linia jest częścią jakiejś relacji:
- Do pola
URL albo zestaw obiektówwpisz way 123123 i dodaj * na końcu, np. way 123123* lub w123123 i naciśnij Dodaj do edytora. - Zobacz, czy w polu edycji pojawiły się jakieś relacje.
- Jeśli tak, to żeby usunąć linię (budynek), która jest częścią jakiejś relacji, usuń odwołanie do tej linii z tej relacji (tj. usuń linię wy 123123).
Rozdzielenie drogi
- Pobierz drogę z jej węzłami: way 123123! (z ! na końcu).
- Droga może wyglądać tak:
- way 123123
highway = residential
surface = asphalt
nd 11111
nd 22222
nd 33333
nd 44444
nd 55555
- Znajdź węzeł, w którym chcesz rozdzielić, klikając go w polu edycji. Na mapie obok pokaże się dane miejsce.
- Załóżmy, że chcemy rozdzielić drogę w węźle numer 33333. Skopiuj linijkę
nd 33333do linii poniżej i pomiędzy nimi wstaw nową linię z way. - Skopiuj tagi poprzedniej drogi do nowej drogi. Ewentualnie wstaw nowe lub zmień wartości, jeśli rozdzielasz drogę dlatego, że jej parametry różnią się na tych odcinkach.
- Po powyższych zmianach może to wyglądać tak:
- way 123123
highway = residential
surface = asphalt
nd 11111
nd 22222
nd 33333
way
highway = residential
surface = unpaved
nd 33333
nd 44444
nd 55555
- way 123123
- Wpisz odpowiedni komentarz do zestawu zmian i naciśnij Wyślij do OSM.
Przywrócenie usuniętego węzła
- Otwórz stronę usuniętego węzła, np. https://www.openstreetmap.org/node/345345/history.
- Upewnij się, że jest usunięty i sprawdź, jaką ma wersję.
- Do pola
URL albo zestaw obiektówwpisz n345345.W, gdzie W to numer ostatniej wersji minus jeden. Na przykład n345345.1, jeśli ostatnia wersja tego węzła to 2. - Naciśnij Dodaj do edytora.
- Upewnij się, że są wpisane współrzędne, a następnie dodaj po
node 345345kropkę i numer ostatniej wersji tego węzła, np. node 345345.2: 55.677584, 18.149414. - Wpisz odpowiedni komentarz do zestawu zmian i naciśnij Wyślij do OSM.
Przywrócenie poprzedniej wersji węzła
- Otwórz stronę węzła, np. https://www.openstreetmap.org/node/345345/history.
- Znajdź numer wersji, do której chcesz przywrócić.
- Do pola
URL albo zestaw obiektówwpisz n345345.W, gdzie W to numer wersji. Na przykład n345345.5. - Naciśnij Dodaj do edytora.
- W polu tekstowym zaznacz szczegóły i skopiuj.
- Wpisz n345345 do pola
URL albo zestaw obiektów, żeby pobrać najnowszą wersję obiektu. - W polu tekstowym zaznacz te sam tagi co w punkcie 5 i wklej skopiowany wcześniej tekst.
- Wpisz odpowiedni komentarz do zestawu zmian i naciśnij Wyślij do OSM.
Tagi zestawu zmian
Interfejs umożliwia dodanie komentarza zestawu zmian w polu Komentarz do zestawu zmian:.
Tag created_by=* jest dodawany automatycznie przez edytor. Będzie to jego nazwa i numer wersji, np. Level0 v1.2.
Dodatkowe tagi zestawu zmian można dodać w głównym oknie edytora, poprzedzając je słowem changeset, na przykład:
changeset source = survey