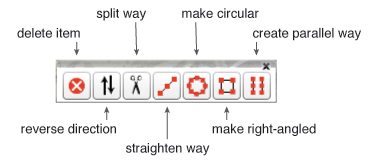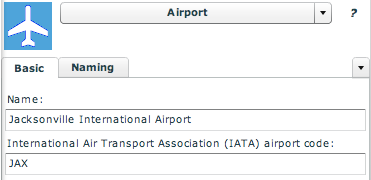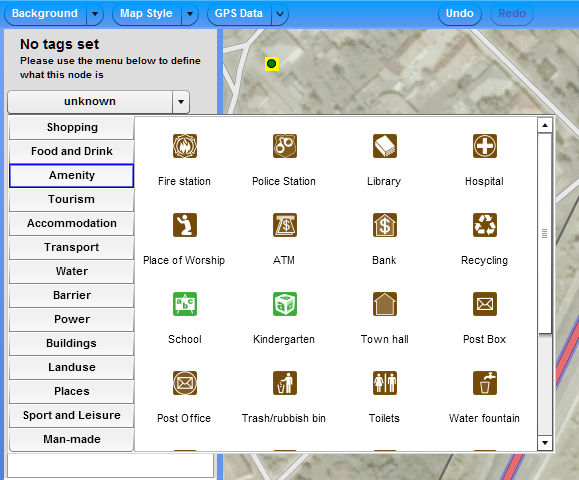RU:Основы Potlatch 2
Potlatch 2 это редактор OpenStreetMap (OSM), с помощью которого правки можно делать прямо в базе данных OpenStreetMap.
Перед тем, как вы начнете редактировать, рекомендуется вначале произвести вход в OpenStreetMap. Если у вас еще нет учетной записи, посетите [1], чтобы создать ее, произведите вход, а затем вернитесь к этой страничке.
А теперь давайте взглянем, что из себя представляет Potlatch 2.
Внешний вид
Фоновое изображение
Изменение фонового изображения
Нажав на 'Background' (Фон), вы сможете выбрать один из фоновых слоев, которые представляют собой спутниковые снимки и помогут вам при редактировании. Спутниковые снимки особенно полезны, когда вы обрисовываете новые или изменяете уже существующие элементы.
Затенение фонового изображения
Чтобы уменьшить яркость фонового изображения нажмите на 'Background' (Фон), а затем установите галочку напротив опции 'Dim' (Затенение). Возможно, это облегчит вам процесс редактирования.
Совмещение фонового слоя с объектами на карте
Работая с фоновыми изображениями иногда можно заметить, что они не совпадают с объектами OSM. В этом случае совместите фоновое изображение с объектами на карте, удерживая на клавиатуре клавишу Пробел.
Стиль карты
Вы можете изменить Map Style (Стиль карты) для того, чтобы настроить внешний вид Potlatch и сделать работу с ним более удобной. Смена стилей, как и смена фонового изображения, часто облегчает редактирование.
GPS треки / Мои треки
Настроив показ GPS треков, вы увидите тонкие голубые линии, которые изображают все треки на этом участке. Также можно установить показ только тех треков, которые вы сами загрузили в OSM через опцию ‘GPS-треки - Загрузить треки’ (http://www.openstreetmap.org/trace/create). Чтобы отключить показ GPS треков в редакторе Potlatch 2, нажмите ‘Background -> Vector file...’ и снимите галочку с GPS.
Инструменты и способы редактирования
Перед тем, как вы начнете редактирование, вам нужно знать первое правило: об использовании проприетарных данных. Использование данных из карт, защищенных авторским правом, или любых других проприетарных данных строго запрещено! Не разрешается копирование, обводка или любые другие действия, направленные на воспроизведение трудов, защищенных авторским правом. (Источник: Авторские права))
Обратите внимание: линейные объекты, такие как улицы, пешеходные дорожки, железные дороги и контуры зданий мы будем называть здесь линиями.
Создание объектов
При создании новых объектов будьте уверены, что как-то обозначили их. Для справки смотрите статью об особенностях проставления тегов.
Перед тем как создать точку, убедитесь, что ни один объект не выделен, а затем просто перетащите подходящую пиктограмму с боковой панели на карту. В дополнение вы можете дважды кликнуть на карте, чтобы создать Точку интереса. После этого снова обратитесь к боковой панели и установите для этого объекта подходящий тег, для того, чтобы он правильно отображался на карте.
Чтобы создать линию, кликните на карте в том месте, в котором хотите задать начальную точку, и затем таким точно так же проставьте все последующие. Закончить линию можно двойным щелчком мыши или нажатием клавиши Enter.
Чтобы создать новую линию как продолжение уже существующей, кликните по одной из ее крайних точек, зажав клавишу Shift, а затем продолжайте рисовать. Так вы получите новую линию с новым набором тегов. Если же вы хотите продлить существующую линию с тем же набором тегов, то ниже смотрите описание, как можно продлить линию.
Чтобы создать полигон, кликните на карте в том месте, в котором хотите задать начальную точку, затем точно так же проставьте все последующие (точно так же, как при создании линии) и закончите составление полигона щелчком по самой первой его точке. Совет: когда курсор находится прямо над первой точкой, он меняет свой вид с простой ручки на ручку с небольшим черным кружком.
Основы редактирования
Чтобы добавить точку к уже существующей линии, выделите эту линию и кликните по ней, зажав клавишу Shift. Добавление дополнительных точек поможет изменить форму полигона или сгладить его изгибы.
Чтобы удалить точку, выделите ее и нажмите на кнопку 'Delete Item' (Удалить элемент) в правом нижнем углу или клавишу Delete (Backspace) на клавиатуре.
Чтобы удалить линию, выделите ее и нажмите на кнопку 'Delete Item' (Удалить элемент) в правом нижнем углу или сочетание клавиш Shift+Delete (Backspace) на клавиатуре.
Чтобы переместить точку, выделите ее и передвигайте, удерживая кнопку мыши.
Чтобы переместить линию, выделите ее и передвигайте, удерживая кнопку мыши (совет: лучше выделяйте сегмент, чтобы переместить всю линию, а не только одну ее точку).
Чтобы продлить линию, кликните по одной из ее крайних точек и затем продолжайте рисовать.
Расширенные возможности редактирования
При создании пересечения двух линий, вы можете, как обычно, рисовать одну из линий до тех пор, пока не потребуется соединить ее с другой. После этого, если вы наведете курсор мыши на вторую линию, точки, составляющие ее, окрасятся в синий цвет. Кликните по одной из этих точек или по любому другому месту на линии. Будет создано пересечение. Например, если две дороги соединены между собой, и между ними будет создано такое пересечение, у этих дорог будет одна общая точка, что позволит правильно прокладывать по ним маршрут.
Чтобы убрать пересечение, выделите точку на линии, которую хотите редактировать. Затем нажмите на клавиатуре ‘-’. Точка будет удалена.
Чтобы изменить направление линии, нажмите на кнопку 'Reverse Direction' (Изменить направление) в нижнем правом углу. Направление можно указать только для тех линий, которым присвоен тег 'oneway' (односторонние улицы), для береговых линий, островов и т. д.
- НОВШЕСТВО: Направление выделенной линии будет показано стрелочкой на кнопке 'Reverse Direction' (Изменить направление)!
Чтобы разделить одну линию на две, выделите точку, через которую будет проходить разделение, и нажмите на кнопку 'Scissor tool' (Ножницы) или клавишу X на клавиатуре. Благодаря этому можно разделять линии, но чаще всего основной целью такого разделения является необходимость задать этим линиям разные теги. Например, эстакаду необходимо отделить от основной дороги и пометить как мост. А дороги на границе двух стран необходимо разделить и пометить, что они находятся в разных странах.
Чтобы выпрямить линию, выделите ее и нажмите по кнопке 'Straighten Way' (Выпрямить линию) в правом нижнем углу. После этого линия будет выпрямлена, а все точки, которые не являются частью пересечений, будут удалены.
Чтобы превратить линию в круг, выделите ее (линия должна составлять замкнутый полигон) и нажмите на кнопку 'Make Circular' (Создать круг) в правом нижнем углу
Чтобы сделать углы линии прямыми, выделите ее (линия должна составлять замкнутый полигон) и нажмите на кнопку 'Make Right-Angled' (Сделать углы прямыми) в правом нижнем углу.
Чтобы создать линию параллельную уже отрисованной, выделите линию и нажмите на кнопку 'Create Parallel Way' (Создать параллельную линию) в правом нижнем углу или нажмите клавишу P на клавиатуре. Особенно это полезно при рисовании дороги, у которой полосы движения отделены центральной разделительной полосой, но которая пока изображена только одной линией.
Работа с тегами
Добавление тегов это основа редактирования в OpenStreetMap. К счастью в течение лет, чтобы уменьшить количество ошибок и вероятность использования неофициальных тегов, этот процесс был заметно упрощен.
Особо ценный источник информации о тегах, который можно даже поместить в закладки, это статья ’Описание объектов на карте’. В ней описываются различия между тегами, а также то, какие теги, скорее всего, необходимо добавить.
Добавление тегов к точке путем перетаскивания
Когда вы создаете новую точку, можно просто перетащить пиктограмму с боковой панели на карту, после чего точке сразу будут присвоены основные теги. Например, если вы перенесете на карту пиктограмму аэропорта, Potlatch автоматически пометит точку как аэропорт.
Чтобы проверить это, нажмите на вкладку ‘Advanced’ внизу экрана,. Вы увидите пару ключ=значение, с помощью которой точка помечается как аэропорт. В OpenStreetMap для этого используется тег 'aeroway=aerodrome'. Согласитесь, что этот тег далеко не очевиден, и его не так легко запомнить, поэтому очень полезно, что Potlatch позаботился об этом за нас. Теперь вернитесь на вкладку ‘Simple’, чтобы увидеть, как можно добавить другие теги.
Убедившись, что элемент на карте все еще выделен, введите на боковой панеле в поле 'Name' название аэропорта. Будет добавлен дополнительный тег. Просмотрите все поля и вкладки и внесите в них как можно больше информации.
Как только вы будете удовлетворены теми тегами, которые добавили, сохраните вашу работу и переходите к следующей правке!
Добавление тегов к точке, созданной вручную
Если вы, дважды кликнув мышью на карте, создадите точку, то вам придется присвоить теги для нее вручную,а иначе не будет понятно, что обозначает эта точка. Убедившись, что точка выделена, выберите для нее подходящий тег на боковой панеле из выпадающего меню, обозначенном в настоящее время как ‘unknown’ (неизвестно).
Как только вы выберите правильный тип POI, взгляните вновь на все поля на боковой панеле и внесите в них всю информацию, какую сможете.
Добавление тегов к линии
В отличии того, как можно добавлять теги к точке, вы, к примеру, не можете создать на карте дорогу методом переноса. Вначале вы должны нарисовать линию, а уже затем вручную присвоить ей теги. Начните рисовать новую линию, и пока она остается выделенной, выберите для нее подходящий тег на боковой панели из выпадающего меню, обозначенном в настоящее время как ‘unknown’ (неизвестно).
Импорт (GPS, Shape-файлов и т. д.)
Нажмите на кнопку ‘Vector File’ во вкладке ‘Background’ и выберите GPX, OSM или Shape-файл, который поможет вам при редактировании. В настоящий момент нет возможности импортировать локальный файл (например, файл на вашем компьютере).
Отмена действий
Отмена последней правки
Если вы допустили ошибку, вы всегда можете нажать на кнопку ‘Undo’ (Отмена) или клавишу Z на клавиатуре.
Отмена всех правок какого-либо элемента на карте
Вы можете отменить все ваши правки выделенного на карте элемента, нажав на клавишу Esc.
Сохранение
Сохранение с добавлением комментария
Когда вы закончите редактирование и убедитесь, что все ваши правки выглядят привлекательно, нажмите на кнопку ‘Save’. Появится маленькое диалоговое окно, в котором вам будет предложено добавить комментарий к тому, что вы сделали. OpenStreetMap поощряет оставлять комментарии, которые подскажут другим, где и для чего были сделаны правки.
Помните, что правки, которые вы сделали, могут быть не сразу видны на картах OSM. Обычно изменения становятся заметны через несколько часов, поэтому не беспокойтесь, если пока еще не видите их.