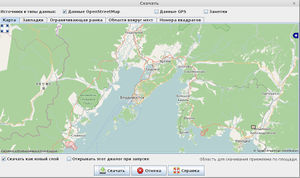RU:JOSM/Начальное руководство
| Начальное руководство | Простая правка | Расширенная правка | Загрузить изменения в openstreetmap.org(en) | Модули | Часто задаваемые вопросы | Горячие клавиши | ||||||||||||||
|
Добро пожаловать в справочник по JOSM. Этот гид разбит на несколько вкладок,начиная с введения, направленного на новых пользователей. Текст предполагает определенные знания понятий OpenStreetMap, и фокусируется исключительно на использовании JOSM, а не на других инструментах. Если вы еще с ними не ознакомились, рекомендуется к прочтению Руководство для начинающих или Краткое руководство по Potlatch. На сайте гис-лаба есть другой, более плотный учебник по этому редактору. Начало работы с JOSM
Не любите jar? Используйте java web-start link. Подробности по установке смотрите здесь JOSM/Installation После старта JOSM в главном окне программы будет отображен текст. Он может содержать важные объявления, но мы-то хотим увидеть карту... Загрузка данныхНажмите кнопку скачивания на верхней панели ( Первоначально активна закладка 'Быстрая карта'. Вы можете перемещаться по карте перетаскиванием её правой кнопкой мыши и изменять масштаб используя колесо прокрутки или двойной щелчок. Приблизьте участок карты, который вы хотите загрузить. Выделите интересующую Вас область путем рисования прямоугольника левой кнопкой мыши. Лучше всего работать с областью, полностью охватывающей участок карты, который вы хотите отредактировать, но избегать при этом загрузки слишком большого объема данных (сервер OpenStreetMap может очень долго отвечать и JOSM может замедлиться или возникнуть ошибка 'Out of memory'). Вероятно, вы захотите увеличить масштаб до максимального. Выберите несколько улиц в районе, который вам интересен. Начните с малого, потому что вы можете загрузить больше данных, как только вам это потребуется.. Когда вы щелкните 'OK', данные появятся в области редактирования. Масштабирование и перемещениеВ пределах основной области редактирования можно передвигать и масштабировать видимую часть загруженной карты.
Если в зоне редактирования отсутствуют какие-либо объекты, нужно масштабировать видимую область до более крупного масштаба до тех пор пока объекты редактирования не появятся в зоне видимости. При изменении масштаба на более мелкий, следует наводить указатель мыши на интересующий объект, в этом случае он будет оставаться в зоне редактирования. Жёлтая штриховка указывает на области, в данный момент не загруженные в JOSM. Прямоугольная область с чёрным фоном указывает на область с загруженными данными. Загрузка дополнительных данныхКогда в JOSM загружен какой-то участок, достаточно легко запросить ещё немного данных, чтобы расширить загруженную область. Используйте описанные выше возможности перемещения и масштабирования, чтобы спозиционировать нужную вам область. Видимая прямоугольная область экрана будет выбрана по умолчанию когда вы откроете диалоговое окно загрузки данных. Попробуйте загрузить немного больше данных во втором прямоугольном участке такого же размера, как загруженный вами участок. Чтобы сделать это, вам нужно промасштабировать видимую область до тех пор, пока ширина первой загруженной области не станет примерно такого же размера, как ширина видимой части экрана. Затем переместите видимую область так, чтобы одна из сторон загруженной области была на краю видимой области, а в видимой области была незагруженная территория (участок с желтыми полосами), после чего щелкните кнопку загрузки В этот раз вам не нужно ничего делать в диалоговом окне загрузки. Просто щелкните 'OK'. Немного уменьшите масштаб чтобы увидеть результат. Помните, всегда старайтесь избегать загрузки слишком большого количества данных за один раз. Загрузка вашего файла GPXВыше мы описали вкладку 'Быстрая карта' диалога загрузки, используемую для выбора загружаемого участка, после запуска JOSM. Другим методом работы является загрузка файла GPX до загрузки данных. Если вы хотите редактировать без использования GPS-треков, пропустите этот раздел. В этом разделе мы предполагаем, чтоы вы знаете как получить с вашего GPS-приемника файлы GPX (или NMEA) и переписать их на локальный диск (смотрите Создание файлов GPX) Открыть ваш файл GPX очень просто. Щелкните меню 'Файл - Открыть' ( Когда JOSM отобразит ваш GPS-трек, вы можете изменять масштаб и передвигать рабочую область используя колесо прокрутки и перетаскивание с нажатой правой кнопкой мыши, как это описано выше. Теперь вы можете проделать ту же самую процедуру для загрузки участка карты вокруг вашего GPS-трека. Как описано в предыдущем разделе, спозиционируйте видимую часть экрана и щелкните на кнопку загрузки. Как всегда, вы должны действовать осторожно, чтобы избежать загрузки слишком большого объема данных. Если ваш трек записан во время небольшой прогулки, вы скорее всего можете загрузить область вокруг вашего трека полностью, но если ваш трек более длинный или проходит через области карты с высокой плотностью объектов (например путешествие на автомобиле через город), это может потребовать загрузки слишком большого объема данных. В таком случае вам следует увеличить масштаб на одном конце вашего трека и загрузить для начала небольшую прямоугольную область. Загрузка чужих трековУ OpenStreetMap есть база данных, которая отделена от базы данных карты и предназначена для совместного использования необработанных GPS-данных. Вы можете загрузить любые необработанные GPS-данные из выбранной вами области, занесенные в базу другими людьми. Для этого нужно установить флажок "Данные GPS" в диалоговом окне загрузки участка карты. Совсем необязательно работать с чужими треками и зачастую это может быть не особо полезно (особенно в зоне покрытия Аэрофотосъемка Yahoo!), но они могут дать полезную информацию о том, насколько правильным является ваш собственный трек и как существующие данные были спозиционированы. Когда несколько треков проложены по одной и той же дороге, может быть полезным усреднить их, чтобы компенсировать неточности каждого отдельного трека. Кроме просмотра чужих треков, вы также можете загрузить ваш собственный трек. Опять же, это не является обязательным. Сейчас вы готовы начать простую правку. | ||||||||||||||||||||