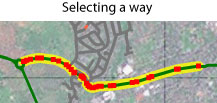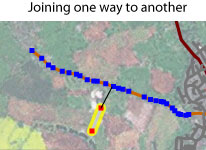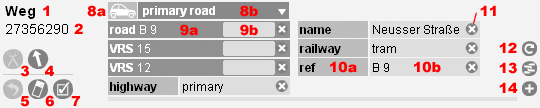Sk:Potlatch/Primer
Potlatch je online editor pre OpenStreetMap. Môžete ho použiť na pridavanie nových ciest, železníc a iných prvkov do mapy, alebo ich pomocou tohoto editora meniť.
Potlatch sa spúšťa v štandardnom prehliadači a používa Flash: nachádza sa na záložke 'Edit' hlavnej OSM mapy. Kliknete na 'Play' ak sa chcete trochu pohrať s editorom (zmeny , ktore urobíte sa neuložia do mapy), alebo 'Start' pre skutočné mapovanie (zmeny budú uložené do mapy).
Zmeny su priamo ukladané do OSM databazy , ale zmeny na hlavnej mape uvidíte až po jej aktualizácii, aktuálne raz týždenne. Máte však inú možnosť vidiet zmeny okamžite.
Skôr ako začnete editovať
Skor ako začnete editovať, mali by ste sa uistiť, že sú pri zvolenej mierke všetky existujúce údaje zobrazené. Toto môže občas nejakú chvíľku potrvať, je to však predpoklad toho, že neprepíšete/neznehodnotíte zmeny niekoho iného alebo nepridáte duplicity do mapy. Potlatch zobrazuje správu ("loading ways") v pravom hornom rohu počas načítavania údajov. Keď táto správa zmizne, môžete začať editovať.
Pohyb v mape
- Mapou pohybujete ťahaním myšou alebo použitím šípok na klávesnici
- Použite ikonky v ľavo hore na zmenu mierky zobrazenia
Nakresliť novú cestu
Mapa na OpenStreetMap pozostáva z "ways" (ciest). Cesta je čiara, ktorú zakreslíte do mapy: môže to byť cesta , železnica, rieka, alebo aj plot alebo elektrické vedenie. Každá cesta pozostáva zo série spojených 'points'(bodov) (alebo nodes (uzlov)).
OpenStreetMap vnikol preto, aby vytváral voľné mapy a nie mapy chránené proti kopírovaniu, nemôžete len tak skopírovať niečo z cudzej mapy. Namiesto toho môžete kresliť cesty na základe Vašich znalostí; použitím tracklog-ov z výletov vytvorených pomocou GPS prijímača; prípadne obkresľovaním zo satelitných snímkov (Yahoo! Aerial Imagery).
Ako nakresliť cestu:
- kliknutím do mapy začnete novú cestu
- ďalším klikaním na iné miesta na mape vytvárate uzly novej cesty. Ak sa pomýlite stlačte Delete (alebo Backspace)
- Cestu dokončíte dvojklikom; alebo stlačením Enter; alebo kliknutím na prvý uzol - takto vytvoríte na mape oblasť
Ako obkresľovať zo satelitných snímkov:
- Yahoo! Aerial Imagery dostanete do pozadia tak, že kliknete na ikonku zaškrtnutého políčka (vľavo dole) a následne použijete menu
- GPS trasy uložené na serveri zobrazíte kliknutím na ikonku GPS (vľavo dolu)
- Ak chcete vidieť iba svoje GPS trasy, podržte kliknite na ikonku GPS spolu so zatlačeným Shift-om
Ak sa pomýlite:
- stlačením Delete alebo Backspace(počas kreslenia) vymažete posledný nakreslený bod
- stlačte Esc ak chcete zrušiť celú cestu a nakreslené uzly, ktorú práve vytvárate
Úprava existujúcej cesty
Najprv kliknutím vyberte cestu.
Posunúť existujúci bod:
- potiahnuť bod.
Vložiť nový bod:
- Shift-klik na požadované miesto.
Odstrániť existujúci bod:
- Kliknúť na bod, ktorý sa má odstrániť.
- Stlačiť Ctrl-Delete (alebo Backspace).
Pokračovať v kreslení existujúcej cesty( pridať nové body na koniec):
- Kliknúť na prvý alebo posledný bod cesty.
- Pokračovať v kreslení ako pri novej ceste, nove body sa automaticky pripoja k existujúcej ceste.
- Pre dokončenie dvoj-klik; alebo stlačiť Enter; alebo kliknúť na prvý bod cesty a tak vytvoriť oblasť.
Odstrániť celú cestu:
- Podržať Shift a stlačiť Delete (alebo Backspace).
Posunúť celú cestu:
- potiahnuť cestu.
Kliknite mimo cestu, tak ju odznačíte. V tomto okamihu ste vložili zmeny do OpenStreetMap databázy.
Rozdelenie a spájanie ciest a križovatky(spoje)
Rozdelit cestu na dve:
- Vybrať cestu. (Text vľavo dole bude 'Way'.)
- Vybrať bod v ktorom za ma rozdeliť cesta. (Text bude 'Point'.)
- Kliknúť na ikonku nožnice, alebo stlačiť 'X'.
Spojiť dve cesty v uzle (vytvoriť fyzické spojenie čiar):
- Kresliť cestu štandardným spôsobom.
- Keď sa posunie myš nad inú existujúcu cestu, jej body sa rozsvietia na modro.
- Kliknutím na jeden z modrých bodov, alebo kdekoľvek inde na ceste sa vytvori spoj - križovatka.
- Alebo': Ak sa dve cesty križujú bez spoločného bodu, pomocou Shift-klick na mieste prekríženia cesty, bude vložený nový bod, ktorý spája obe cesty do križovatky.
Zlúčiť dve cestu do jednej:
- Kresliť cestu štandardným spôsobom.
- Keď sa posunie myš nad inú existujúcu cestu, jej body sa rozsvietia na modro.
- Pomocou Shift-klick na modrý bod na začiatku a alebo na konci existujúcej cesty - cesty sa zlúčia do jednej.
- Alebo: Ak sú cesty nakreslené vybrať prvú, podržať Shift a kliknúť na druhú cestu - cesty sa zlúčia - skontrolujte vzniknuté tagy!!!
Začať novú cestu v niektorom bode existujúcej cesty (kresliť odbočku):
- Vybrať cestu. (Text vľavo dole bude 'Way'.)
- Zatlačiť Shift a kliknúť v mieste, kde má začať nová cesta - odbočka.
- Kresliť cestu štandardným spôsobom.
Rozpojiť cesty (zrušiť križovatku) :
- Vybrať cestu. (Text vľavo dole bude 'Way'.)
- Vybrať bod, ktorý sa má rozpojiť (ak je vybraný prvý alebo posledný bod cesty Potlatch prejde do režimu kreslenia cesty, to je OK)
- Stlačiť '-' na odstránenie bodu z cesty.
- Ak Potlatch prejde do režimu kreslenia cesty stlačiť Enter na dokončenie zmeny, alebo pokračovať v kreslení cesty podľa potreby.
Obrátiť smer cesty:
- Smer cesty je zobrazeny ikonkou sipky vľavo dole.
- Kliknutím na šípku sa smre cesty obráti.
- (Poznámka: na smere cesty záleží len u niektorých typov ciest - napr. na tých, ktoré majú tag 'oneway' , pri čiarach, ktoré zobrazujú pobrežie, alebo ostrovy.)
Nakresliť paralelnú cestu (napr. diaľnicu s oddelenými cestami pre oba smery):
- Vybrať cestu. (Text vľavo dole bude 'Way'.)
- Stlačiť'P' (ako paralelne).
- Zadať vzdialenost paralelnej cest - bud z dostupneho zoznamu predvolených, alebo vložením vzdialenosti v metroch.
- vytvoria sa dve (uzamknuté) cesty, jedna vedla druhej. Upravujte ich ako ostatné cesty, uistite sa, že sú napojené na ďalšie cesty.
- Kliknutím na zámok (vľavo dole) odomknete cesty, o zrušení výberu sa cesty uložia/zapamätajú do databázy.
Body záujmu POI
Je podobné ako editovanie a úprava ciest, možete pridávať body, ktoré nie sú súčasťou žiadnej cesty - obchody, mestské centrá, telefónne automaty, atď.
Vytvorenie bodu:
- Dvoj klik na mieste bodu
Úprava bodu
- Ťahanie myšou - presun
- Stlačte Delete (alebo Backspace) na vymazanie bodu
- Stlačte Esc na zrušenie posledných úprav
Upravovanie tagov
Preto, aby táto mapa nevyzerala ako množstvo rovnakých čiar, možete pridať informáciu, ktorú každá čiara reprezentuje: či je to cesta, železnica, rieka, alebo čokolvek. Táto informácia sa nazýva 'Tag', alebo niekedy 'vlastnosti', 'atribúty'.
Každý tag je zložený z 'klúča' a 'hodnoty'. Cesty používaju kľúč 'highway' (to povie že sa jedná o cestu) a hodnota napr. 'trunk' (to povie o aký typ cesty sa jedna, trunk je cesta pre motorové vozidlá). Napr. riečny kanál má kľúč 'waterway' a hodnotu 'canal'. Na každom bode, alebo čiare môže byť viacero roznych tagov.
Na uľahčenie písania, si môžete vyberať najpoužívanejšie typy ciest, železníc, vodných ciest priamo z pop-up menu. Aké tagy používať a ich popis nájdete na stránke Map Features.
|
1: Typ vybratého objektu, |
8: Výber preddefinovaných: a) kľúčov, b) typov, |
Najskôr si vyberte bod, alebo čiaru.
Použitie preddefinovaných tagov:
- Kliknite na ikonu 'auta' pokiaľ nezodpovedá tomu čo idete pridávať: cesta, chodník, cyklotrasa, železnica, vodný tok...
- Vyberte si preddefinovanú hodnotu z menu. (Pre cesty je to motorway (diaľnica), trunk (cesta pre motor.vozidlá), primary (cesta 1.triedy), secondary (druhej), residential (ulice v mestách), alebo unclassified (neklasifikované).)
- Vyplňte názov cesty (name), ak je potrebné aj číslo cesty (ref)
Úprava tagov ručne:
- Tag zmeníte jednoducho prepísaním textu
- Tag vymažete vymazaním textu kľuča
- Na pridanie nového tagu, kliknite ikonu '+' v pravom dolnom rohu. Potom upravte názov kľúča a hodnotu v novom tagu.
Opakovanie rovnakého tagu na viacerých cestách, alebo bodoch:
- Kliknite tlačidlo na opakovanie 'repeat' (vpravo dole) - tagy sa okopíruju z predchádzajúceho označeného objektu.
- V prípade, že chcete okopírovať všetky tag okrem kľúčov 'name' a 'ref' pridržte pri kliknutí na tlačidlo 'repeat' kláves Shift
- Alebo to isté vyvoláte aj cez klávesu 'R' (alebo Shift+'R').
Práca s GPS logmi (trasami)
Z vášho GPS prijímača možete poslať log (trasu) cez 'GPS traces' záložku na tomto webe. Hneď ako log odošlete, možete obkreslovať novú cestu podľa neho, alebo ho automaticky prekonvertovať na cesty - ale v tom prípade je nutné dočistenie bodov, pretože dáta z prijímača sú neupravené.
Prezeranie všetkých odoslaných GPS trás v aktuálnej oblasti:
- Kliknite na tlačidlo GPS. Ukážu sa trasy všetkych OpenStreetMap členov v tejto oblasti.
- Ak pridržíte Shift pri kliknutí na toto tlačidlo, ukážu sa len Vaše trasy.
- Alebo použite klávesové skratky 'G' (alebo Shift+'G').
Práce na jednej pokračujúcej ceste:
- Nájdite trasu v záložke 'GPS traces' na hlavnej stránke, potom kliknite úpravu 'edit'.
- Potlatch automaticky otvorí trasu a všetky zaznamenané body (waypointy).
- Ak chcete, môžete celú trasu automaticky previesť na cestu. Stačí stlačiť tlačidlo 'Track', potom ako sa objaví svetlá modrá čiara.
- Rozdeľte, tagujte, a upracte cestu ako obyčajne. Vymažte duplikáty (dvojitá cesta), a spajájte cesty na križovatkách (zdieľanie jedného body viacerými cestami).
- Trasy (zobrazené načerveno) a body (waypointy) z logu sú 'uzamknuté', nebudú zapísané do OSM dát. Na ich odblokovanie, kliknite 'padlock' pri čísle cesty (vľavo dole).
Práca so satelitnými podkladmi
Vyberte si typ pozadia, ktorý Vám uľahčí editovanie. Štandardne je zvolená Yahoo!'s aerial imagery, ale sú k dispozícií ďaľšie možnosti.
Výber pozadia:
- Otvorte okno s 'nastaveniami' (ikona vľavo dole).
- Vyberte si podklad pozadia z menu.
- Ak chcete, zapnite si voľbu na zosvetlenie pozadia (dim the imagery).
- Alebo môžete použiť klávesové skratky (F1-F6)
Prekalibrovanie pozadia:
- Pridržte kláves medzery
- S myšou technikou Drag and Drop presuňte pozadie na požadovanú pozíciu.
Vrátenie omylov
Ak spravíte chybu počas upravovania, môžete ju opraviť predtým ako sa uloží na server, alebo zrušiť zmeny na ceste cez kláves ESC. Ak už je zmena zapísaná na servery, možete sa vrátiť späť k staršej verzií.
Vrátenie po chybe okamžite:
- Kliknite na ikonu v ľavom dolnom rohu, alebo stlačte 'Z', na vrátenie predchádzajúceho stavu.
- Stlačte 'Esc', keď je označená cesta na zrušenie zmien od poslednej uloženej verzie.
Vrátenie predcházajúcej verzie cesty ("revert"):
- Označte cestu a stlačte 'H' (pre "históriu").
- Vyskočí menu, zobrazujúce všetky predchádzajúce zmeny (a kto ich spravil).
- Označte verzie a kliknite na 'Revert' tlačidlo.
Obnovenie nechcene zmazanej cesty:
- Stlačte 'U' (pre "obnovenie").
- Zobrazia sa všetky vymazané cesty jasnou červenou farbou. Tieto cesty sa nezapíšu na server.
- Vyberte si, ktorú chcete obnoviť, a upravte ju ak je to potrebné.
- Cestu povolíte na klinutím na "padlock", ktorý je pri čísle cesty.
- Kliknite mimo niekam na mapu, cesta sa odznačí a zmeny na nej sa zapíšu na server.
Varovné slová
Ostré údaje
- Zobrazené dáta sú ostré - priamo z OSM databázy. Ak kliknete 'Play', možete si skúsať na mape mapovacie techniky. Ale, ak kliknete na 'Start', všetky zmeny, ktoré spravíte idú priamo do databázy: tak buďte opatrný a nezničte dáta druhých.
- Potlatch editor skúša zapísať čo meníte priamo do databázy. Občas to môže zlyhať, tak sa zobrazí malá 'výstražná' ikona oznamujúca upozornenie tohoto prípadu. Kliknite na ňu a vyberte 'Retry' a obyčajne už zápis prebehne v poriadku. Ak ignorujte túto ikonu vaše zmeny sa stratia (môže byť niekedy veľmi flustrujúce!)
Späť
- Esc-kláves vráti späť vaše zmeny, keď upravujete cestu. Ale dávajte pozor, toto vrátenie zmien zruší všetky zmeny z úpravy celej poslednej cesty, ktorú ste upravovali, nie len posledný pridaný bod.