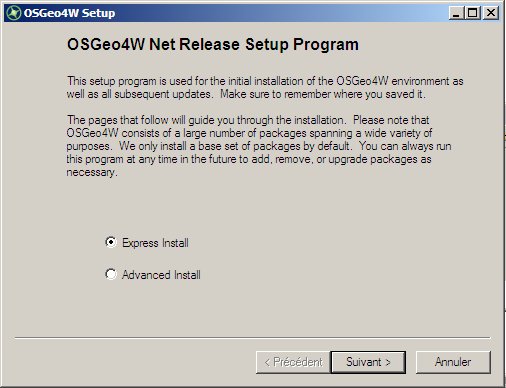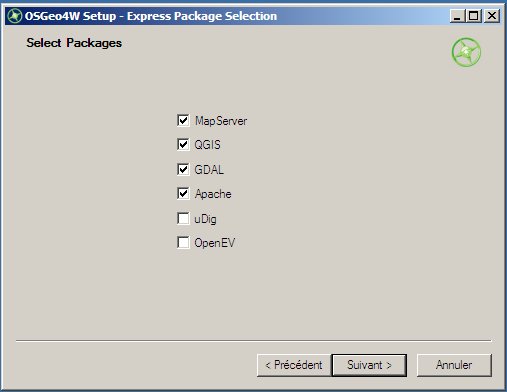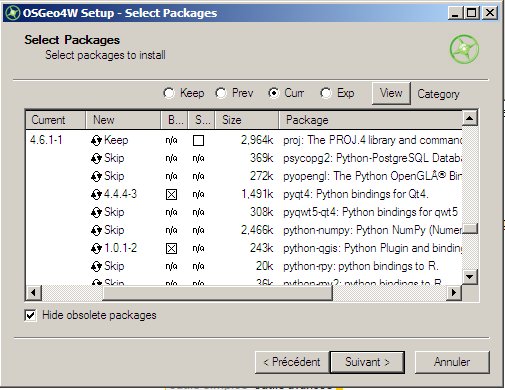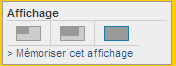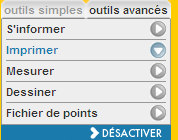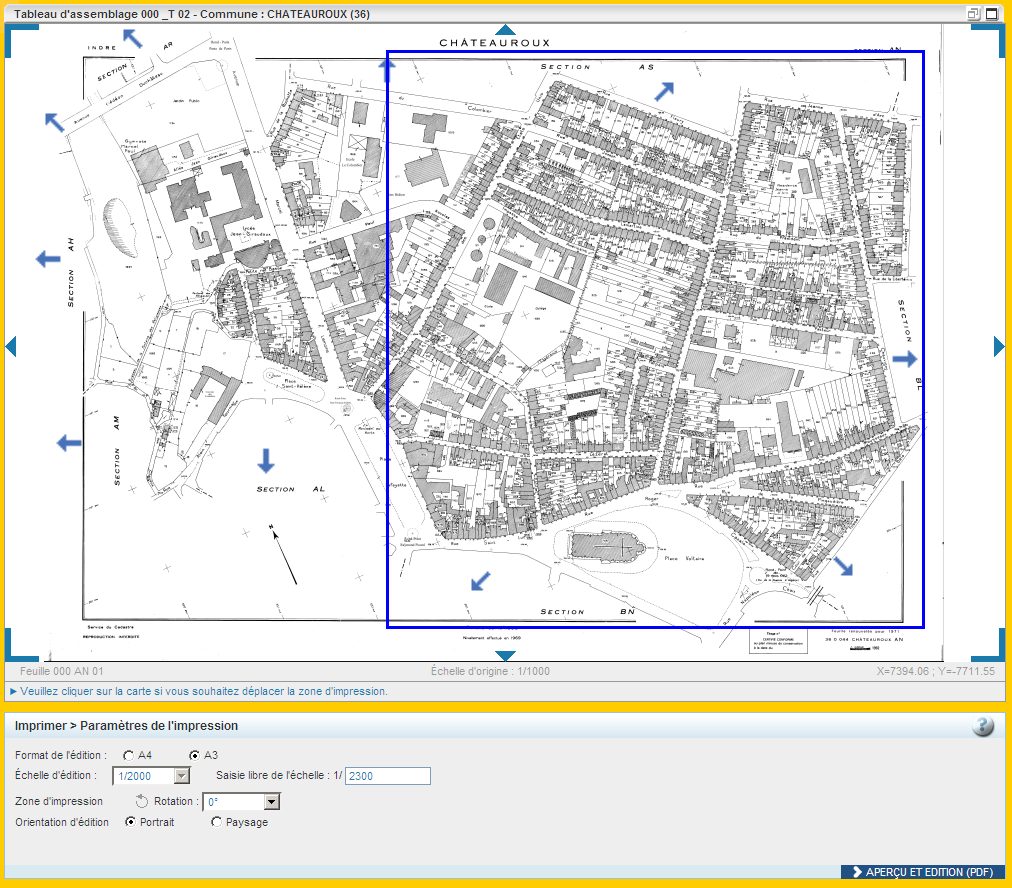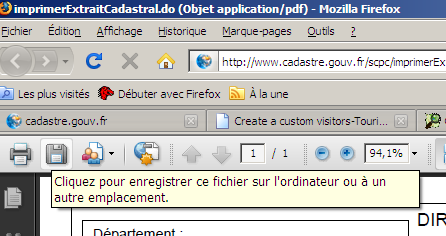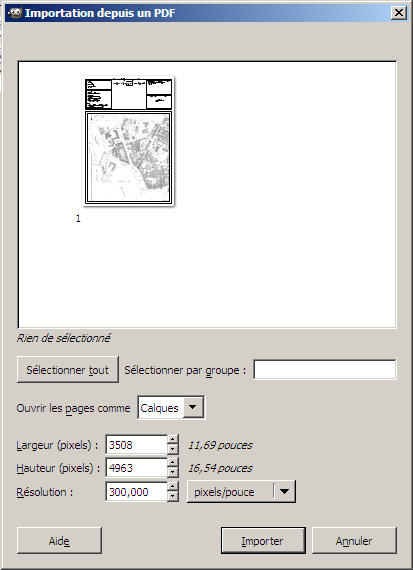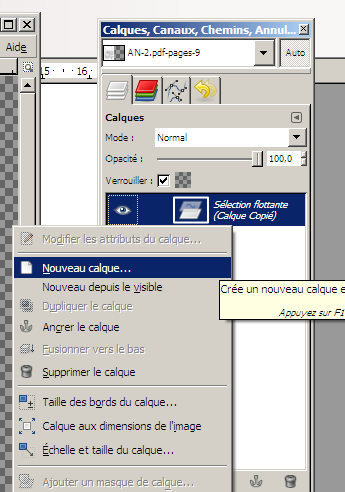User:Fabien Marchewka/cadastre
Utilisation du cadastre RASTER pour openstreetmap
Prérequis :
- OSGEO4W : http://trac.osgeo.org/osgeo4w/
- GIMP : http://gimp.org/downloads/
Pour l'édition des données :
- Firefox
- Merkaartor
- JOSM
Installation de The Gimp :
Rien de particulier à ce sujet, il suffit de télécharger le programme d'installation, de le lancer et de se laisser guider.
Installation de OSGéo :
Télécharger OSGeo4W Installer.
Lancer l'installation, l'écran suivant apparaît :
Sélectionner Express Install si vous n'avez pas de paramètres de connexion spécifiques (ie : un proxy).
Puis sélectionnez les composants comme ci-dessous :
L'installation va se poursuivre et prendre plus ou moins de temps en fonction de la vitesse de votre connexion internet.
Ensuite, relancer l'installation mais choisir « Advanced Install ». Puis dans la fenêtre ci-dessou, choisir dans libs python-qgis (en cliquant sur skip) et poursuivre l'installation.
Enfin il faudra lancer C:\OSGeo4W\bin\apache-install.bat afin que apache soit lancé en tant que service et que mapserver (qui va faire serveur WMS) fonctionne.
Installation de OSGéo 08/2010 :
Sélectionner Express Web-Gis Install si vous n'avez pas de paramètres de connexion spécifiques (ie : un proxy).
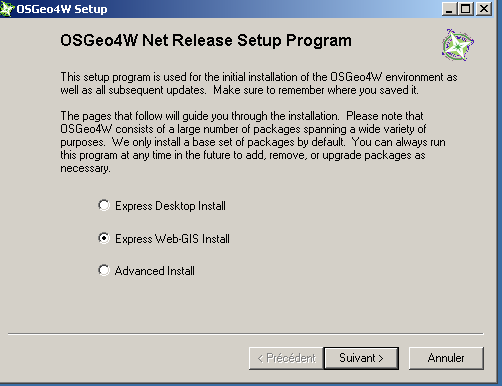
Puis sélectionnez les composants :
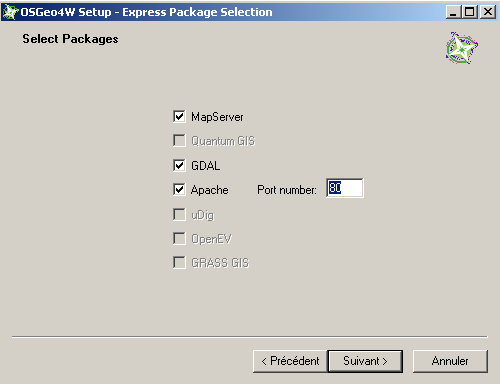
L'installation va se poursuivre et prendre plus ou moins de temps en fonction de la vitesse de votre connexion internet.
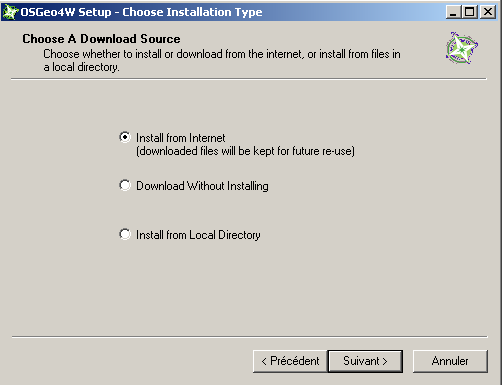
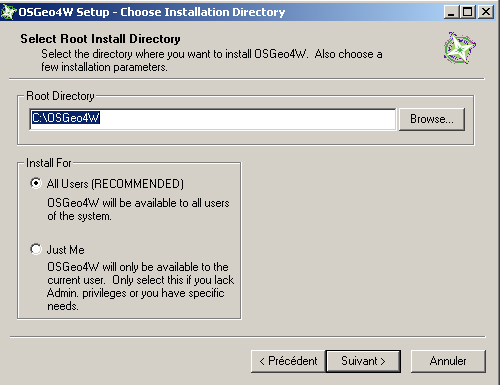
Ensuite, relancer l'installation mais choisir « Advanced Install ».
Selctionner dans la rubrique "desktop", qgis et poursuivre l'installation.
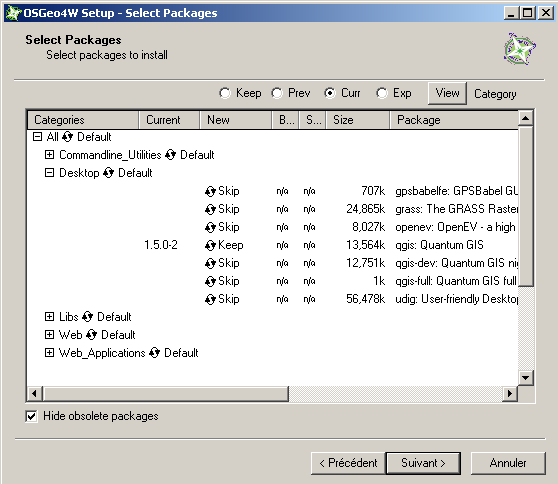
Enfin il faudra lancer C:\OSGeo4W\bin\apache-install.bat afin que apache soit lancé en tant que service et que mapserver (qui va faire serveur WMS) fonctionne.
Récupération d'une carte du cadastre
Connectez-vous sur le site du cadastre (http://cadastre.gouv.fr) puis sélectionnez la ville que vous désirez mapper puis le tableau d'assemblage voulu et dans la fenêtre pop-up qui s'ouvre :
- Utiliser l'affichage le plus grand possible :
- Cliquez sur un rond rouge pour avoir la feuille souhaitée
- Puis allez dans outils Avancés, Imprimer :
Dans le menu en bas, selectionnez le format A3 puis l'échelle permettant d'avoir en hauteur la plus grande partie de la feuille En suite en cliquant sur une flèche bleue, de repositionner le cadre bleu sur la partie gauche de la planche cadastrale. Ensuite on clique sur « Apperçu et edition (PDF) » et on enregistre le PDF qui s'ouvre dans une autre fenêtre (sous firefox dans un onglet de la fenêtre principale) et fait annuler dans la boite de dialogue d'impression. Attention la sauvegarde du PDF (personnellement j'appelle le fichier Avec le nom de la section puis un chiffre, soit ici AN-1.pdf) se fait à l'intérieur du plug-in acrobat et donc la sauvegarde se fait dans ce plug-in :
- Faire de même pour le côté droit de la planche cadastrale (dans mon exemple le fichier s'appelle AN-2.pdf)
Joindre les 2 morceaux de la carte en PDF
- Ouvrir le côté gauche depuis GIMP en mettant une résolution de 300 pixels/pouces
- Puis dans « Image → Taille du canevas » décocher la petite chaine et augmenter la largeur au double de la taille d'origine (cela laisse pas mal de marge).
- Importer de la même façon la partie droite de la planche cadastrale en PDF à 300 pixels/pouce mais il est inutile de redimensionner le canevas.
- Sélectionner la zone de la carte en coupant sur la carte du côté gauche pour ne pas avoir le bord et le trait noir (qui nous gênerait lors de la jonction des 2 morceaux)
- Copier cette sélection
- Dans la partie gauche, coller cette sélection, puis dans la boite de dialogue des calques, avec un clic droit sur la sélection flottante, choisissez nouveau calque
- Il faut ensuite positionner ce calque avec l'outil de déplacement (éventuellement en zoomant). Une solution simple et d'utiliser le mode « assombrir seulement » dans la fenêtre des calques pour le calque que l'on va déplacer, ce qui permet d'avoir un positionnement précis :
- Repasser le calque en mode normal,
- Ensuite avec l'outil de découpage, récupérer uniquement la carte et enregistrer au format tiff de préférence dans le repertoire htdocs d'apache pour votre installation d'OSGeo4W (par defaut : C:\OSGeo4W\apache\htdocs). Je vous ai prévenu ...
Géoréférencer la carte
Dans le menu démarrer, OSGeo4W, lancer Qgis.
Puis aller dans Plugins, Gestionnaire d'extensions.
Cocher les plugins suivants :
- Géoréférencer
- MapServer Export
- Outils GPS (optionnel mais bien pratique pour vérifier quand on débute)
Vérifier ensuite dans Préférences->Options puis l'onglet SCR que "Demander pour la projection" est bien coché. Je ne mets pas par défaut car parfois on importes des traces GPX ou autres ...
Puis dans "Préférences->Propriétés du Projet", onglet SCR, sélectionner un EPSG de 27561 à 27564 (Attention à ne pas utiliser le Lambert zone). Pour connaître votre zone : http://professionnels.ign.fr/DISPLAY/000/526/695/5266956/Geodesie__projections.pdf (page 5)
Ensuite dans plugins, choisir géoréférencer et ouvrir le fichier tiff qui a été sauvé avec Gimp.
Il vous demande la projection. Dans le champ de recherche en bas, vous pouvez utiliser EPSG de 27561 à 27564.
Puis comme type de transformation : Helmert. Attention (en tout cas sous windows) de modifier les noms des fichiers raster modifié et raster mondial pour qu'il ne contiennent pas d'accents car cela pose des problèmes parfois lors de l'export vers mapserver. Personnellement j'appelle le fichier modifié avec le nom de la planche cadastrale suivi de GEO (exemple : AM-GEO.tif).
Il va falloir maintenant saisir 2 points, et pour cela on va utiliser les petites croix sur les planches. Malheureusement il faudra probablement revenir sur le cadastre pour zoomer et voir les coordonnées associées. Si la carte est géoréférencée, c'est beaucoup plus facile car les coordonnées apparaissent des façon lisible sur le fichier TIF.
Pour information les coordonnées en X sont dans les 500 000 et en Y dans les 200 000.
Puis faire créer et charger la couche puis répondez positivement au 2 boites de dialogue suivante. Il faut à nouveau selectionner la projection (EPSG de 27561 à 27564). Bizarrerie : le curseur reste en forme de sablier.
Ensuite en baladant le curseur sur la carte qui a été tourné et géoréférencée, on doit voir des coordonnées X au environ de 500000 et Y autour de 200000. Si ce n'est pas le cas vous avez probablement une erreur, inutile de continuer. Reprenez un nouveau projet. Vérifier également la flèche nord qui doit pointer correctement vers le haut de l'écran.
Sauvegarder votre projet (que j'appelle avec le nom de la ville suivi de la référence de parcelle, pars exemple CHATEAUROUX-AM.qgs) Je vous conseille une fois encore et surtout sous windows de sauvegarder le fichier dans C:\OSGeo4W\apache\htdocs)
Exporter vers mapserver
Dans Plugin, selectionner "Mapserver export".
Pour le fichier mapfile (celui qui va être créé) je l'appelle comme le fichier qgs sauf qu'il aura l'extension .map. Celui-la devra être impérativement dans le répertoire htdocs de l'installation d'apache d'OSGeo4W (par defaut C:\OSGeo4W\apache\htdocs). Pour le nom, choisir le même nom que le fichier sans l'extension.
Pour la largeur et la hauteur, cela a peu d'importance mais choisissez de préférence 800x600 cela nous servira à vérifier les paramètres avant de configurer merkaartor. Pour unité, laisser à la valeur par défaut.
Pour le format de sortie, je choisis du PNG pour les options de transparences et son côté "libre".
La partie "définition de l'interface web reste quand elle non renseignée" car inutile dans notre cas.
Ensuite va sortir la boite de dialogue avec les resultats de la génération du mapfile. Vérifier tout de même que tout c'est bien passé avant de valider.
Vérification ultime dans votre navigateur préféré (firefox !) :
http://127.0.0.1/cgi-bin/mapserv.exe?map=C:\OSGeo4W\apache\htdocs\CHATEAUROUX-AM.map&mode=map Il faudra bien sur adapter le CHATEAUROUX-AM ;).
Si ça ne fonctionne (erreur, rien ne s'affiche, ...) inutile de continuer, ça ne fonctionnera pas mieux. Vérifier que apache est bien lancé, les firewalls, les logs d'apache ...
Configurer le WMS dans merkaartor
Avant tout on va précalculer notre rendu (cela donnera un résultat bien meilleur). C'est à dire que dans le fichier tiff, on aura l'image à différentes résolutions. Pour cela, lancer par le menu démarer puis OSGeo4W un "OSGeo4W Shell". Se placer dans le repertoire htdocs d'apache, puis lancer la commande suivante (Si vous avez suivi mon nommage pour les fichiers) :
gdaladdo -r avergae AM-GEO.tif 2 4 8 16 32 64
Si vous rafraichissez dans firefox, vous pourrez déjà apprécier la différence.
Ensuite dans Merkaartor, outils->Préférences, puis dans l'onglet "image d'arrière plan", selectionner l'adaptateur WMS puis cliquer sur configuration. Avec l'exemple plus haut :
Nom : CHATEAUROUX-AM
Adresse du serveur : 127.0.0.1
Chemin principal : /cgi-bin/mapserv.exe?map=C:\OSGeo4W\apache\htdocs\CHATEAUROUX-AM.map&
Couches : AM-GEO
Projection : EPSG:4326
Styles : ,
Format d'image : image/png
Puis cliquer sur Ajouter. Et ça devrais fonctionner.
Configurer le WMS dans JOSM
Configurer JOSM pour utiliser la projection en EPSG:4326 ou mercator et en ajoutant un serveur WMS (activer le plugin) avec cette URL (à adapter pour le CHATEAUROUX-AM.map)
htt://127.0.0.1/cgi-bin/mapserv.exe?map=C:\\OSGeo4W\\apache\\htdocs\\CHATEAUROUX-AM.map&SERVICE=WMS&VERSION=1.1.1&REQUEST=GetMap&LAYERS=CL-GEO&SRS=EPSG:4326&STYLES=,&FORMAT=image/png&TRANSPARENT=TRUE&