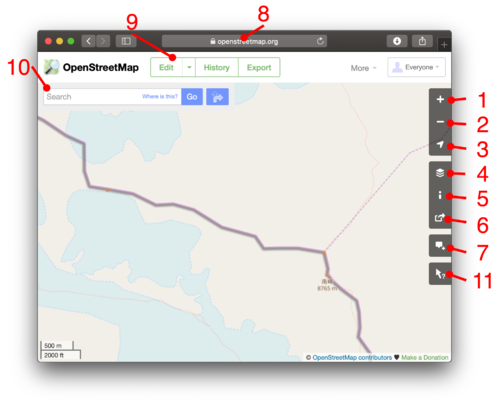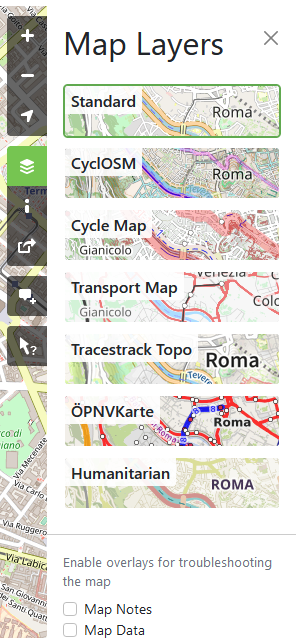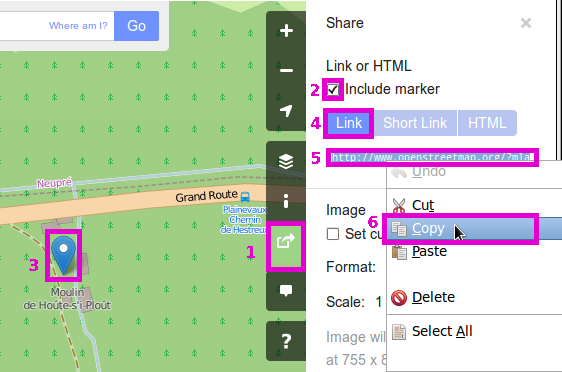Zh-hant:瀏覽
| 取得協助 | 關於 OpenStreetMap | 瀏覽 | 頁獻方式 | 頁獻地圖資料 | 編輯器 | 詞彙表 | 新手入門指南 | ||||||||||||||||||||||||||||||||||||||||
|
下列為關於在 www.openstreetmap.org 上瀏覽 OpenStreetMap 瀏覽地圖要瀏覽 OpenStreetMap,開啟 www.openstreetmap.org 首頁。此檢視器讓你能用名字找尋地點(見下一區塊),且縮放與捲動我們的世界地圖。
在高縮放比例下能看到一般的各國分界,但當你放大,就能發現我們資料裡的道路和各種細節。 找尋地點在地圖旁的搜尋框(10)裡,輸入一個鄉鎮/城市/道路或商店的名字,也可以合併搜尋像是「學校 台北」、「fast food 馬尼拉」(部分關鍵字仍須使用英文才有用)等。 – 請見 Nominatim 取得更多訊息。在本 wiki 的主題地圖中也有寫到一些。 圖層你可以在不同「圖層」之間切換,它們用不同方式呈現相同的地圖資料。按圖層圖示(4)來切換。 叫做「標準」的圖層是預設的。「單車地圖」、「交通運輸地圖」和「MapQuest Open」是替代的,風格看起來不太一樣,哪個比較好通常按照個人喜好。這些畫面以不同方式渲染(從原始資料處理成地圖圖像),儘管都是用 Mapnik 軟體。因為每個圖層是用不同的伺服器基礎結構、不同的設定,某個圖層可能跟其他圖層比起來是過期的(最近被繪製的道路還沒出現)。 在「標準」圖層中,有基本要素來解釋地圖上不同種類的物件(主要是道路)。按「i」圖示(5)顯示它。OSM 如何在標準圖層中渲染不同圖徵的完整列表請見標準圖層。 新手也應該注意,OpenStreetMap 本身會有「很多很多其他設計」的地圖,並不在 www.openstreetmap.org 少數的選擇之中。他們也都是基於 OSM 資料。基於 OSM 的服務清單會是一個可以開始探索的好地方。 註記
在「圖層」側邊欄(4),你也可以勾選「註記」來看任何可能有人在地圖那裡放的註記。如果有的話,你會看到記號出現。按記號來讀註記。 要增加新註記到地圖上,用註記按鈕(7) 地圖資料圖層
在「圖層」側邊欄(4),你也能勾選「地圖資料」來啟用資料瀏覽器。這讓你看到基礎資料,可選擇元素並看他們的標籤資料和編輯紀錄。類似的功能在編輯器裡也有(見編輯器)。這畫面是唯讀的,需要已更新的瀏覽器 JavaScript 介面,但不需要 Flash 支援。 這裡也有更簡單的資料介面:按? (11)來用查詢圖徵功能,然後在地圖中點一點來看這裡有哪些資料元素。 分享地圖的連結如果你還不知道 OpenStreetMap,在新分頁開啟這連結並看看這頁的一開始。 你可以這樣做給別人看(分享) OSM 地圖上的東西…
選擇性強調將出現… 技術上,當你平移地圖時 URL 會動態更動,而且以下方敘述的其他 URL 技巧部分構成。 增加標記另一個在「分享」面板上的選項是讓地圖會顯示標記的 URL。
短網址OpenStreetMap 支援從「分享」面板(6)產生的超簡潔短網址。短網址對電子郵件、推文和其他長 URL 分享地圖連結可能產生問題的地方很有用。它們重新導向至上方敘述的長版 URL。注意這些短網址有大小寫分別,且包含 I、l 和 1,在一些字體裡這些字母可能難以區別。更多關於這功能如何運作請見短網址。 其他 URL 技巧
URL 結構長這樣: http[s]://www.openstreetmap.org [/node|way|relation/<number>[/history[#<版本>]]] /? [&mlat=<緯度>&mlon=<經度>] [#map=<縮放比例>/<緯度>/<經度>] [&bbox=<最小經度>,<最小緯度>,<最大經度>,<最大緯度>] [&layers=<圖層代號>]
邊界盒 URLs下列 URL 形式將產生一個以特定精度和緯度為中心的地圖,這也能取得一個會顯示指定邊界盒內所有東西的地圖。
你也可以組合邊界盒和標記。範例: http://www.openstreetmap.org/?minlon=22.3418234&minlat=57.5129102&maxlon=22.5739625&maxlat=57.6287332&mlat=57.5529102&mlon=22.5148625 點/路徑/關係 URLs也可以直接讓 openstreetmap.org 顯示一個特定的點、路徑或關係。範例:
瀏覽點/路徑/關係也可以直接向 openstreetmap.org 瀏覽特定的點、路徑或關係的細節。範例:
取得完整歷史加上 /history
如果你需要一個特殊版本加上 /history#<版本號碼>
「api/0.6」差別在會返回原始資料(適用於 OSM 編輯器和軟體)而不是 html 頁面(適用於網頁瀏覽器),可能更適合你的需求,而且通常比 html 版本快很多。 接下來?一旦你已經看過我們的地圖,是時候放大到你的鄰近區域並試試那編輯按紐(9。見編輯取得更多指示,也去看看 http://learnosm.org 給新手編輯的不錯文件網站。 接下來還有什麼?那麼還有數種方法參與,或使用 OpenStreetMap可能更有興趣。 替代瀏覽地圖選項如果你需要替代基本地圖瀏覽介面...
技術性細節關於此地圖「瀏覽」介面的技術性細節,可在Slippy Map頁面找到
Warning: Default sort key "Browsing" overrides earlier default sort key "瀏覽". |
|||||||||||||||||||||||||||||||||||||||||||||||