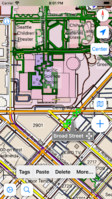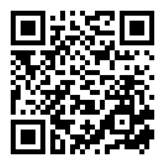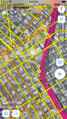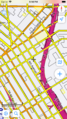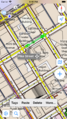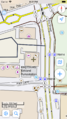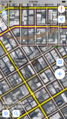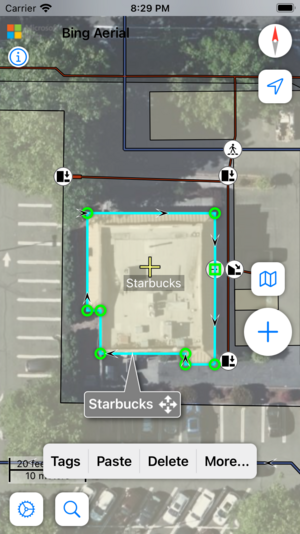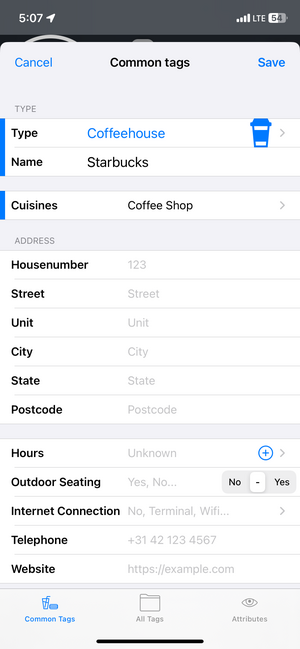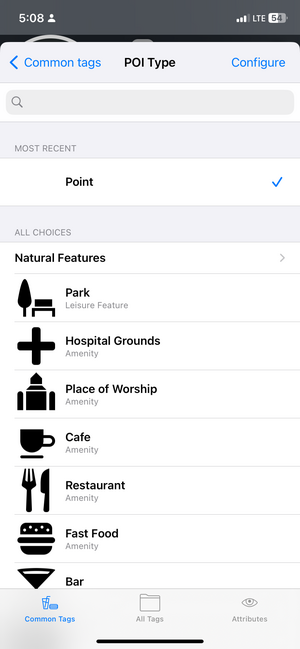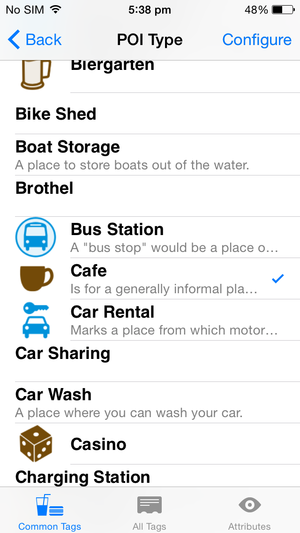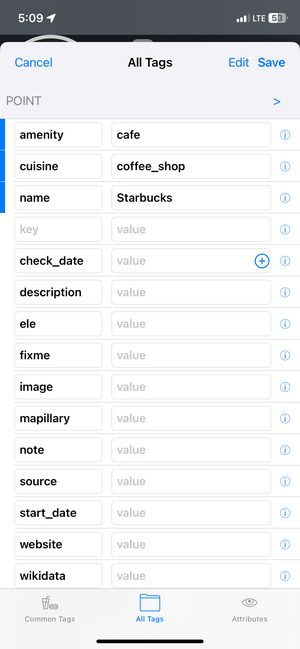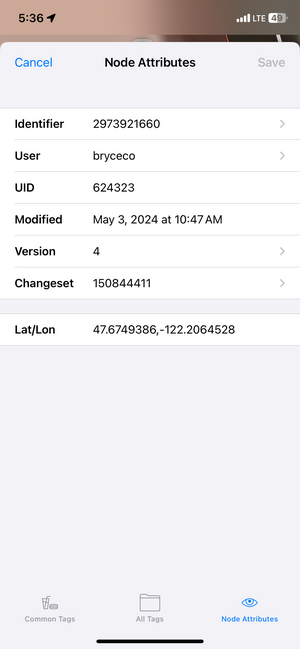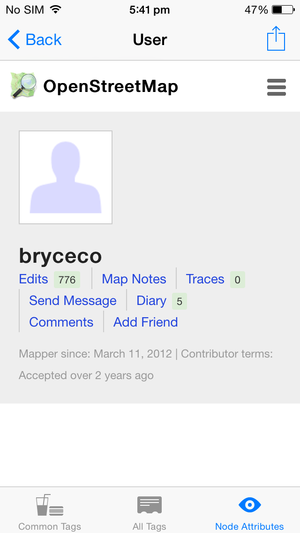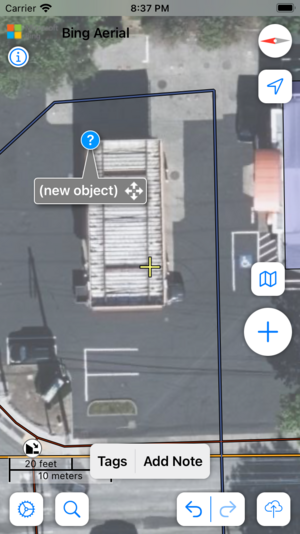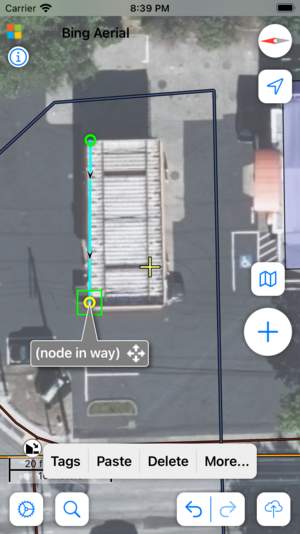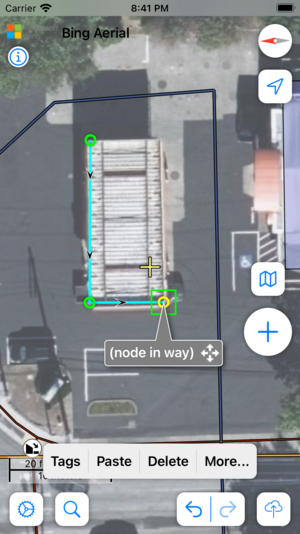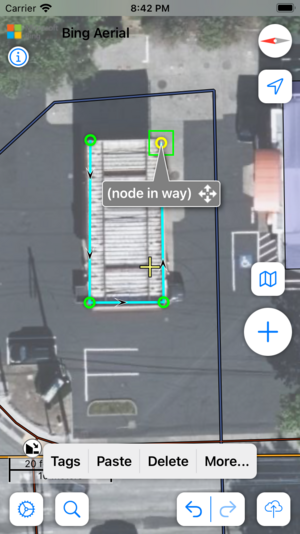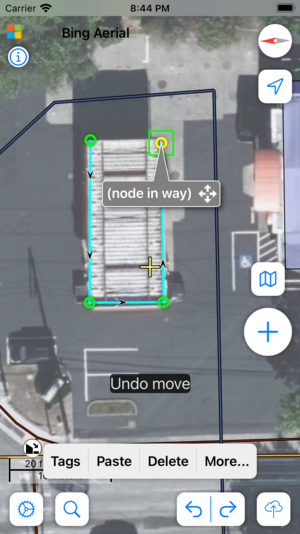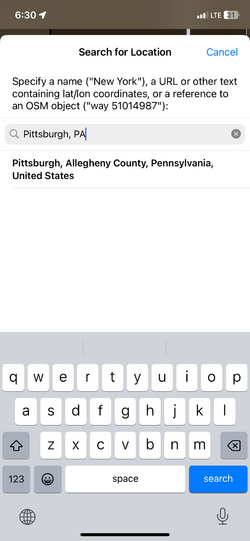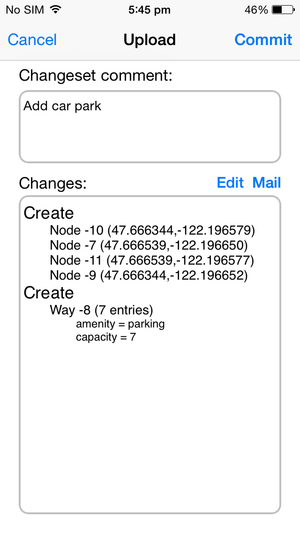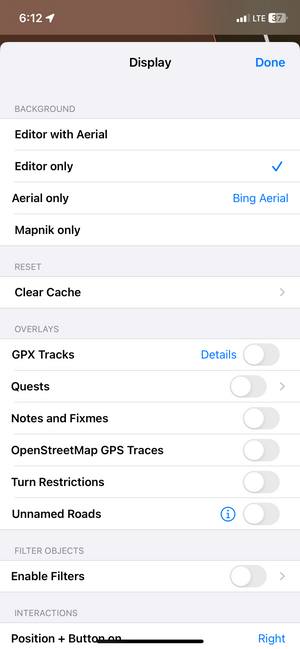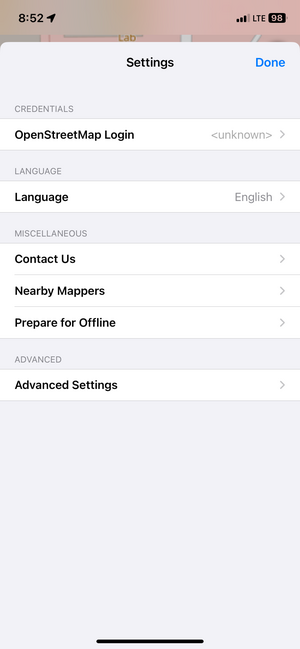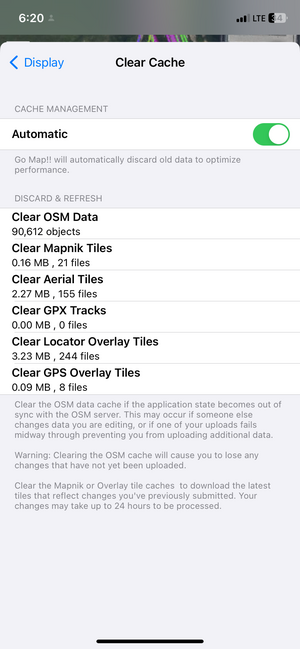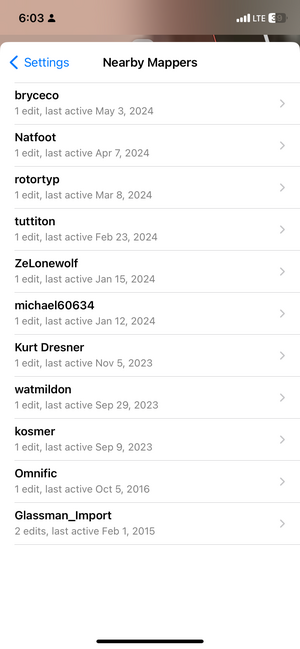Zh-hant:Go Map!!
| Go Map!! | |
|---|---|
| 作者: | Bryce Cogswell |
| 執照: | 專屬軟體 |
| 平臺: | iOS 9.0+ |
| 版本: | 1.7.1 (2020-04-20) |
| 語言: | 英文 |
| 程式語言: | Objective-C和Cocoa |
|
簡單上手,用於iPhone/iPad的OSM編輯器,可新增興趣點、編修路線、離線編輯、復原-取消復原功能,以及更多。 | |
Go Map!! 是一款用於iPhone與iPad的應用程式,可讓您創建或編輯開放街圖(OpenStreetMap)上的資訊。Go Map!! 支援編輯路線以及各式各樣的標籤。
您可以從以下網址免費下載App Store。
程式錯誤回報(bug report)請至此連結(英文)GitHub上的議題追蹤。
支援載具
- iPhone: 4以上
- iPad: 2以上,mini(全部)
- iPod touch: 第5代
特色
- 快速新增興趣點(POI, points of interest)
- 編輯節點(node)、道路(way)以及區域(area)
- 追蹤您的所在方向與位置
- 提供Bing與Mapnik圖層背景
- 支援各種標籤值的輸入
- 完整的 復原 / 取消復原 功能
- 可線上或離線無縫編輯
- 顯示物件最後編輯的帳號與時間
- 顯示附近的繪圖者
- 支援以Nominatim功能搜尋地點
- 免費。沒有廣告或應用程式內購買(in-app purchases)
螢幕截圖
教學導覽
初次使用"Go Map!!"時,它會要求使用裝置的衛星定位系統(GPS)尋找您所在位置的存取權限。按下「好」之後,地圖畫面便會推近到您的所在位置並開始下載衛星與OpenStreetMap圖資。如果您所處位置已經有豐富的圖資,那可能會花較長一點的時間下載,請稍候。如果您所處的位置地圖資料很少,您可能需將圖面拉遠一點以觀察所在方位細節。在螢幕上以兩隻手指相捏或拉開、又或是單隻手指拖曳的方式,可探查你周遭的環境。"Go Map!!"將會自動下載當你移動到新地圖區域所需要的新增圖資。
OpenStreetMap使用「節點」(node)一詞來形容單點,這是用來描述較小的物件如樹木或小店面,而「路線」(ways)則是具有面積或長度的較大物件。"Go Map!!"使用圖標或小正方形來呈現節點,路線則以多邊型或線條呈現。
新增標籤
標籤是用來描述OpenStreetMap資料庫中物件的資料,像是標示某個地點有商店、旅館或其他東西的。要選擇物件--不論是節點或路線--只要點選它即可。要選取一塊面積時,請點選這個面積的邊線,而不是此面積的中心點。被選到的物件會以黃線標出,同時也會顯示其標題(灰色區域)以及配置鈕(藍色三角形)。點選配置鈕來檢視與編輯標籤。標籤編輯螢幕可以分為以下三個分頁來檢視。第一個分頁「Common Tags)是呈現此物件一般常見的興趣點的領域分類:
第二個分頁則允許進階使用者新增各式各樣的標籤與數值。
第三個分頁螢幕則是顯示此物件的後設資料(metadata):誰在什麼時候創建,以及其他額外的初階細節。你可以從這一分頁連到OSM伺服器上關於創建此物件的使用者(user)、變更座標(change set)、物件歷史(object history)、以及物件細節(object details):
- Identifier → 物件頁(object page)
- User → 使用者頁(user page)
- Version → 物件歷史頁(object history page)
- Changeset → 變更座標頁(changeset page)
節點/路線/路線中的節點之移動
要移動節點或路線,請在它上面點一下,它會以黃色線條標記起來。要選擇路線中的節點,請先選擇路線,再點選在這條路裡頭的節點。選擇之後,拖遺標題欄(灰色區域)以移動它到新地點。按「Confirm」以確認移動,如果你只是操作錯誤,請使用復原鈕,或再手動移回去即可。
興趣點的創建、移動或標籤
創建新的節點(node)或興趣點(point of interest)請點擊"+"鈕。一個新地標將會滑出來跳到畫面的正中央,那就是您所創建的新點。按著標題列拖曳這個點到地圖上正確的位置,並點擊配置鈕(藍色三角形)以新增標籤。如果您沒有新增任何的標籤,那新點將會被取消,所以如果您只是不小心新增了一個地標只要點擊新點以外的其他地方,創建就會取消。
為路線新增節點
如果你想要為路線新增節點,以下有兩種方式,看你是想要在路線的中段新增還是兩端之外。新增節點到路線中段:點選接近你想要新增節點的路線位置,並且按下"+"。一個節點將會新增在所選位置上。要在路線末尾兩端新增節點,請先選擇路線,然後選擇路線末端那兩點中的其中一點,並按下"+"。一個新節點將會新增到路線的起始或結尾位置。
創建路線
創建新路線或區域的方法和創建節點的方式幾乎一模一樣,不同之處只在於您得點多點擊一次"+"。第一次按的時候會有一個新地標滑出來,您便可以把此地標作為路線或區域的起點移動到適當地點,然後再按下"+"一次以新增第二個節點(這個節點會和第一個相連)。移動第二個節點到適當位置後,繼續按下"+"以增加額外的節點。要創建區域,您只要將新增的最後一個節點拖曳重疊在第一個節點上。一個白色虛線所構成的圓形會在您把新增的節點重疊在此線條的起始節點時出現,以表示當你放開節點時,將會成功的圈出區域。你也可以用拖曳路線的方式來連結原本就在地圖上的路線。
復原、取消復原
任何時候都可以透過按下復原鈕的方式回復變更項目。包含標籤的修改都可以被復原,即使你已經離開應用程式之後又再重新開啟時。但是上傳到伺服器後,所有的復原資料將會被重設!請注意您無法在上傳之後才復原。
搜尋地標
點擊GPS按鈕以自動追蹤您的所在位置。再點擊此鈕一次以關閉GPS。
長按GPS按鈕以使用Nominatim功能搜尋您想要在地圖上拉近觀察的地點或地標。
上傳變更
當您邊修完地圖後,便可透過點擊上傳鈕(雲朵圖樣),以上傳您的變更到OpenStreetMap的伺服器。如果變更上傳成功,您將會回到原本的地圖頁面。在上傳之後您無法復原到上個階段;所有的變更都將成為定案。如果您因為版本衝突或其他原因上傳失敗,您可以將您變更的OSM變更檔案("osmChange.osc")透過電子郵件給您本人以在未來用離線的方式解決此問題。
要使用上傳變更的功能,您必須擁有 www.openstreetmap.org 註冊的帳號與密碼,請在設定|憑證頁面(Settings|Credentials)中設定您的帳號與密碼配置。
設定與其餘雜項
設定鈕讓您能夠調整"Go Map!!"上的各種設定。您可以變更地圖圖層背景以顯示「編輯圖層」、「編輯圖層與Bing鳥瞰圖」、「只顯示Bing」或「只顯示Mapnik(OpenStreetMap的預設地圖編譯引擎)」。
使用「憑證」功能(Credentials)以註冊OpenStreetMap帳號,或登入您已有的帳號。
「清除快取」('Clear Cache')的功能:當您下載過多資料到您的iOS裝置以至於應用程式開始變得龜速時,所使用的功能。這個功能也可以在您的資料與OSM伺服器的資料並未同步,而您想重頭開始時使用。
「附近繪圖者」("Nearby Mappers")的功能:顯示有編輯過您現在正在瀏覽的地圖區域的用戶名稱。可把地圖比例尺放越大(拉越近),就可以看到較少的用戶。
「準備離線用」('Prepare for Offline')下載Bing和/或Mapnik圖層,以在您繪圖時遇到沒有行動網路功能的狀況時,也可離線編輯。另外一種解決這個問題的方式是您可以先行拖曳檢視您計畫拜訪的地圖範圍,那所有的Bing、Mapnik以及OpenStreetMap的資料都會快取進您的設備中,並在完全沒有網路訊號的時候也能正常運作。當您回到有網路的文明世界時,再型上傳即可。
當顯示Bing鳥瞰圖時,您可點擊Bing的商標以檢查著作權以及資料提供者之資訊。