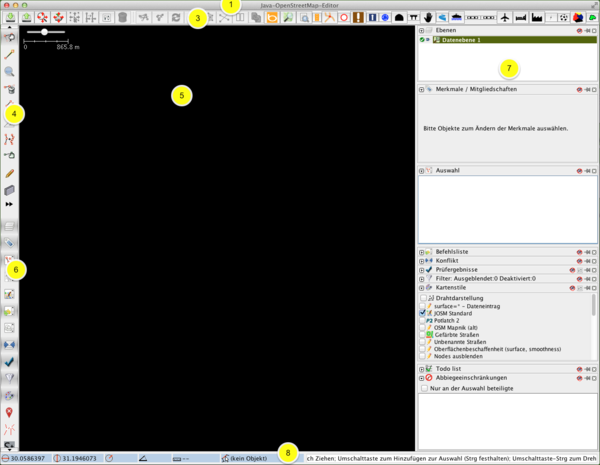DE:JOSM/Editor
| Erste Schritte | Fenster | Grundlegendes editieren | Fortgeschrittenes editieren | Änderungen an OSM.org hochladen(en) | Plugins | Tastenkürzel | Werkzeuge (alt) | Praxis (alt) | ||||||||||||||
|
Benutzeroberfläche Sind die gewünschten Daten erfolgreich geladen, geht es ans Editieren. Doch bevor es ans Eingemachte geht, zunächst mal ein kleiner Überblick über die JOSM-Fensteranordnung in der Standardeinstellung
Titelleiste (1)Die Titelleiste (1) ist der oberste Rand des Fenster. Sie zeigt meist den Namen der Anwendung, in unserem Fall Java OpenStreetMap-Editor. Links befindet sich das Systemmenüfeld zum Verschieben, Vergrößern, Verkleinern, Verlassen und Schließen des Fensters. Rechts in der Titelleiste befinden sich die Schaltflächen zum Vergrößern, Verkleinern und Schließen des Fensters. Menüleiste (2)Direkt unter der Titelleiste befindet sich die Menüleiste von JOSM. Dieses Menü erlaubt Ihnen den Zugriff auf nahezu alle Operationen und Werkzeuge, die in JOSM zur Verfügung stehen. Symbolmenüleiste (3)Die Symbole engl. Icons in dieser Leiste dienen dem schnellen Zugriff auf bestimmte und häufig benötigte Funktionen. Zum Beispiel sehen Sie im Titelbild, von links nach rechts verlaufend, die Symbole für Datei öffnen, Aktuelle Bearbeitung speichern, Kartendaten vom OSM-Server herunterladen, Aktuelle Änderungen zum OSM-Server hochladen, Rückgängig machen und Wiederholden. Sie können die Symbole dieser Symbolmenüleiste in den Einstellungen von JOSM beliebig anpassen. Werkzeugsymbolleiste (4)Am linken Rand des Editors finden Sie in der oberen Hälfte die wichtigsten Werkzeuge in Form von Schaltflächen. Die Anzahl der Schaltflächen und die damit verfügbaren Optionen, können durch das hinzufügen von Plugins zu JOSM oder durch persönliche Einstellungen variieren. Sollten Sie eine Vielzahl von Optionen oder Plugins hinzugefügt haben, so kann es sein, dass Sie sich in der vertikalen Menüleiste durch scrollen orientieren müssen. Kartenfenster (5)Das Kartenfenster ist der eigentliche Arbeitsbereich in diesem Editor. Aus diesem Grund nimmt das Kartenfenster auch den größten Bereich des Programmfensters ein. An dieser Stelle werden alle Kartendaten bearbeitet, hinzugefügt oder auch entfernt. Infobox-Bereich (6)Im Infoboxen-Bereich werden Ihnen in verschiedenen kleinen Infoboxen, Informationen über die aktuelle Arbeit im Kartenfenster angezeigt. Dabei wird beispielsweise durch Auswählen einer Linie oder eines Punktes, Eigenschaften angezeigt, die für das ausgewählte Objekt gelten. Gleichzeitig können die angezeigten Eigenschaften in der Infobox bearbeitet werden. Sie können einzelne Infoboxen ein- oder ausschalten. Infoboxen (7)Wichtige Infoboxen: Bei Ebenen wird eine Liste der geladenen Ebenen angezeigt. Ebenen können auch temporär ausgeblendet werden und müssen damit nicht immer neu erstellt oder geladen werden. Eine Ebene steht für eine Arbeitsebene oder einen Hintergrund, wie z.B. ein Satellitenbilder oder Luftaufnahmen. Bei Merkmale / Mitgliedschaften werden alle Eigenschaften bzw. Merkmale wie z.B. Art der Straße, Oberfläche, Art des Objektes oder der Name des Objektes angezeigt. Hier können Sie beispielsweise eine Straße umbenennen oder einen im Kartenfenster hinzugefügten Weg, mit Angaben über seine Art und Beschaffenheit, definieren. Bei Prüfergebnisse werden Fehler angezeigt. Bevor Sie die aktuellen Änderungen, die Sie im Kartenfenster vorgenommen haben, zum OSM-Server hochladen, werden diese automatisch durch JOSM geprüft. Dabei wird unter anderem geprüft, ob Sie alle Mindestangaben für die bearbeiteten Objekte gesetzt haben. Sie können die Prüfung auch manuell im Editor durchführen lassen. Bei Befehlsliste werden Ihnen nochmal alle Änderungen, die Sie an der Datenebene getätigt haben, angezeigt. Diese Liste ist wichtig und notwendig, da der OSM-Server dadurch weiß, welche Arbeiten er nach dem hochladen auszuführen hat. Optionale Infopaletten: Bei Autoren kann eingesehen werden, wer die jeweiligen Objekte bearbeitet hat. Bei Aktuelle Auswahl sieht man, welche Objekte man markiert hat. Statuszeile (8)In dieser "Statuszeile" werden verschiedene Informationen / Hilfen für die Bearbeitung dargestellt. Dies sind von links nach rechts: Die Koordinatenanzeige Lat/Lon: Dann der Winkel- und Maßanzeiger: Das nächste Feld ist die "Objektlupe": Ganz rechts ist die "what can i do - Statuszeile" dargestellt:
| ||||||||||||||||||||||