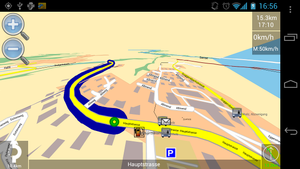DE:Navit/Android
(Inzwischen gibt es Navit zum Download im ANdroid-Market (auf die dortige Version achten) sowie eine Portierung namens ZANavi)
Hier das Vorgehen, um Navit mit OSM-Karten auf dem Android-Smartphone mit dem internen GPS-Empfänger zu nutzen:
getestete Geräte: Galaxy Nexus (Android 4.0.1), HTC Desire Z (aka USA G2) (Android 2.2 und Android 2.3), Samsung I9000 Galaxy (Android 2.2), SE Xperia X10 (Android 1.6 und Android 2.1)
0. Wenn jemand die Datei navit.xml nicht selber bearbeiten will, kann man von hier eine vorkonfigurierte xml-Datei, mit kleinem HowTo, für Android herunterladen. Mit dieser xml-Datei sieht Navit dann so aus:
1. Die neuste apk, um Navit zu installieren, findet man hier. Diese Datei downloaden.
2. die apk mit einem zip-programm (7z, archivmanager) öffnen und die navit.xml aus /res/raw/ extrahieren.
3. die apk auf die SD-Karte des android-handys kopieren
4. die apk installieren
5. OSM-map herunterladen... ich empfehle, die gewünschte Map vom Navit Planet Extractor herunterzuladen (Landflächen aus Multipolygonen werden nicht dargestellt). Alternativ kann man bereits fertige Maps für AT, CH, DE, LI, DACH, Benelux und die Britischen Inseln herunterladen, welche mehrmals pro Woche aktualisiert werden (Landflächen aus Multipolygonen werden dargestellt).
Natürlich kann man auch auch Dateien von Geofabrik nutzen, welche im OSM-Format bereitgestellt werden. Diese Dateien muss man dann aber zuerst noch ins bin-Format umwandeln.
6. die bin-datei direkt auf der SD-Karte abspeichern unter dem Namen "navitmap.bin" (nicht in einen Unterordner)
7. die datei navit.xml (die wir bei punkt 2 extrahiert haben) mit einem Texteditor öffnen.
8. in navit.xml: Die Koordinaten und Zoom-Stufe (etwa Zeile 37 anpassen) (navit center="4808 N 1134 E" zoom="256" tracking="1" orientation="-1" recent_dest="10")
9. in navit.xml: Die Zeile "Mapset template for openstreetmaps" suchen (ca. Zeile 490).
10. in navit.xml: mapset enabled auf "yes" setzen und den Pfad für die bin-datei - welche wir bei Punkt 6 abgespeichert haben - eingeben. bei mir sieht es so aus:
<!-- Mapset template for openstreetmaps -->
<mapset enabled="yes">
<map type="binfile" enabled="yes" active="yes" data="/sdcard/navitmap.bin"/>
</mapset>
11. gleich darüber ist die Sample-Map definiert. Diese muss mit mapset enabled="no" deaktiviert werden:
<!-- If you dont want to use the sample map, either set enabled="no" in the next line or remove the xml file from the maps directory -->
<mapset enabled="no">
<map type="binfile" enabled="no" data="/sdcard/navit/navitmap.bin"/>
<map type="binfile" enabled="no" data="/sdcard/navit/navitmap_002.bin"/>
</mapset>
12. in navit.xml: ziemlich am Anfang der Datei die OSD-Einstellungen suchen
13. in navit.xml: nach osd enabled="no" type="navigation_next_turn" folgende Zeilen eingeben:
<osd enabled="yes" type="text" label="${vehicle.position_speed}" x="-120" y="83" font_size="450" w="120" h="50" align="4" font_color="#808080"/>
<osd enabled="yes" type="text" label="M:${tracking.item.route_speed}" x="-120" y="133" font_size="350" w="120" h="50" align="4" font_color="#808080"/>
Dies ist nur optional, aber nützlich: so wird nun maxspeed und die GPS-Geschwindigkeit angezeigt. Die Feldpositionen können mit den x- und y-Koordinaten nach Wunsch angepasst werden. Die Feldgröße wird über w und h definiert.
14. die Datei navit.xml auf die SD-Karte des Handys abspeichern. Achtung, nicht in einen Unterordner kopieren, sondern ins Hauptverzeichnis der SD-Karte.