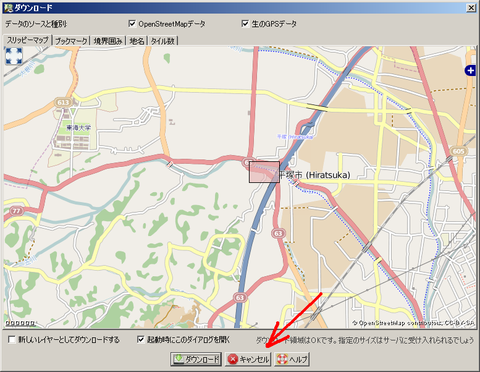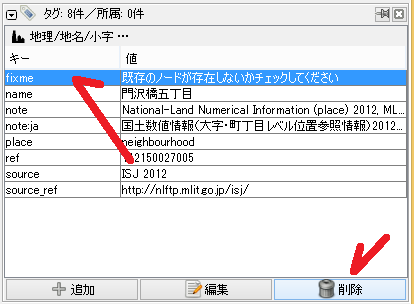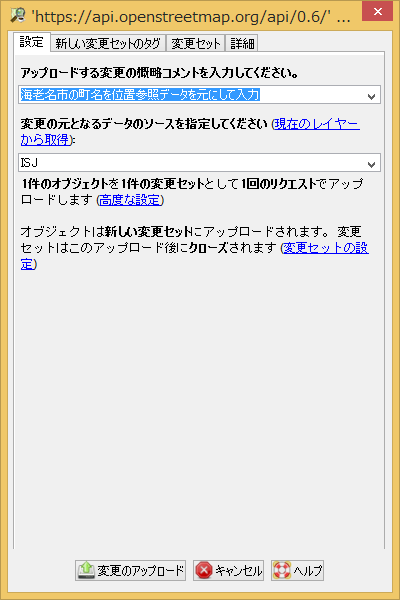JA:MLIT ISJ CHOME
Jump to navigation
Jump to search
| このページは古いページです。ISJ Importに関する情報はJA:MLIT_ISJ/import2019_outlineを参照して下さい。 |
国土数値情報の「大字・町丁目レベル位置参照情報」から osmに入力するための手順。 動作にはJava動作環境が必要となります。
注意 : テスト公開中です。手順やタグなどはまだ決定ではありません。現在、Talk-jaで議論中
です。
2014年5月16日現在
地名(大字・町丁目)をトレースする方法
ここでは、位置参照情報データの地名(大字・町・丁目)をを市町村単位ごとに入力する手順を紹介致します。
位置参照情報データをGPXファイルやOSMファイルに変換するプログラムはJOSMと同じJavaで作られた自由に利用できるソフトウェアですので、JOSMが動作する環境ならどのような環境でも動作します。 ここではWindowsを例にして説明いたします。
1. 位置参照情報データ
1-1 位置参照情報データのダウンロード
まず最初に、位置参照情報データをダウンロードします。
- 国土交通省の位置参照情報ダウンロードサービス(http://nlftp.mlit.go.jp/isj/index.html )で、「都道府県単位」を選択してください。
- 入力したい市町村が含まれる都道府県を選択して、「大字・町丁目レベルのみ」を選択し、「選択」をクリックします。
- 「全ての大字・町丁目レベルを選択」にチェックを入れて、「選択」をクリックします。
- 「利用約款」に「同意」して、ダウンロードします。
- ZIPファイルがダウンロードされます。(例:「14000-06.0b.zip」 )
- ダウンロードした圧縮ファイルを任意のフォルダに解凍してください。
- 解凍すると「META_14_2012.xml」、「format_2012.html」というようなファイルがありますが、必要なのは「14_2012.csv」というようなCSVファイルだけです。
1-2 OSM変換ソフトウェアのダウンロード
下記のリンクからOSM用のデータに変換するソフトウェアをダウンロードしてください。
- 「ConvAddr.zip」というファイルがダウンロードされます。
- 「ConvAddr.zip」ファイルを適当なフォルダに解凍してください、6個のファイルができます。
- 解凍先のフォルダに先ほどダウンロードした位置参照情報データを移動させてください。
1-3 ソフトウェアを実行してOSM用のファイルを生成
- 「ConvAddr.bat」ファイルをダブルクリックしてください。
:: 2014-05-06現在のところ「ConvAddr.bat」には不具合があります。
- 「ConvAddr.bat」を編集して、下記のように書き換えてください。(要するに改行を入れてください)
delete -f database java -cp .;ConvAddr.jar;hayashi_0225.jar;hsqldb_2.2.9.jar osm.jp.ConvAddr -nocheck pause
- 実行すると、黒いウインドウが立ち上がり、なにやらいろいろな文字が表示され、いくつかのファイルとフォルダが生成されます。
- ※ MacやLinuxをお使いの方はコンソール画面から
$> chmod 777 ConvAddr.sh $> sh ConvAddr.sh
- と入力すると動き出すと思います。
- 実行が完了すると以下のフォルダやファイルが生成されます。
フォルダ 'database' <-- 変換用の作業データベース(処理完了後は必要ありません) フォルダ 'ISJ_CHO' <-- 変換された市町村ごとのOSMファイルが格納されているフォルダ ファイル 'ISJ_CHO.html' <-- 変換結果をまとめたインデックス HTMLファイル ファイル 'ISJ_CHO.wiki.txt' <-- 進捗状況をOSMのWIKIページで管理するためのWIKIテキスト ファイル 'Logging.0' <-- ゴミデータ
入力するISJファイル
* フォルダ 'ISJ_CHO'とファイル 'ISJ_CHO.html'をJOSMがあるフォルダに移動させてください。
- ファイル 'ISJ_CHO.html'をWebブラウザで開きます。
- この一覧から入力したい市区町村のOSMファイル名をダウンロードしてください。
- OSMの欄にあるリンクを「右クリック」して「別名で保存」とするとOSMファイルを保存することができます。 ([Download]ボタンではありません)
ここで確認したOSMファイルをJOSMで開くことになります。- なお、目的のOSMファイルは「フォルダ 'ISJ_CHO'」に格納されています。
ブラウザでOSMのリンクをクリックすることでOSMの内容を確認することができます。
OSMファイルの中身は下図のようなXML形式になっています。
タグ付け
| key | value | 備考 |
|---|---|---|
| name | 大字町丁目名 | 当該範囲の大字・町丁目名
(町丁目の数字は漢数字) |
| ref | 大字町丁目コード | JIS市区町村コード+独自7桁 |
| place | quarter / neighbourhood / locality |
|
| fixme | 既存のノードが存在しないかチェックしてください | このタグはJOSMでの作業時に削除する |
| source | 街区レベル位置参照情報 国土交通省 | 位置参照情報利用約款 第2条(3)に従う |
| source:date | 2012 | 位置参照情報の整備年 |
| このタグは不要 | ||
| このタグは不要 | ||
| このタグは不要 |
既存データのダウンロード
- ファイル 'ISJ_CHO.html'をWebブラウザで開きます。
- この一覧から入力したい市区町村の[Download]ボタンをクリックしてください。
OSMサーバーから現在のOSMデータをダウンロードします。(しばらく時間がかかります)- (Overpass API を使って目的の市町村周辺の place タグのみを取得しています)
- ダウンロードが完了したら、ダウンロードファイルの名前を任意の名称に変更します。
このとき、ファイル名に拡張子「.osm」をつけてください。
:この例では、「interpreter」を「interpreter.osm」に変更しています。
3. 入力手順
3-1 環境設定
(1) JOSMを起動する
- JOSMを起動してください。
- JOSM起動時のダウンロードパネルが表示された場合には「キャンセル」をクリックして閉じてください。
(2) OSMファイルと既存OSMファイルを開く
- JOSMメニュー⇒[ファイル]-[開く...]で、位置参照情報から変換したOSMファイルを選択してください。
- JOSMメニュー⇒[ファイル]-[開く...]で、OverpassAPIで取得した既存OSMデータファイルを選択してください。
- 位置参照情報データをコピーして
- (1) 位置参照情報から変換したレイヤーをクリックしてチェックマークがついた状態にする。
- (2) JOSMメニュー⇒[選択]-[すべて選択..Ctl+A]で、位置参照情報から変換したすべてのデータを選択する。
- (3) JOSMメニュー⇒[編集]-[コピー..Ctl+C]を選択する。
または、キーボードの「Ctrl」キーを押しながら「C」を押す。(コピー)
- 既存OSMデータレイヤーに貼り付け
- (1) 既存OSMデータレイヤーをクリックしてチェックマークがついた状態にする。
- (2) JOSMメニュー⇒[選択]-[貼り付け..Ctl+V]を選択する。
または、キーボードの「Ctrl」キーを押しながら「V」を押す。(貼り付け)
- JOSMメニュー⇒[画像]で、「OpenStreatMap(Mapnik白黒)」を選択してください。
- 「GPXレイヤー」と「Mapnik(背景)レイヤー」の表示輝度を30~40%ぐらいに下げたほうが作業がやりやすくなります。
3-2 入力チェック
既存データを確認
赤いノードが位置参照データのノードです。既存のノードが存在しないかどうか調べてください。
- 既存データが存在するとき
- 既存ノードを削除してください
- 緑のノードで、sourceタグに「GIS_KIBAN」となっているものは暫定的に入力されたものです。
- (1) 既存ノードを削除してください
- (2) 位置参照データのノードを既存ノードが在った位置へ移動させる
- (3) 位置参照データのFIXMEを削除
- 既存データが存在しない時
- 「FIXME」を削除してください
ノードの位置を修正
- 地名が示す領域の中央付近にノードを配置させてください。
- 他のPOIと重ならないような位置が望ましい
3-3 アップロード
- FIXMEがすべて削除されたのを確認してからアップロードを行ってください
参考情報
- [Tracing_GSI_KIBAN_CommPt] 基盤地図情報から字名、町丁目名のトレース