JOSM/Plugins/RasterFilters
Introduction


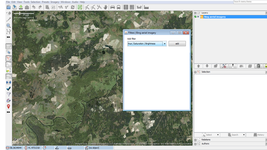
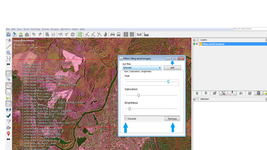
The JOSM's RasterFilters plugin provides the pack of image filters for processing layers of JOSM.
| Icon | JOSM Version | Plugin Version | Maturity |
|---|---|---|---|
| 8625 | 1.0.1 | Beta |
Source Code
The source code is available in josm official svn repository and revision history may be found also there: Raster Filters plugin.
Installation
- Open JOSM and go to Edit -> Preferences or type F12 and choose the tab Plugins.
- Add checkbox in the opposite of rasterfilters and press OK button. JOSM will download and install the plugin.
- In the JOSM Restart dialog confirm the restart of JOSM. Installation has been finished.
Usage
The existing filters you may find following this link.
After installation there is the new sub-tab in the JOSM's preferences dialog. You may find it here Edit -> Preferences -> Setting for the map projection and data interpratation -> Image Filters(Figure 1).
Also after adding at least one layer you can find button Choose Filter in the JOSM main window (Figure 2).
There is the table in the Image Filters subtab so you can choose filters you need and then click to the Download button. Filters will be downloaded to your local machine and it become visible and accessible in the Choose Filter dialog.
Note: if you added not raster but OSM layer the Choose Filters button will be disabled.
Filters dialog
- First of all, choose the layer you want to change and make it the Active Layer (indicated by the green checkmark).
- Click on Choose Filter button, the Filters dialog will be shown (Figure 3). In this dialog you can choose the filter you need from the select list and click on the button Add.
- After adding filter, there will appear GUI for every filter you choose in the Filters dialog (Figure 4). Moving sliders, checking checkboxes, selecting from select list or picking colors you may process and get the changed layer according to the settings of chosen filters.
- If you want to disable some filter check the checkbox Disable (Figure 4).
- If you want to delete some filter click the button Remove under the filter's gui (Figure 4).
Implementation new filters
If you want to add some filter because existing filters do not meet your needs, you can code and integrate your filter to the JOSM's RasterFilters plugin following this page: JOSM plugins developer's guide.
