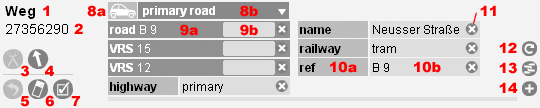Potlatch 1/Primer
Potlatch 1 is no longer supported. Please check Potlatch 2 or Editors for current options.
Potlatch is an online editor for OpenStreetMap. You can use it to add new roads, railways, rivers or other features to the map; and to change existing ones. Online means that you do not have to download or install anything.
How to run Potlatch
- Open your (Flash-enabled/Gnash/SWF-enabled) browser , and go to https://www.openstreetmap.org/ .
- Login .
- Zoom into the area you want to edit.
- Click the "Edit" tab. Potlatch is launched within the browser.
'Edit with save' or 'Edit live'?
When you open Potlatch, you can choose one of two options.
- Edit with save: make your changes, then click 'Save' to send them to the server. (Best for beginners.)
- Edit live: your changes will be uploaded as you make them - there's no Save button. (Best for mapping parties.)
(Remember, you won't see your changes on the slippy map until it updates, which can be any time between a few minutes to a week.)
Click the appropriate button, and if the map hasn't finished loading (look at the animated message at the top right), wait until it does before editing. There's a Help button at the bottom left - use it!
Moving around
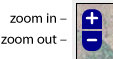
- Drag the map to move, or use the arrow keys.
- Use the icons in the top left to zoom in and out.
Drawing a new way
OpenStreetMap's map is made up of "ways". A way is a line that you draw on the map: it might be a road, a railway, a river, even a fence or a power line. Each way is a series of joined 'points' (or nodes).
Because OpenStreetMap exists to create open maps, not copyrighted ones, you can't just copy from someone else's map. Instead, you should draw the ways using your own knowledge; using tracklogs of journeys you have made with a GPS receiver; or by tracing from the satellite photo background (Yahoo! Aerial Imagery).
Drawing a way:
- Click on the map to start a new way.
- Then click at each successive point. If you make a mistake, press ⌦ Delete (or ⌫ Backspace).
- To finish, double-click; or press ↵ Enter; or click the start point again to make a loop.
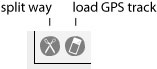
Tracing from a background:
- To turn the Yahoo! Aerial Imagery background on or off, click the tick-box icon (bottom left) then use the menu.
- To view GPS tracks for the current map area, click the GPS icon (bottom left).
- To view only your GPS tracks, hold Shift while clicking the GPS icon.
If you make a mistake:
- Press ⌦ Delete or ⌫ Backspace (while drawing) to remove just the last point.
- Press Esc to cancel the whole way.
Editing an existing way
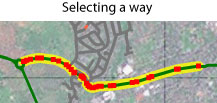
Firstly, click on a way to select it.
To move an existing node:
- Click on the node to highlight it and drag it.
To insert a new node on a way:
- Click on the way to highlight it
- Shift-click at the desired place on the way
To insert a new single node:
- Click at the desired place.
To remove a node:
- Click on the node to highlight it.
- Press ⌦ Delete or ⌫ Backspace.
To extend a way:
- Click on the first or last point to highlight it. A small black dot may appear next to your cursor.
- Move the cursor in the direction you want to extend the way. A black line will extend from the last node to your cursor. Click to create a new node.
- Keep drawing points to continue to extend the way.
- To finish, double-click on the last node or press ↵ Enter. If you are making a loop, click the start point again just once.
To delete an entire way or segment of a way:
- Click on the way to highlight it
- Hold Shift and press ⌦ Delete or ⌫ Backspace.
To move an entire way:
- Click on the way to highlight it
- Drag the way, putting your cursor on the lines between the nodes.
Click elsewhere on the map to deselect the way. At that point, your way will be entered into the OpenStreetMap database.
Splitting ways, merging ways, and junctions
To split a way
- Click on the way to highlight it. (The text in the bottom left will show 'Way'.)
- Click on the node where you want the split to highlight that node. (The text will show 'Point'.)
- Click the scissors icon at the bottom left of the screen or press X.
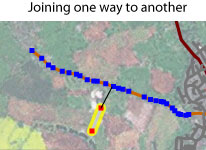
To make a junction between a new way and an existing way:
- Draw the new way as normal.
- As you reach an existing way, move your mouse over the way, and its nodes will light up blue.
- Click one of the blue points, or anywhere else on the way, to make a junction.
- Or: if two ways cross without a shared point, Shift-click to add a new point at the crossing, and it will become at junction between both.
To make a junction between two existing ways:
- Click to highlight the end node of the first way that is closest to the second way.
- Press the minus key (-) to delete the node and enter drawing mode.
- Move the mouse over the second way until its nodes light up blue.
- Double-click on the second way to connect it to the first way.
To merge two ways into one:
- Draw your way as normal.
- When you move your mouse over another way, the nodes light up blue.
- Control-click a blue node at the start or end of the other way.
- Or: if the ways are already drawn, select one, then hold Control (or the Command key on a Mac), and click the other.
To start a new way from a point on an existing way:
- Select the existing way.
- Hold Shift while clicking the point where you wish to start.
- Draw your way as normal.
To disconnect a junction:
- Click to highlight the way you wish to alter.
- Click to highlight the junction node (if it is the start or end of a way Potlatch will go into drawing mode. This is OK)
- Press - to remove the junction node from the way
- If Potlatch entered drawing mode, then press ↵ Enter to complete the edit, or continue drawing as normal.
To reverse the direction of a way:
- The direction is shown on the arrow icon at the bottom left.
- Click the arrow to reverse it.
- (Note that direction only matters for some ways - e.g. those with a 'oneway' tag, coastlines, or islands.)
To create a way running parallel (for dual carriageways, footpaths etc.):
- Select the way.
- Press P (for parallel).
- Enter the distance to the parallel way - either from a preset, or by entering a distance in metres.
- Two (locked) ways will be created, one on either side. Edit and/or delete them as usual, making sure to connect them to nearby ways as required.
- Click the red "Click to unlock" bar, then deselect (as usual) for it to be saved.
Points of Interest
As well as editing and creating roads (ways), you can also edit points that aren't part of any way - shops, town centres, phone boxes and the like.
Creating a point:
- Double-click at the right location
Editing a point
- Drag around, as usual
- Press ⌦ Delete (or ⌫ Backspace) to remove the point, as usual
- Press Esc to revert all your changes, as usual
Editing tags
So that the map doesn't just look like a lot of identical lines, you can add information about what each way represents: whether it's a road, a railway, a river, or whatever. This information is known as 'tags', or sometimes 'properties' or 'attributes'.
Each tag is made up of a 'key' and a 'value'. For an important road, you might have a key of 'highway' (to say it's a road) and a value of 'trunk' (to say what sort of road it is). For a canal, the key would be 'waterway' and the value 'canal'. You can have as many tags as you like for each way or point.
To save the effort of typing, you can choose common types of road, railway, path or waterway from a pop-up menu. To find out what tags other OpenStreetMap users use, see the Map Features page.
|
1: Type of the selected object, |
8: Template chooser: a) class, b) types, |
Firstly, select a way or point.
Using preset tags:
- Click the 'car' icon until it reflects what you're editing: road, footpath, cycleway, railway or waterway.
- Choose a preset from the menu beside it. (For a road, this might be motorway, trunk, primary, secondary, residential, or unclassified.)
- Type the road name and (if appropriate) number (or 'ref') in the entries that appear.
Editing tags manually:
- To change a tag, edit an entry in the list that appears at the bottom.
- To delete a tag, just delete all the text in that entry.
- To add a new tag, click the '+' icon at the bottom right. Then edit the 'key' and value in the new entry.
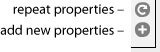
Repeating tags on many ways or points:
- Click the 'repeat' button (bottom right) to repeat the tags from the previously selected way or point.
- Hold Shift while pressing the 'repeat' button to repeat all tags except 'name' and 'ref'.
- You can press R (or ⇧ Shift+R) as a shortcut.
Working with GPS tracks
You can upload tracklogs from your GPS receiver, using the 'GPS traces' tab on the site. Once you've done this, you can trace along them to draw your ways, or even automatically turn them into ways - though, in that case, you'll need to clean them up a bit, as raw traces can be untidy and inaccurate.
Seeing all GPS tracks in the current area:
- Click the GPS button to show the tracks of all OpenStreetMap users in this area.
- Hold Shift while pressing the button to show only your tracks.
- You can press G (or ⇧ Shift+G) as a shortcut.
Working with one continuous track:
- Find the track using the 'GPS traces' tab on the main site, then click the 'edit' link next to it.
- Potlatch will open with the track and any waypoints ready-loaded.
- If you like, you can automatically turn it into ways. To do this, check the 'Convert GPS track to ways' box after the light blue line has appeared, then start editing as usual.
- Split, tag, and tidy up the ways as usual. Make sure to delete duplicates (twice along the same road), and to put junctions in (sharing points with other roads).
- These ways (shown in red) and waypoints are 'locked', meaning they won't be written to the server until you've finished tidying them. Click the red "Click to unlock" bar which will allow the ways to be written to the database.
Working with background images
You can choose a background layer to help with your editing. The default choice is Yahoo!'s aerial imagery, but several others are available.
Choosing a background layer:
- Open the 'Options' window (a 'tick' icon at the bottom left).
- Choose a background layer from the buttons and popup menu.
- If you like, use the checkbox to dim the imagery.
- Alternatively, you can use the function keys (F1-F6) to choose a background layer.
Realigning a background layer:
- Hold down Space.
- Drag the map.
You can also use a custom background layer if you have tiles in '900913' (spherical Mercator) format. Do not use copyrighted maps or satellite imagery - only those for which you have express permission. Please ask on the mailing lists or forum if you are not sure.
To use a custom background layer:
- Select 'Custom' in the options window.
- Enter a URL such as http://www.myimagery.org/tiles/!/!/!.png - the first ! will be replaced with the scale, the second with the x tile value, and the third with the y value.
Undoing mistakes
If you make a mistake while editing, you can change it before it is saved to the server, or cancel it entirely with the Esc key. But if you've saved it and realise you've made a mistake, you can also "revert" to the earlier version.
To undo a mistake immediately:
- Click the bottom-left icon, or press Z, to undo a change.
- Press Esc when a way is selected to cancel all your edits to this way, and restore the last saved version.
To go back ("revert") to an earlier version of a way:
- Select the way and press H (for "history").
- A pop-up menu will appear, showing all the times when the way was saved previously (and by whom).
- Select the one you want, and click the 'Revert' button.
To restore an accidentally deleted way:
- Press U (for "undelete").
- All the deleted ways will show up as bright red (locked) lines. Locked ways are not written to the server.
- Select the one you want to undelete, and edit it if necessary.
- Unlock it by clicking the "Click to unlock" bar.
- Click elsewhere on the map to deselect it, and write it to the server.
To restore an accidentally deleted relation:
- Currently this is not possible with Potlatch. Ask the mailing list for help or do manually undelete (experts only).
Resolving conflicts
(this section to be written)
Keyboard shortcuts
Advanced Topics
Custom Map Backgrounds
Custom map background URLs can be entered into the Options Panel. URLs are of the form http://server.org/path/to/pics/_string_!_string_!_string_!_string. Exclamation marks are substituted in order by the Z,X, and Y coordinates in a GoogleMaps compatible tile-coordinate-system (not Tile map Service compatible). GeoTIFFs rendered as 256x256 tiles in the EPSG:4326 projection seem to match perfectly (verified in Central Europe).
http://www.nearmap.com/maps/nml=Vert&zxy=!,!,!&nmd=20091031 http://localhost/mymap/z=!&y=!&x=! http://localhost/mymap/!-!-!.png
If you would like to link to a map with this background URL filled in, simply add a 'tileurl' parameter to the URL of the edit page, e.g.
https://www.openstreetmap.org/edit?lat=54.14&lon=-4.47&zoom=16&tileurl=https://dan.dev.openstreetmap.org/tiles/2001/!/!/!.jpg