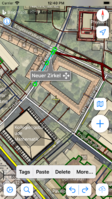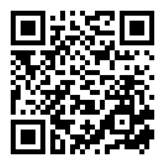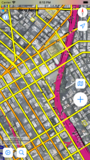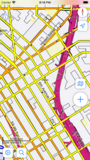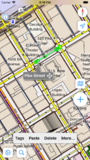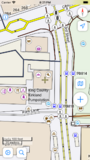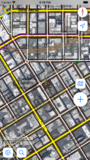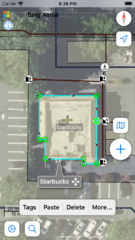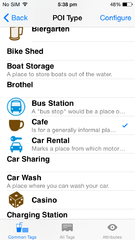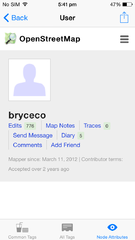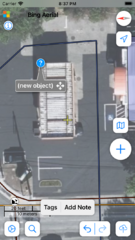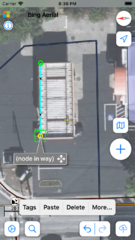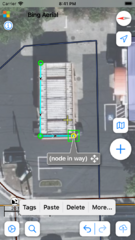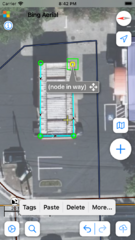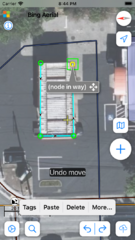DE:Go Map!!
| Go Map!! | |
|---|---|
| Autor: | Bryce Cogswell |
| Lizenz: | ISC License (kostenlos) |
| Plattform: | iOS 10.2 / iPadOS 10.2 oder neuer |
| Version: | 3.0.0 (2021-10-03) |
| Sprache: | Englisch |
| Installation: | |
| Programmiersprache: | Swift |
|
Leicht zu nutzender iOS-/iPadOS-Editor für OSM: Hinzufügen von POIs, editieren von Punkten, Wegen und Flächen, Korrektur undo-redo, kopieren-einfügen von Tags, Wege können rechtwinklig, kreisförmig oder als Gerade ausgerichtet werden, offline nutzbar und vieles mehr. | |
Go Map!! (zu deutsch Geh, kartiere!!) ist eine iPhone und iPad App mit der man Information in OpenStreetMap anlegen und ändern kann. Go Map!! kann Punkte, Wege und Flächen editieren und beliebige Tags setzen. Der Quellcode ist unter der offenen ISC Lizenz auf GitHub veröffentlicht.
Die App gibt es kostenlos im App Store.
Für Fehlerberichte gibt es einen Bugtracker bei GitHub.
Kompatibilität
- iPhone
- iOS 10.2 oder neuer.
- iPad
- iPadOS 10.2 oder neuer.
- iPod touch
- iOS 10.2 oder neuer.
- Mac
- macOS 11 oder neuer und einen Mac mit Apple M1 chip.
Funktionen
- Schnelles Einfügen von Points of Interest
- Editieren von Nodes, Ways and Areas
- Anzeigen der eigenen Position mit Richtung
- Bing und Mapnik Hintergrund
- Erlaubt freie Tag-Angaben
- Rückgängig machen/Wiederherstellen
- Geht durchgehend online und offline
- Abrufen, wer das Objekt wann zuletzt editiert hat
- Benachbarte Mapper finden
- Orte mit Nominatim suchen
- Kostenlos, keine Werbung oder In-App-Käufe
Bildschirmfotos
Kurzanleitung
Beim ersten Start von Go Map!! wird für die App die Nutzung der aktuellen Position genehmigt. Mit "Ok" wird auf die eigene Position vergrößert, Satellitenbilder und OpenStreetMap-Daten der Umgebung werden herunter geladen. In detailliert gemappten Gebieten kann der Download eine Weile dauern. In kaum erfassten Gebieten könnten Details erst nach einem Herauszoomen sichtbar werden. In der direkten Nachbarschaft kann man jetzt einfach herumschieben (ein Finger) und zoomen (zwei Finger). Go Map!! lädt automatisch die benötigten zusätzlichen Daten, wenn man sich weiter umsieht.
OpenStreetMap benutzt den Begriff 'Node', um einfache Punkte zu beschreiben, die normalerweise kleinere Objekte wie Bäume oder kleine Läden darstellen, während 'Ways' größere ausgedehnte Objekte wie Straßen oder Gebäude sind. Go Map!! zeigt eine Node als Icon oder kleines Quadrat an, während Ways mit Linien, Rechtecken oder Polygonen dargestellt werden.
Tags eingeben
Mit Tags werden bei den OpenStreetMap-Daten Objekte beschrieben. Eine Node zum Beispiel kann ein Laden oder ein Restaurant mit Namen sein. Um ein Objekt auszuwählen, egal ob Node oder Way, kann man einfach 'drauf tippen. Bei einem Gebäude muss man auf eine Wand zeigen, nicht in die Mitte. Angewählte Objekte sind gelb markiert und eine graue Textbox zeigt darauf. Neben dem Objekt erscheint ein Konfigurations-Symbol als blauweiser Pfeil, über den man die Tags erreicht. Der aufgerufene Tag-Editor hat drei auswählbare Ansichten. Die Erste (Common Tags) ist eine Auswahl zum Hinzufügen oft genutzter Nodes.
Die zweite Ansicht erlaubt erfahrenen Anwendern beliebige Tags und Werte einzugeben:
Die dritte Ansicht zeigt die Metadaten des Objekts: Wer erzeugte es und wann, sowie zusätzliche Hintergrund-Details. Von dieser Ansicht aus kann man abtauchen in die auf dem OSM-Server gespeicherten Informationen; über User, Änderungs-Datensätze, Objekt-Historie und weitere Details:
- Identifier ? Objektdaten Seite
- User ? OSM-User Seite
- Version ? Objekt Historie
- Changeset ? Letzte Änderungen
Nodes und Wege verschieben
Um eine Node zu bewegen, wird sie durch antippen ausgewählt. Dies wird durch eine gelbe Markierung angezeigt. Um die Node eines Wegs anzuwählen, wird erst der Weg gewählt, dann seine Node. Einmal ausgewählt, kann die Node mit der grauen Textbox zur gewünschten Position verschoben werden. Einen Irrtum kann man mit dem Rückgängig-Symbol korrigieren. Oder man schiebt die Node einfach wieder zurück.
POIs anlegen, verschieben und taggen
Ein Drücken auf das "+" Symbol erzeugt eine neue Node für einen Point of Interest. Ein Marker taucht auf und zeigt die Position der neuen Node. Mit der grauen Textbox kann die Position korrigiert werden. Mit dem Konfigurations-Symbol (blauweiser Pfeil) erreicht man die Tags. Werden keine Tags eingegeben, wird die neue Node wieder gelöscht. Bei versehentlich erzeugten Nodes reicht es, irgendwo zu Tippen, damit sie wieder verschwindet.
Eine neue Node an einen Weg
Soll ein Weg eine neue Node bekommen, gibt es zwei Möglichkeiten, je nachdem, ob die Node in die Mitte oder ans Ende des Wegs soll. Für die Mitte tippt man möglichst dort hin, wo die neue Node hin soll und drückt auf "+". Die Node erscheint. Soll die Node an ein Ende des Wegs, ist erst der Weg, und dann die End-Node anzuwählen. Dann drückt man auf "+", die neue Node entsteht und kann positioniert werden.
Ein neuer Weg
Einen neuen Weg legt man wie eine neue Node an, nur dass man mehrfach auf "+" drückt. Beim ersten Drücken kommt eine Node, die man nach Bedarf platzieren kann. Beim zweiten Drücken auf "+" kommt eine als Weg verbundene Node dazu. Auch die kann positioniert werden. Das kann immer so weiter gehen. Um eine Fläche zu erzeugen, schiebt man die letzte Node auf die erste des Wegs. Ein Ring von Punkten zeigt an, dass die Nodes zusammengefasst werden. Man kann auch Wege-Nodes mit schon vorhandenen Nodes anderer Wege zusammenlegen.
Korrigieren
Bei jedem Fehler kann man das Rückgängig-Symbol benutzen, um die Änderung zu verwerfen. Alles, auch Tag-Änderungen kann man verwerfen und wieder herstellen, sogar wenn man die App verlässt und später wieder startet. Nach dem Hochladen zum OSM-Server gehen Korrekturen aber nicht mehr!
Finden einer Kartenposition
Mit dem GPS-Symbol wird die eigene aktuelle Position gut sichtbar; man kann sie weiter beobachten, falls man sich bewegt. Ein erneutes Drücken beendet die GPS-Funktion.
Durch längeres Drücken des GPS-Symbols kann man mit Nominatim Orte oder Sehenswürdigkeiten suchen, die man auf der Kartenansicht ansteuern möchte.
Änderungen Hochladen
Wenn alle Änderungen der Karte erledigt sind, können die Änderungen mit dem Wolken-Symbol zum OpenStreetMap-Server gesendet werden. Ist das Hochladen erfolgreich, landet man einfach wieder in der Kartenansicht. Ein Rückgängigmachen vorheriger Änderungen ist jetzt nicht mehr möglich, alle Änderungen sind endgültig! Geht das Hochladen schief, wegen Versionskonflikten oder aus anderen Gründen, kann man sich selbst eine OSM-Änderungsdatei ("osmChange.osc") mailen, um das Problem anderweitig zu lösen.
Zum Hochladen muss man sich mit Usernamen und Passwort bei www.openstreetmap.org registriert haben und diese Daten auch in den App-Einstellungen bei 'Credentials' eingegeben haben.
Einstellungen und Sonstiges
Das Zahnrad-Symbol erlaubt diverse Einstellungen von Go Map!!. Man kann zum Editieren nur die OSM-Daten oder als Hintergrund zusätzlich Bing bzw. Mapnik (die OpenStreetMap Standardkarte) einstellen; die beiden Letzten auch ohne dass editiert werden kann.
Mit der Einstellungs-Option 'Credentials' kann man sich bei OpenStreetMap anmelden oder seine OSM Login-Daten angeben, damit ein Hochladen möglich ist.
Die Option 'Clear Cache' ist nützlich, wenn man etwas zu viele Daten auf sein iOS-Gerät herunter geladen hat und alles zu lahm wird. Sie hilft auch, wenn die Daten nicht mehr zum OSM-Server passen und man noch mal von neuem loslegen will.
"Nearby Mappers" zeigt alle OSM-User, die im gerade sichtbaren Kartenteil vorher schon etwas editiert haben. Werden zu wenige oder zu viele angezeigt hilft Zoomen (mit zwei Fingern).
'Prepare for Offline' lädt Bing und/oder Mapnik-Karten herunter, falls man anschließend ohne Netzverbindung mappen will. Ersatzweise kann man auch einfach auf der Karte die Gebiete herumschieben, die man besuchen will: alle Bing, Mapnik und OpenStreetMap-Daten werden gespeichert und bleiben verfügbar, auch wenn man kein Netz hat. Wenn man dann wieder in der Zivilisation zurück ist kann, man wie gewohnt hochladen.
Während Bing-Satellitenbilder angezeigt werden, zeigt ein Tippen auf das Bing-Logo deren Copyright und die Datenlieferanten an.