DE:Historical Objects/Anleitungen
Jump to navigation
Jump to search
Georeferenzierung mit Qgis
Einleitung
Diese Anleitung bezieht sich auf das Projekt German Maps, Topographische Karte 1:25,000 1936 als Hintergrundlayer.
Zum Einlesen des Referenzlayers OpenStreetMap wird eine Internetverbindung benötigt.
Installation
QGIS kann so installiert werden:
- Für Windows, lade den Installer herunter (181-191 MB) und starte ihn. Die Installation erfolgt dann automatisch.
- Für andere Plattformen stehen auf dieser Seite ebenso eine Anleitung und Installationspakete zur Verfügung.
Die Georeferenzierung mit Qgis erfordert, dass Gdal installiert ist.
Download German-Maps Karten
Zum schnelleren Finden der richtigen Karte kann Netzwolfs Blattschnitt der TK25 Karte verwendet werden.
- Die ID der Blattschnitt-Karte ist identisch mit der ID der German-Maps Karte.
- Der Download der Karte erfolgt unter German Maps
- Dort im Suchfeld die ID der Karte eingeben:
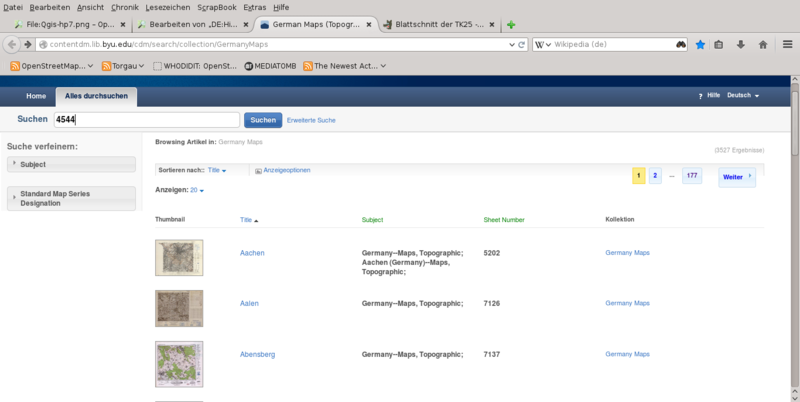
- Hinweis
- die ID Suche funktioniert immer nur von der Startseite German Maps aus!!!
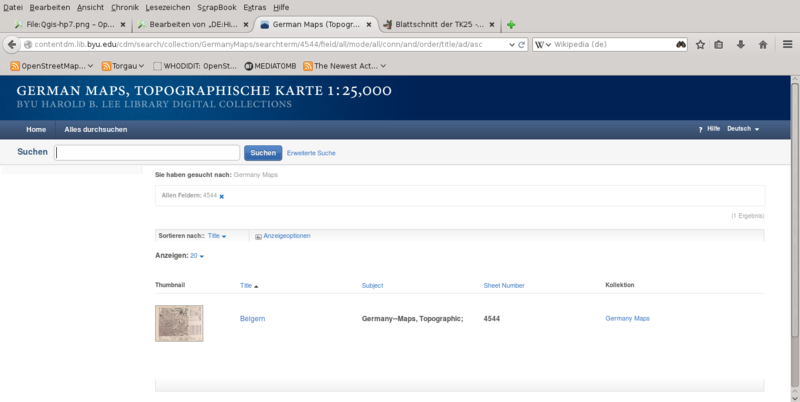
- Auf der Seite mit Herunterladen -> groß (>500x500) die Karte downloaden
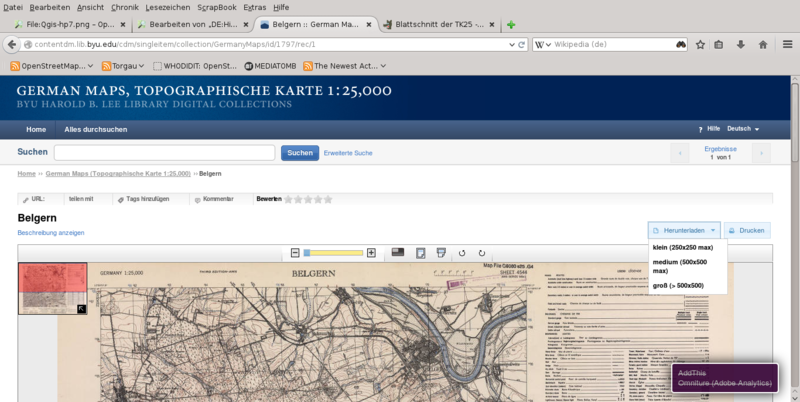
- Anschließend ist der Rand mit Legende mit einem Grafikprogramm zu entfernen,
- und die Karte im *.png Format !!neu zu speichern.
Georeferenzierung mit mit dem Freehand Georeferenzer
Georeferenzierung mit Referenzpunkten
- Qgis starten, und unter
- Web -> Openlayers Plugin -> Openstreetmap aktivieren wir OpenStreetMap als Referenzlayer.
- Hinweis
- eventuell muß das Openlayers Plugin erst unter Erweiterungen -> Erweiterungen verwalten und installieren aktiviert bzw. installiert werden.
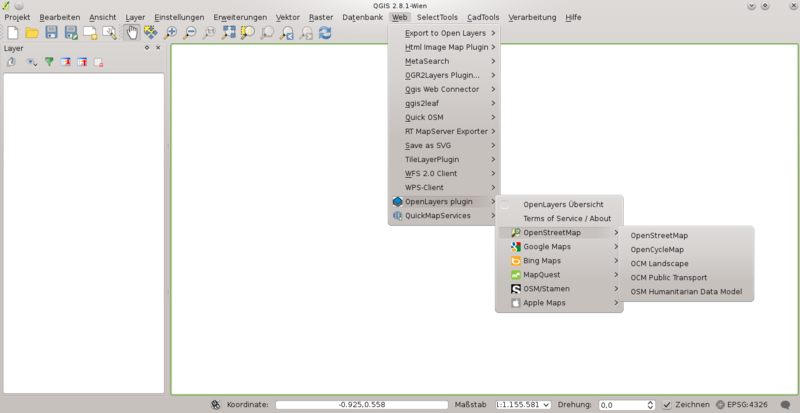
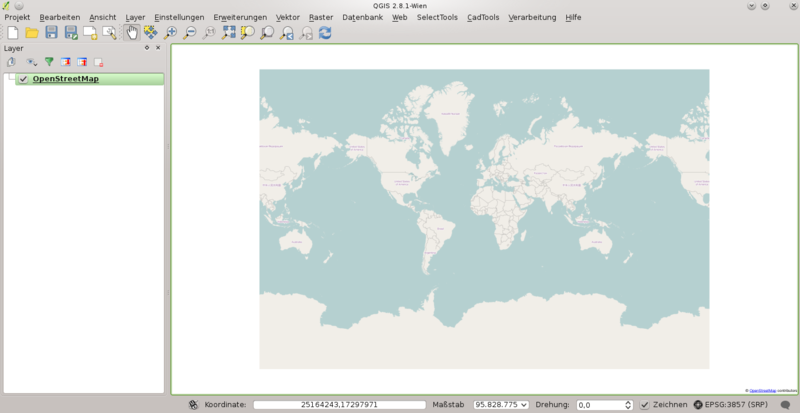
- Zur Hilfe beim Auffinden der Kartenecken, die tk25.gpx Blattübersicht downloaden, entpacken und anschließend unter:
- Vektor -> GPS -> GPS-Werkzeuge in Qgis laden
- Hinweis
- eventuell muß das GPS-Werkzeuge-Plugin erst unter Erweiterungen -> Erweiterungen verwalten und installieren aktiviert bzw. installiert werden.
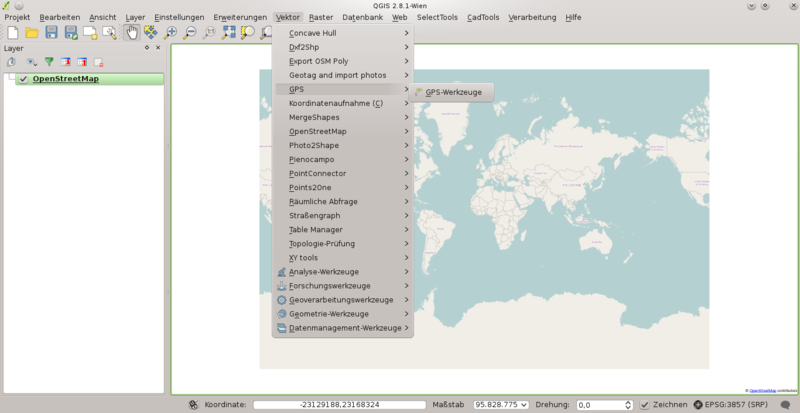
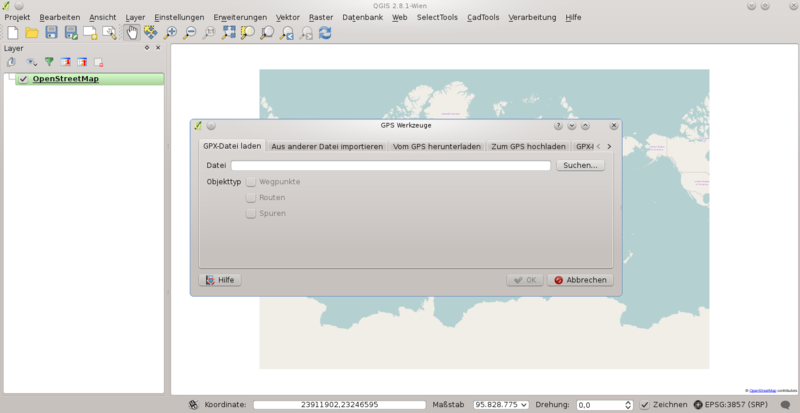
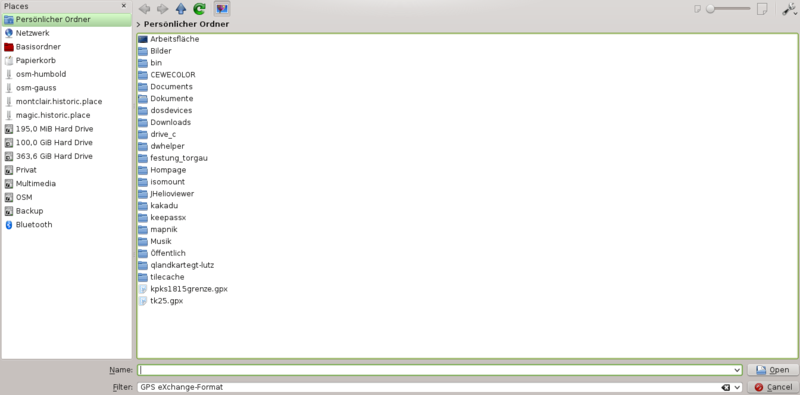
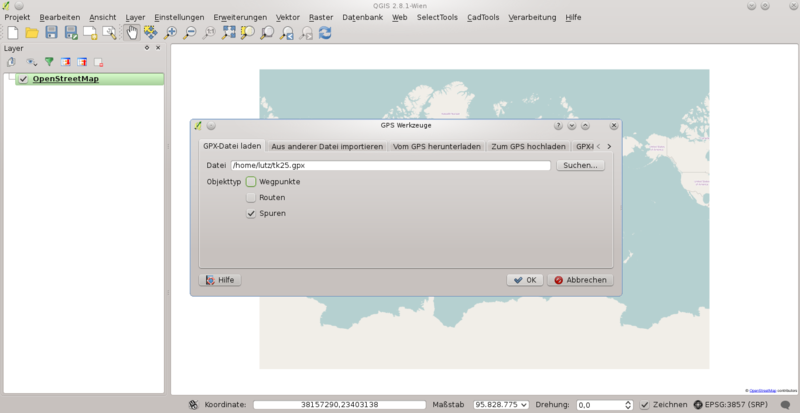
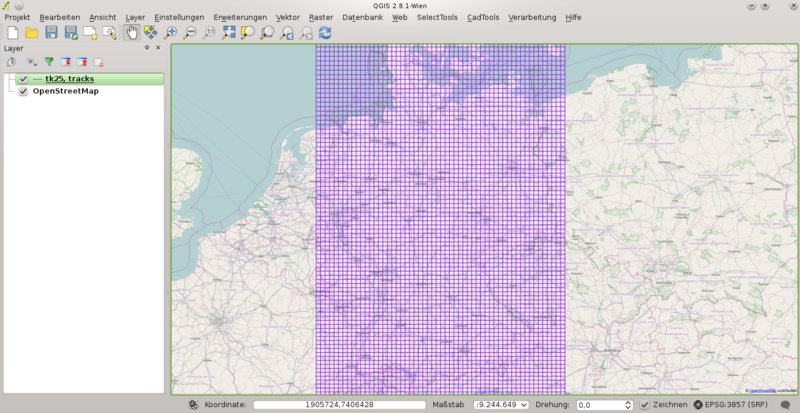
- Laden der zu georeferenzierenden Karte mit
- Raster -> Georeferenzierung -> Georeferenzierung
- Hinweis
- eventuell muß das GDAL-Georeferenzierungs-Plugin erst unter Erweiterungen -> Erweiterungen verwalten und installieren aktiviert bzw. installiert werden.
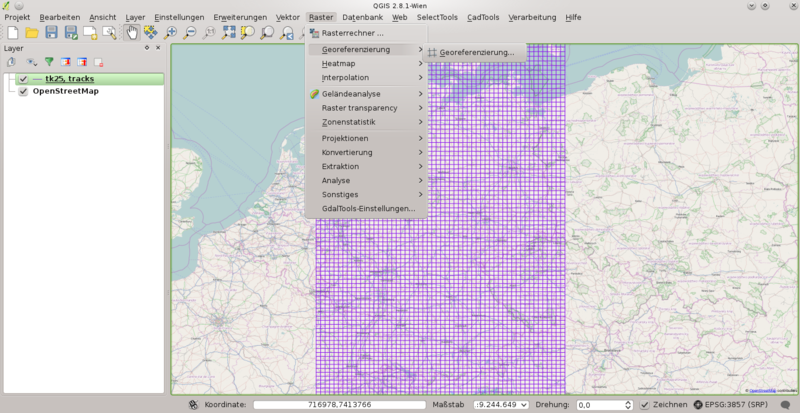
- Im Gereferenzierungsfenster Datei -> Raster öffnen anklicken und Karte laden:
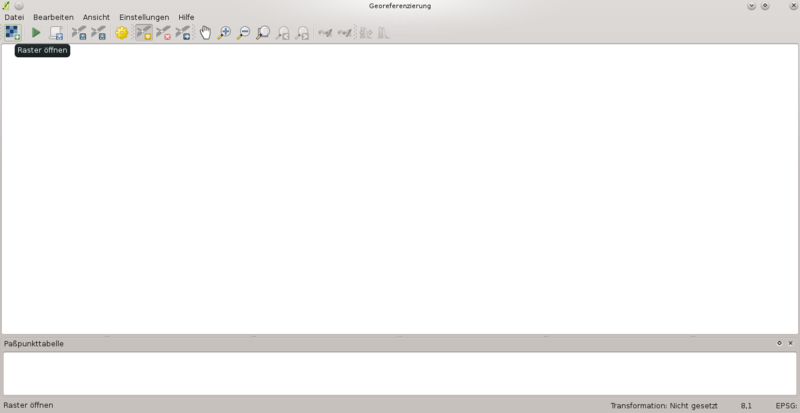
- Als Projektion WGS 84 / Pseudo Mercator EPSG:3857 wählen
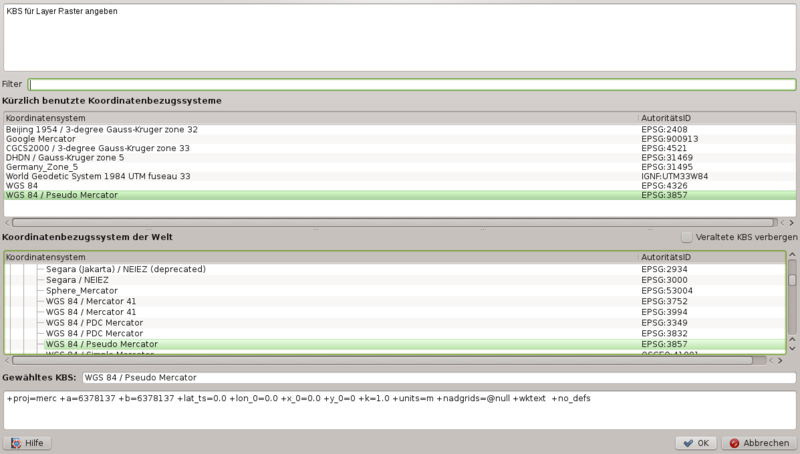
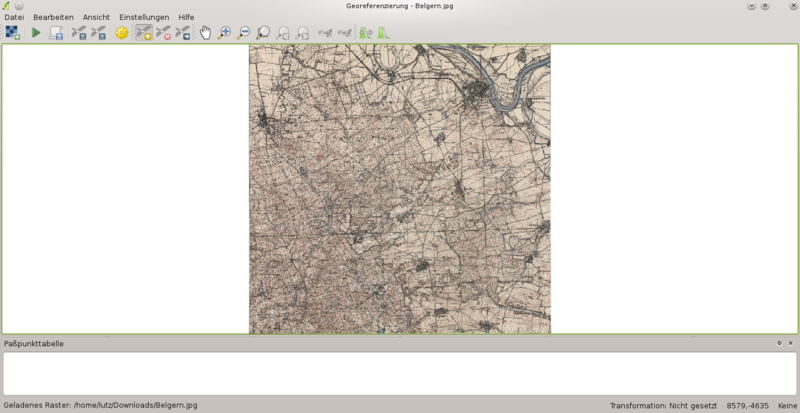
- Mit dem Mausrad, oder Handauswahl bzw. + oder - zur linken oberen Ecke zoomen
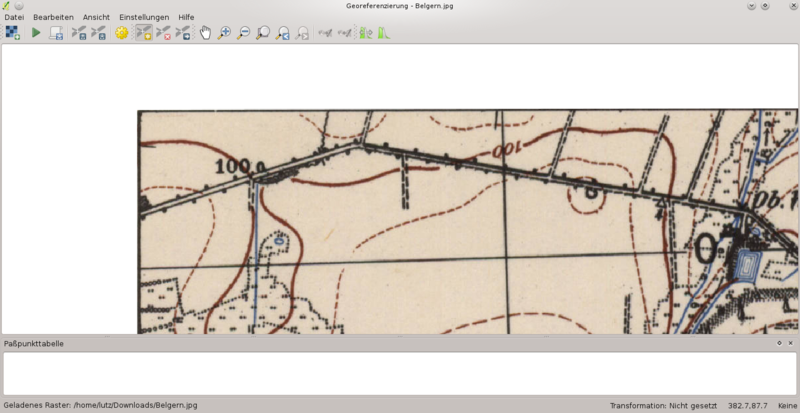
- Ins Qgis Hauptfenster wechseln,und ebenfalls in die linke obere Ecke des Blattschnittes der Karte zoomen
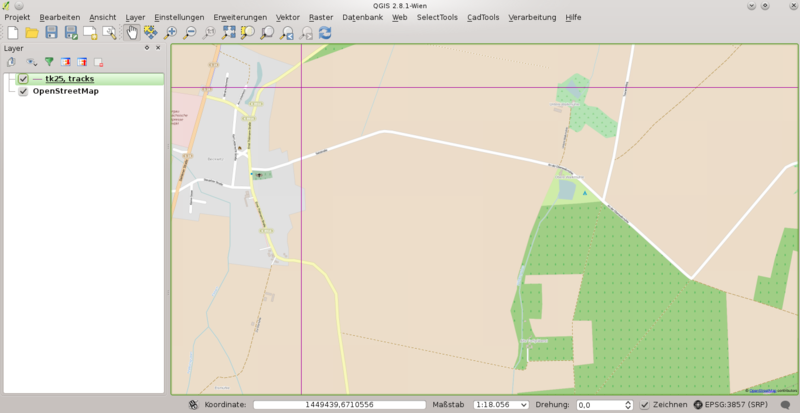
- Ins Georeferenzierungsfenster wechseln
- Bearbeiten -> Punkt hinzufügen auswählen, und eine markannte Stelle im Georeferenzierungsfenster anklicken,
- die auch im Referenzlayer des Qgis-Hauptfensters erkennbar ist.
- Im Kartenkoordinaten eingeben Fenster -> Aus Kartenanzeige anklicken.
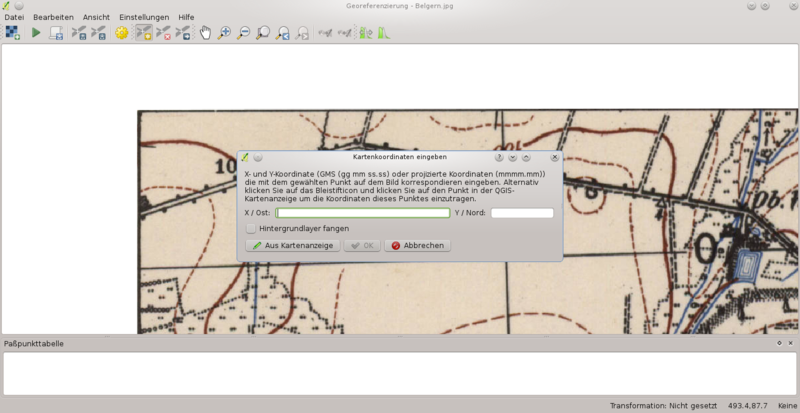
- Es wird automatisch ins Qgis Hauptfenster gewechselt, wo die markannte Stelle wie im Georeferenzierungsfenster angeklickt wird.
- Das Kartenkoordinaten eingeben Fenster erscheint wieder mit den x/y Koordinaten.
- Dies bestätigen wir mit OK
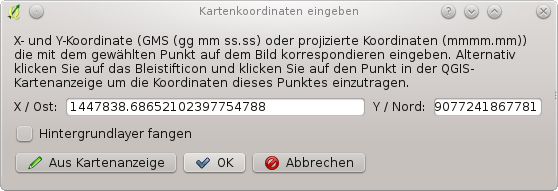
- Anschließend haben wir den Passpunkt im Georeferenzierungsfenster
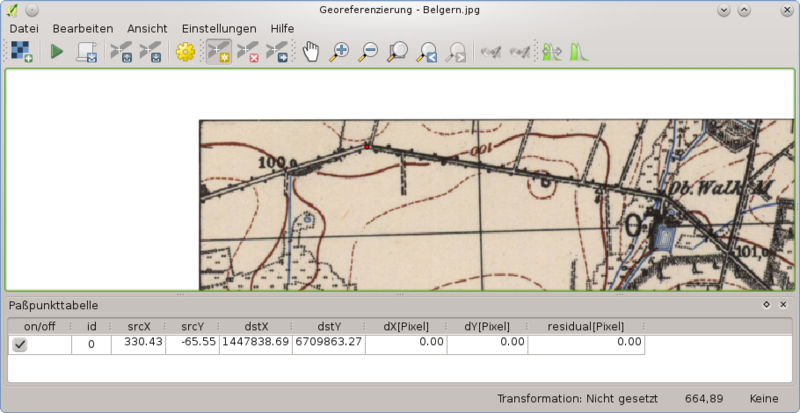
- und im Referenzlayer sichtbar.
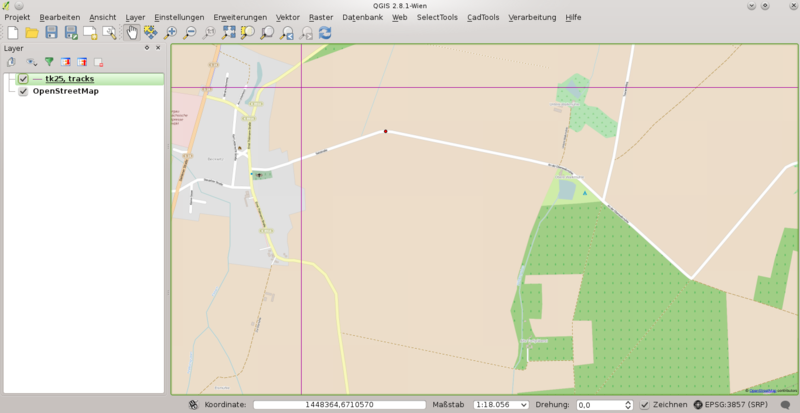
- Das Setzen der Passpunkte wiederholen wir an den restlichen drei Ecken der Karte
- Die vier Passpunkte im Georeferenzierungslayer
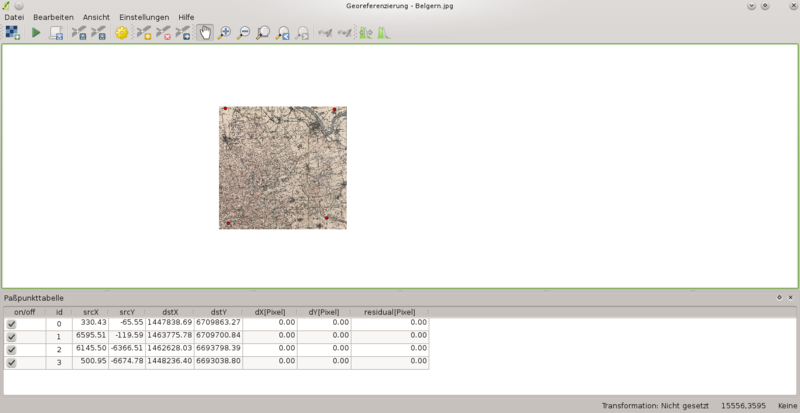
- und im Referenzlayer

- Im Georeferenzierungsfenster machen wir folgende Einstellungen unter
- Einstellungen -> Transformationseinstellungen
- Als Ausgaberaster wird der Speicherort der Geotiff Datei gewählt.
- Anschließend mit OK bestätigen.
- (Hinweis: Eine sehr gute Angleichung erhält man mit der Einstellung Transformationstyp: Thin Plate Spline bei der Verwendung von etwa 12 Passpunkten. Ich nehme immer 4 in den Ecken, 4 an den Kanten und 4 in der Mitte verteilt. Das erfordert etwas mehr Zeit, lohnt sich aber)
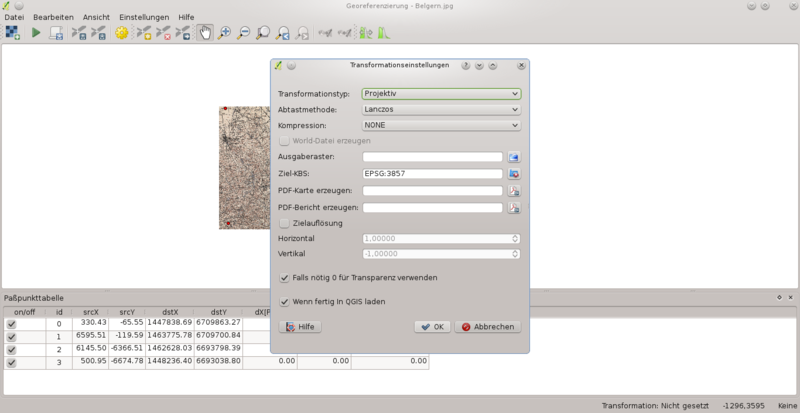
- Zur Sicherheit speichern wir nun die Passpunkte im Georeferenzierungsfenster unter
- Datei -> Passpunkte speichern als
- Im Anschluß kann die Georeferenzierung gestartet werden mit
- Datei -> Georeferenzierung starten
- Die Geotiff-Datei wird automatisch ins Hauptfenster von Qgis geladen
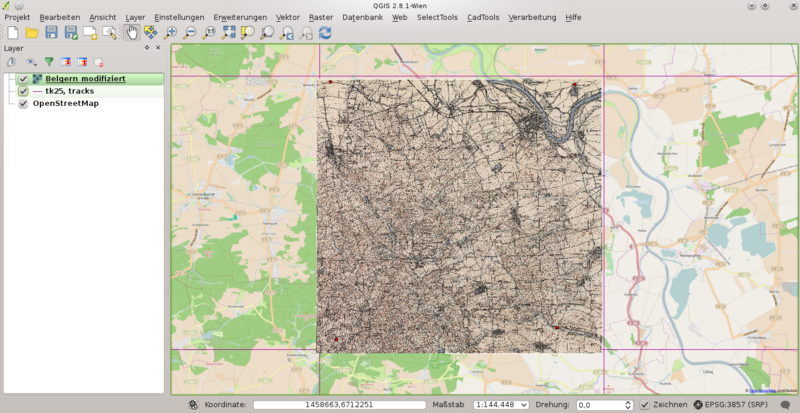
- Dort wird zur Überprüfung der Geotiff-Layer mit der rechten Maustaste angeklickt, und unter Eigenschaften die Transparenz auf 50% gestellt

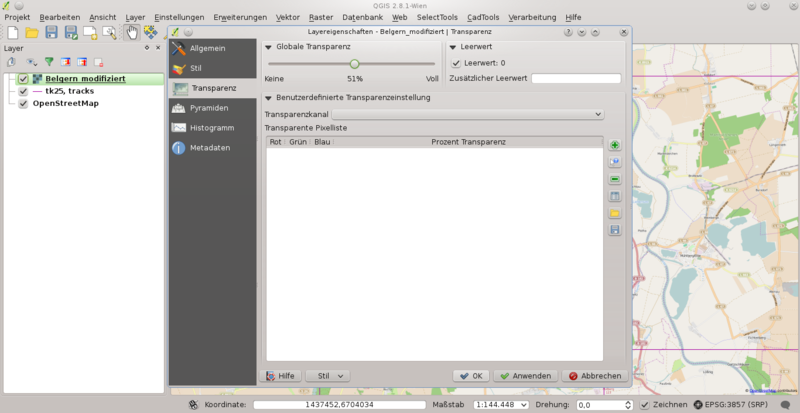
- Reinzoomen und passt :-)
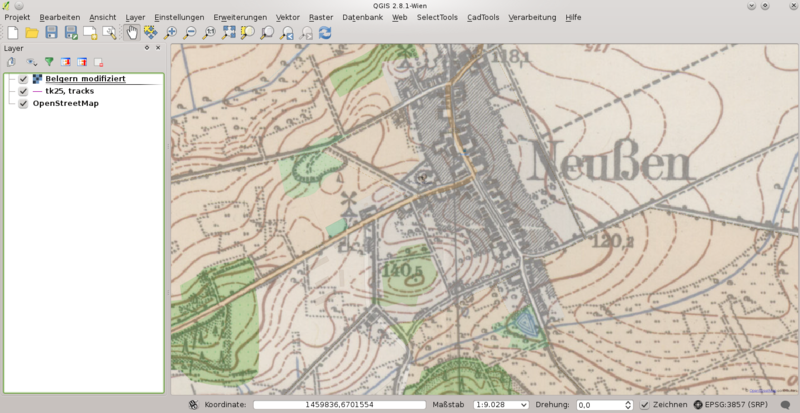
- Web -> Openlayers Plugin -> Openstreetmap aktivieren wir OpenStreetMap als Referenzlayer.