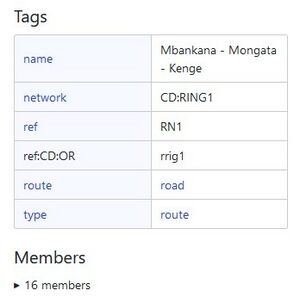Congo-Kinshasa/Axes routiers/Workflow
Préparation de l'éditeur
- Ouvrez l'éditeur JOSM
- Vérifiez que le plugin (greffon) opendata est bien activé. Si ce n’est pas votre cas, voici la marche à suivre pour l’installer :
- Ouvrez la fenêtre des préférences en cliquant sur F12 ou sur l’onglet Edition / Préférences
- Dans cette fenêtre, cliquez sur l’onglet “Greffons”
- Dans l’espace vide à droite de la petite loupe, écrivez opendata
- Identifiez le greffon dans la liste apparaissant dessous et cochez la case devant lui. Si la liste reste vide, vérifiez votre connexion et votre orthographe, et cliquez éventuellement sur le bouton “Télécharger la liste des greffons disponibles”, et cochez la case devant le greffon opendata
- Cliquez sur le bouton “Valider”
- JOSM va installer le greffon et confimer que l’installation s’est bien déroulée
Fichier contenant les données de référence Données des axes routiers de l’Office des Routes
Etape 1 : Chargement de la couche des axes routiers
La couche des axes routiers est disponible au format shapefile depuis le dossier partagé. Le fichier .shp pourra être ouvert et visualisé dans JOSM avec un simple glisser-déposer si le greffon opendata est activé dans JOSM. Alternativement, vous pouvez cliquer sur Fichier / Ouvrir, sélectionnez le format Fichier shape et ouvrez votre fichier depuis son emplacement. Sélectionnez un axe qui vous intéresse, faites un clic-droit sur le nom de l'axe et cliquez sur "recherchez clé/valeur" pour sélectionner l'ensemble des segments faisant partie de cet axe (au cas où il y en aurait plusieurs).
Etape 2 : Téléchargement d’une route nationale dans JOSM
Dans JOSM nous allons démarrer par télécharger par exemple la relation de la Route nationale 1 (visualisable ici https://www.openstreetmap.org/relation/390200) et chaque segment en faisant partie.
- Dans le panneau des préférences de JOSM, vérifiez que le mode avancé est activé, sinon cochez la case (en bas à gauche de la fenêtre)
- Cliquez sur la flèche verte qui descend pour télécharger les données du serveur
- Ouvrez l’onglet “Télécharger depuis l’API Overpass”
- Cliquez sur Assistant de requête
- Ecrivez ref=RN1 (adaptez le numéro de la RN selon la route principale dont fait partie l'axe à cartographier)
- Cliquez sur Construire la requête
- Avec votre souris, adaptez la forme de la zone de téléchargement (rectangle rose) pour englober l’ensemble de la zone contenant la route nationale recherchée (ou, à défaut, la RDC)
- Cliquez sur “Télécharger dans un nouveau calque”
Etape 3 : Création d’un nouvel axe routier dans OSM
Dans la couche shapefile, nous allons identifier l’axe à ajouter dans OSM et identifier les segments correspondant en les sélectionnant, pour le constituer dans la couche OSM. Ensuite, nous créerons une nouvelle relation et lui attribuerons les propriétés adéquates.
- membres
- tags (attributs). Dans "clé", écrire type, dans "valeur" écrire route (tout en minuscule)
Etape 4 : Validation JOSM et téléversement vers OSM
VIl est nécessaire de corriger les erreurs et vérifier les avertissements éventuellement détectés par le validateur JOSM avant d’envoyer les données dans OSM.