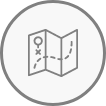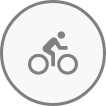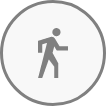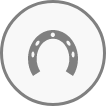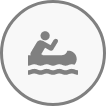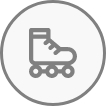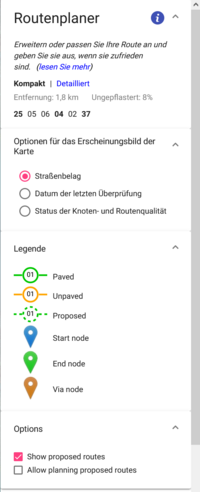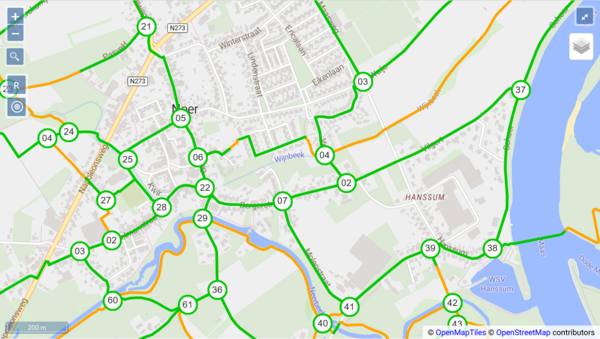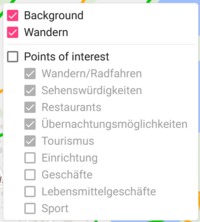|

Der Routenplaner von Knooppuntnet ist eine Planungsanwendung für Knotenpunktnetzwerke. Mit ihm lassen sich Routen in Netzwerken zum Fahrradfahren, Wandern, Reiten, Inline-Skating sowie für Kanus und Motorboote planen.
This planner uses OpenStreetMap to let you create your own routes along recreational node networks. It includes node networks for cycling, walking, horse riding, boating, canoeing, and inline skating. It covers node networks in Belgium, The Netherlands, Germany, France and Austria. As node networks expand, modes of transport and geographic coverage will grow accordingly.
Knooppuntnet planner is an end user application of OpenStreetMap data. Anyone can make contributions to OpenStreetMap. That’s why it is the most detailed map on the planet. If you want to learn more about this project, please use the links in the Credits and Useful Links sections.
Dieser Routenplaner nutzt OpenStreetMap, um eigene Routen in Knotenpunktnetzwerken zu erstellen. Er enthält Knotenpunktnetzwerke zum Radfahren, Wandern, Reiten, Boot und Kanu fahren sowie Inline-Skating. Es werden Knotenpunktnetzwerke in Belgien, den Niederlanden, Deutschland, Frankreich und Österreich abgedeckt. Mit zunehmender Verbreitung von Knotenpunktnetzwerken werden die Abdeckung verschiedener Verkehrsmittel und weiterer Regionen entsprechend wachsen
Der Routenplaner von Knooppuntnet ist eine Anwendung für Endnutzer, die auf OpenStreetMap-Daten beruht. Jeder kann zu OpenStreetMap beitragen. Deshalb ist es die detaillierteste Karte weltweit. Um mehr über dieses Projekt zu erfahren, nutze die Links in den Absätzen zu Credits und nützlichen Links.
Einstieg
Der Knooppuntnet Routenplaner lässt sich von der Knooppuntnet-Startseite durch einen Klick auf die Karten-Schaltfläche erreichen.
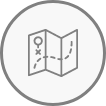
Wähle die entsprechende Schaltfläche aus, um die Karte des Routenplaners zu öffnen:
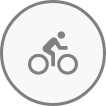
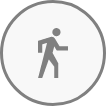
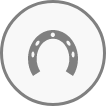

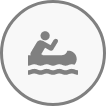
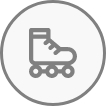
- Fahrradfahren
- Wandern
- Reiten
- Motorboot
- Kanu
- Inline-Skating
Die Karte des Routenplaners für den gewählten Netzwerktyp wird daraufhin angezeigt. Diese kann als Lesezeichen abgespeichert werden.
Auf der Karte sind die Knoten und Knotenverbindungen für den gewählten Netzwerktyp zu sehen. Du kannst den Typ in der Kopfzeile jederzeit ändern.
Was ist zu sehen?

Kopfzeile
- In der Mitte Knöpfe zur Bearbeitung von Routen und zur Ausgabe der erstellten Route.
- Knöpfe lassen sich nur dann anklicken, wenn sie benutzt werden können.
- Auf der rechten Seite die verschiedenen Netzwerktypen
- Je nach Typ wird die Kopfzeile in einer unterschiedlichen Farbe angezeigt z.B. hellgrün für Fahrradrouten.
- Beim Ändern des Typs werden erstellte Routen zwischengespeichert und können später weiter bearbeitet werden.
- Beim Verlassen der Seite (Aufrufen einer neuen Seite, Schließen des Tabs, Neu laden durch F5 oder Schließen des Browsers) gehen alle erstellten Routen verloren
- Mit den drei Balken kann die Seitenleiste versteckt/wieder angezeigt werden
Seitenleiste links
Von oben nach unten:
- Wie weit deine Route in der Planung ist, was noch zu tun ist.
- Optionen für die Darstellung des Ergebnisses: Kompakt oder Detailliert. Der Standardwert ist Kompakt.
- Darstellung des Ergebnisses. Kompakt zeigt nur die Liste der Knotennummern; Detailliert gibt Knotennummern und Entfernungen an.
- Optionen für das Erscheinungsbild der Karte (einklappbar): Straßenbelag, Datum der letzten Überprüfung, Status der Knoten- und Routenqualität. Der Standardwert ist Straßenbelag. Befestigte Abschnitte werden in Grün dargestellt, unbefestigte in Orange. Siehe Fortgeschrittene Optionen für die anderen Optionen.
- Legende (einklappbar): Erklärt die Farbe von Routen, Knoten und Markierungen entsprechend der Einstellung oben.
Kartenbereich
- Oben links Knöpfe zum Zoomen (+ and -), Suchen (Lupe), Zoomen und Zentrieren auf die Route (R) und Zoomen auf den aktuellen Standort (Zielscheibe).
- Oben rechts Umschalten des Vollbildmodus und ein Knopf für zusätzliche Kartenebenen.
- Unten links der Maßstab
- Unten rechts das Copyright.
Karte
- Die Karte ist OpenStreetMap mit den entsprechenden Knoten und Routen
- Die Daten der Knotenpunktnetzwerke entsprechen dem Stand in OpenStreetMap. Diese Netzwerke werden aktuell aufgebaut und dann zu OpenStreetMap hinzugefügt. Die Fahrradnetzwerke in den Niederlanden und Belgien-Flandern sind schon vollständig.
- Wenn die Knotennummern nicht angezeigt werden, muss das Zoomlevel für mehr Details erhöht werden.
Optionale Kartenebenen:
Über die Ebenen-Schaltfläche lassen sich weitere Ebenen und POIs (interessante Punkte) anzeigen.
- OpenStreetMap ist die Ebene der Basiskarte.
- Tile names ist eine fortgeschrittene Option, die nicht zur Planung von Routen geeignet ist.
- <Network type>, z.B.. "Inline-Skates", ist die Netzwerkebene für den ausgewählten Netzwerktyp.
- Your GPX trace zeigt mögliche geladene GPX-Routen an/blendet diese aus
- Points Of Interest kann an- und ausgeschaltet werden. Angeschaltet lassen sich verschiedene Arten von Punkten auswählen.
Du kannst die Ebenen jederzeit umschalten. Deine Routen werden nicht geändert, aber vielleicht dein Plan!
Planung der Route
Grundsätzlich ist der Vorgang ganz einfach:
- Finde erst das gewünschte Gebiet
- Wähle dort den Startknoten aus
- Wähle den Endknoten aus
- Bearbeite die Route
- Exportiere die Route
Finde das Gebiet
Verschieben: Klicke oder tippe und halte/ wische, um die Karte zu verschieben. Mach das an einer freien Stelle der Karte ohne Knoten oder Routen
Zoomen: Benutze das Mausrad, ziehe zwei Finger auseinander/ zusammen oder nutze die Schaltflächen + bzw. -.
Aktuellen Standort finden: Klicke oder tippe auf die Zielscheibe, um auf den aktuellen Standort zu kommen. Der Browser wird beim ersten Mal nach einer Berechtigung für den Standort fragen.
Suchen: Suche mit der Lupe nach einem Namen.
Anzeige der gesamten Route: Klicke oder tippe auf die Schaltfläche R, um die gesamte Route zu sehen
Du kannst diese Aktionen jederzeit während deiner Routenplanung benutzen. Deine Route wird dadurch nicht verändert und du kannst sie mit R immer finden.
Startknoten

Klicke oder tippe auf den Knoten, an dem deine Route starten soll. Dort erscheint eine blaue Startmarkierung.
Klicke oder tippe und ziehe die Markierung zu einem anderen Knoten, wenn nötig. Du kannst über Rückgängig in der Kopfzeile den letzten Schritt rückgängig machen oder mit Zurücksetzen neu anfangen.
Endknoten

Klicke oder tippe auf den Knoten, an dem die Route (oder erste Etappe) enden soll. Eine grüne Endmarkierung taucht auf und die kürzeste Route im Knotenpunktnetzwerk wird angezeigt. In der Seitenleiste wird die Liste der Knoten angezeigt sowie die Gesamtlänge und der Anteil nicht befestigter Wege.
Wie beim Startknoten kannst du den Endknoten verschieben und die Route wird sich automatisch anpassen. Auch die Befehle Rückgängig und Zurücksetzen funktionieren wie oben beschrieben.
Wenn du mit der berechneten Route schon zufrieden bist, kannst du direkt mit dem Export weitermachen.
Bearbeitung
Bearbeite deine Route wie unten beschrieben. Die Routenanzeige, Knotenliste, Gesamtstrecke und unbefestigter Anteil aktualisieren sich dabei automatisch.
Sobald du zufrieden bist, kannst du mit dem Export weitermachen.
Exportieren

Klicke auf Ausgabe, um ein Menü anzuzeigen. Es gibt folgende Optionen:
- PDF-Dokument in den Stilen Text, Kompakt und Knotenstreifen
- GPX-Datei zum Anzeigen in einem GPS-Gerät
- Link in der Zwischenablage oder als QR-Code: Über den Link lässt sich der Routenplaner mit der fertigen Route jederzeit öffnen.
Erweiterte Optionen
Der Routenplaner bietet auch einige fortgeschrittene Optionen. Diese dienen OSM-Mappern, um die Daten des Knotenpunktnetzwerks zu überwachen und aktuell zu halten. Sie bilden eine Verbindung zur Analyse von Knooppuntnet.
Probier diese Optionen ruhig aus! Sie sind hier nur aufgelistet; eine genauere Beschreibung findet sich unter Analyse.
Fortgeschrittene Optionen
| Typ
|
Aktion
|
Ergebnis
|
Kommentar
|
| Seitenleiste: Darstellung
|
Datum der letzten Überprüfung
|
Die Farben zeigen, wann die Route zuletzt überprüft wurde.
|
Die Systeme zur Überprüfung werden noch entwickelt.
|
| Seitenleiste: Darstellung
|
Status der Knoten- und Routenqualität
|
Grün: OK; Rot: Fehler
|
Rote Routen können nicht in die Planung einbezogen werden. Mit Strg-Klick werden weitere Informationen angezeigt.
|
| Karte: POI Detail-Pop-Up
|
Klicke auf osm
|
Der POI wird in einem neuen Tab in OpenStreetMap geöffnet.
|
OSM-Mapper können von dort aus das Objekt bearbeiten.
|
| Karte: POI Detail-Pop-Up
|
Klicke auf bearbeiten
|
Wenn JOSM geöffnet und die Fernbedienung aktiviert ist, wird das Objekt in JOSM zum Bearbeiten geladen.
|
OSM-Mapper können von dort aus das Objekt bearbeiten.
|
| Karte: Knoten
|
Strg-Klick auf einen Knoten
|
Ein Detail-Pop-Up wird abgezeigt.
|
Weitere Details öffnet den Knoten in der Knooppuntnet-Analyse.
|
| Karte: Knotenverbindungen
|
Strg-Klick auf die Verbindung
|
Ein Detail-Pop-Up wird abgezeigt.
|
Weitere Details öffnet die Route in der Knooppuntnet-Analyse.
|
| Karte: Detail-Pop-Up von Knoten oder Knotenverbindungen
|
Klicke auf Weitere Details oder den Link unter Netzwerk
|
Das Netzwerk oder die Route wird in der Knooppuntnet-Analyse angezeigt.
|
Die Analyse dient der Überprüfung und Instandhaltung des Netzwerkbestands von OpenStreetMap.
|
|