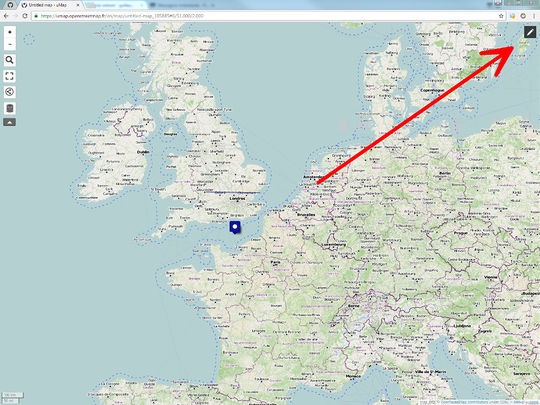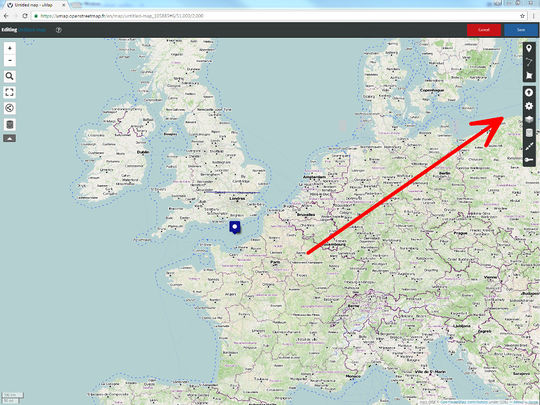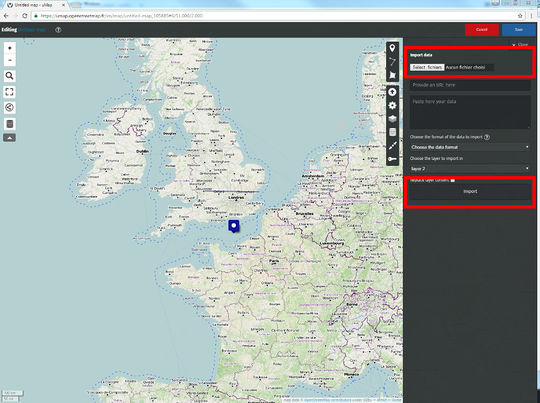FR:uMap/Guide/Importer un fichier de données
(Redirected from FR:UMap/Guide/Import data files)
uMap permet d'importer un fichier de données à sa carte. Cela permet :
- d'utiliser des champs personnalisés, éditables depuis uMap ;
- d'importer des données exportées depuis une autre carte.
À noter qu'il est aussi possible d'importer des données par URL ou en copiant-collant les données dans le menu "Importer".
Étape 1 : Ouvrir le mode édition via l'icône "Crayon"
Raccourci clavier : Ctrl+I
Étape 3 : Choisir le fichier à importer
Formats acceptés lors de l'import (les formats en gras peuvent aussi être exportés depuis uMap) :
- Données tabulaires en texte simple délimitées par des virgules (*.csv). L'import fonctionne sur les colonnes commençant par lat et lon. Toutes les autres colonnes sont importées comme propriétés.
- Données JSON utilisant le schéma géographique GeoJSON (*.geojson)
- Données XML utilisant le schéma géographique GeoRSS (*.georss)
- Données XML utilisant le schéma géographique de traces GPX (*.gpx)
- Données XML utilisant le schéma géographique d'objets KML de Google Earth (*.kml)
- Données XML au format géographique d'éléments OpenStreetMap (*.osm)
- Données géographiques exportées par uMap (*.umap) (à partir de uMap v.0.8)
Étape 4 : Configurer l'import (facultatif)
- Préciser le format utilisé
- Choisir le calque dans lequel importer les données (seuls les calques visibles sont proposés)
- Pour effacer les données déjà existantes dans le calque, cocher "Remplacer le contenu du calque".
Étape 5 : Importer
Valider l'import avec le bouton "Importer".
Si les données ne sont pas valides, un message d'erreur s'affichera.