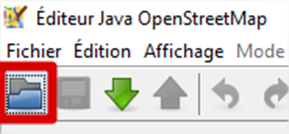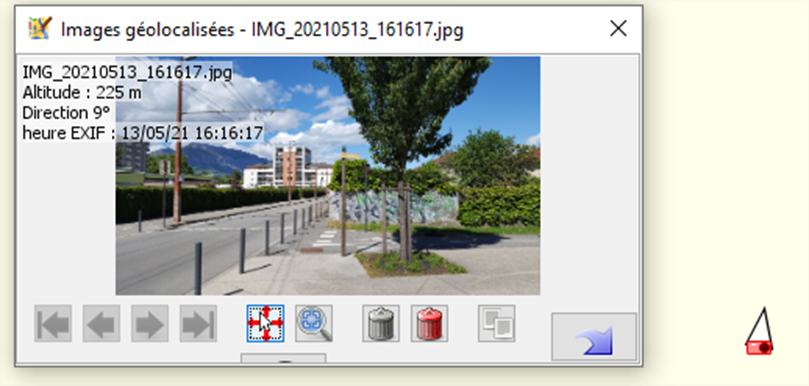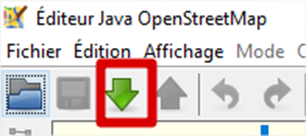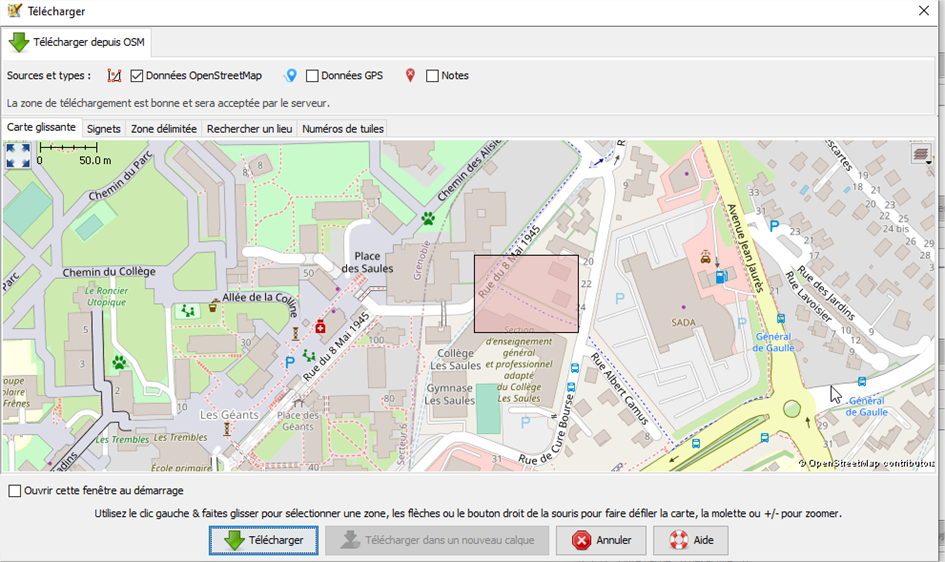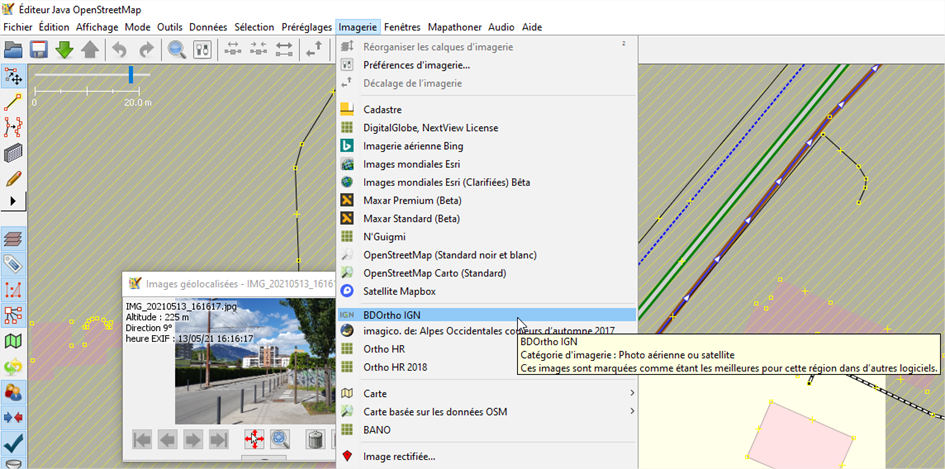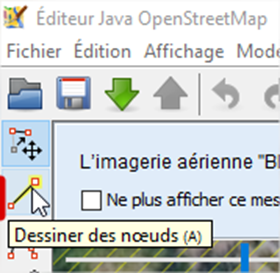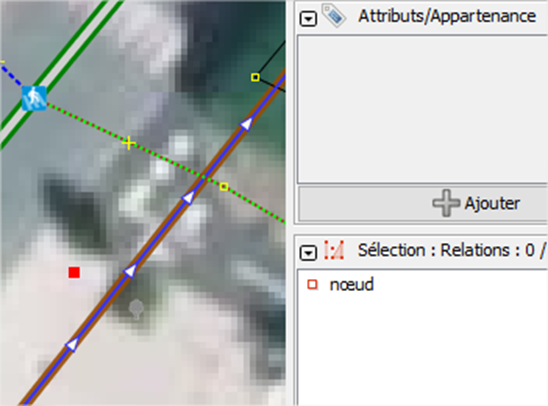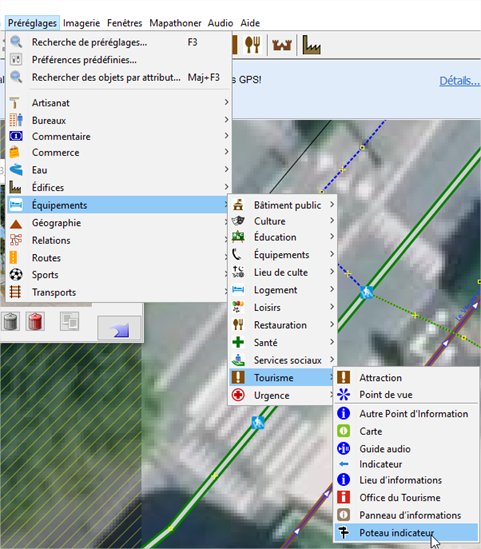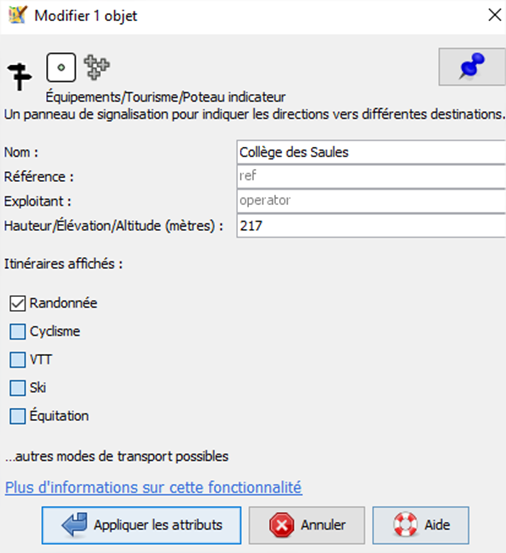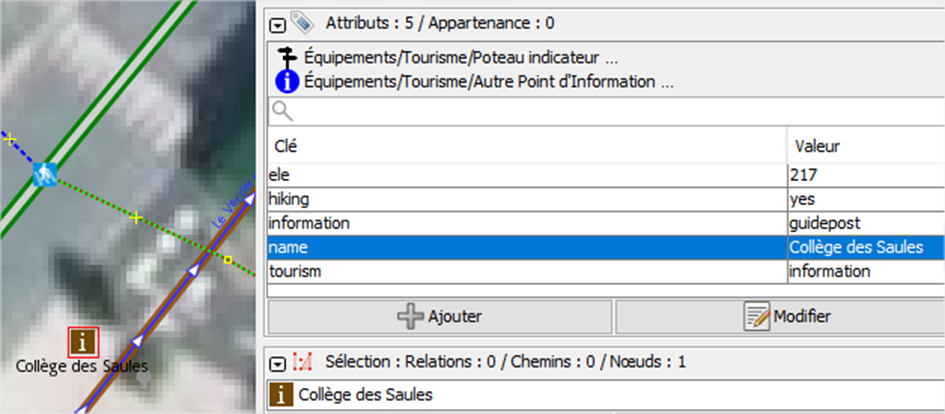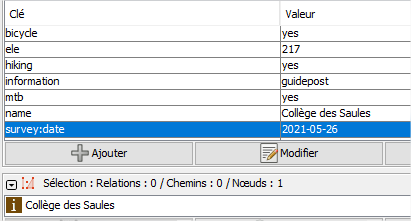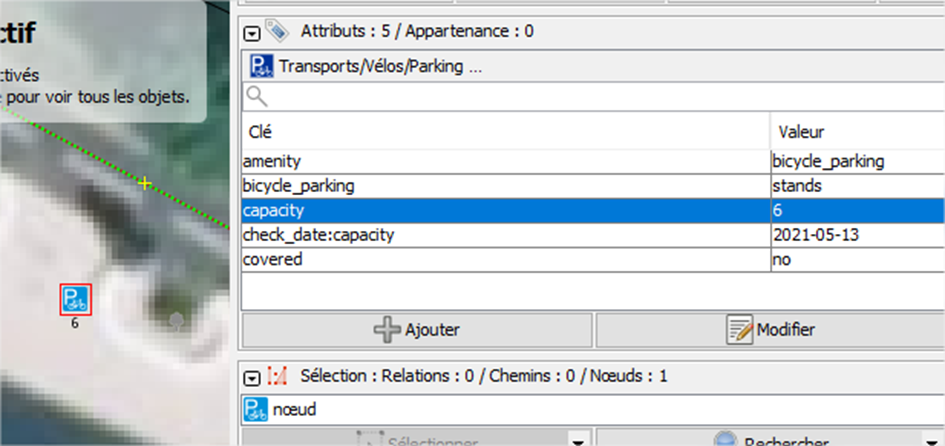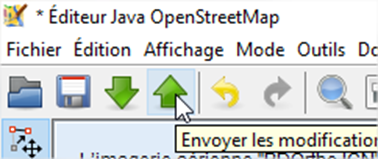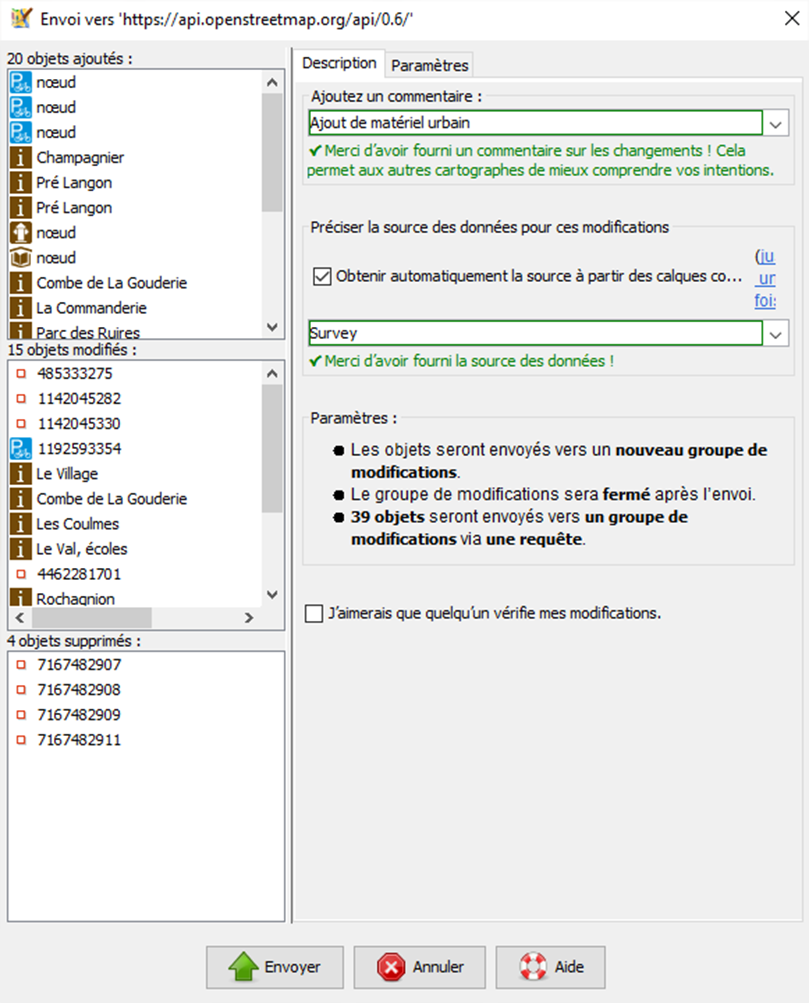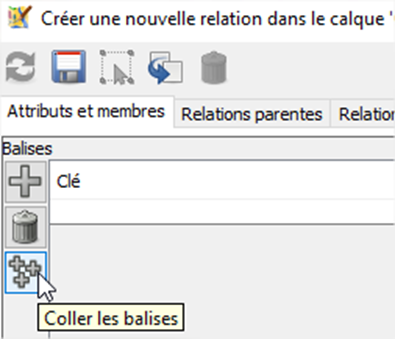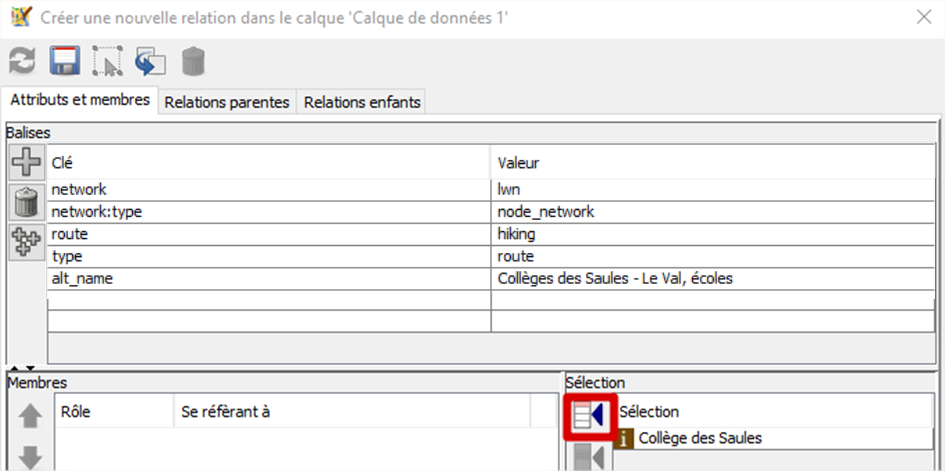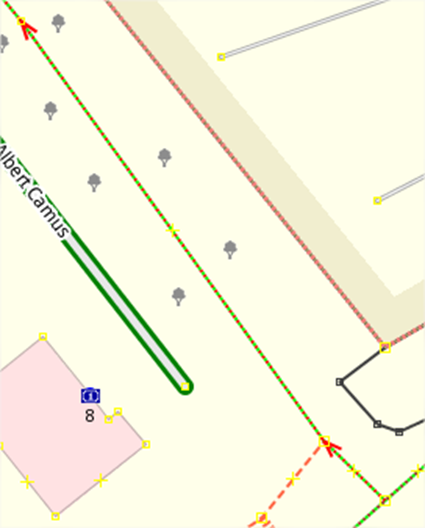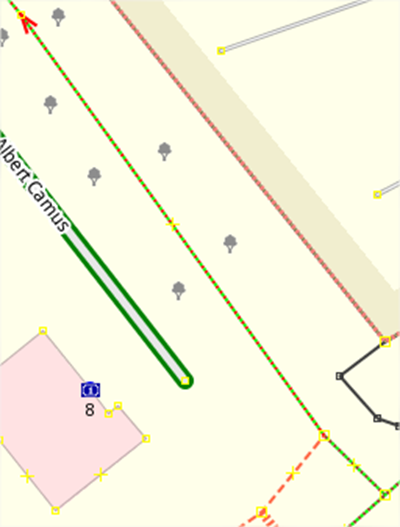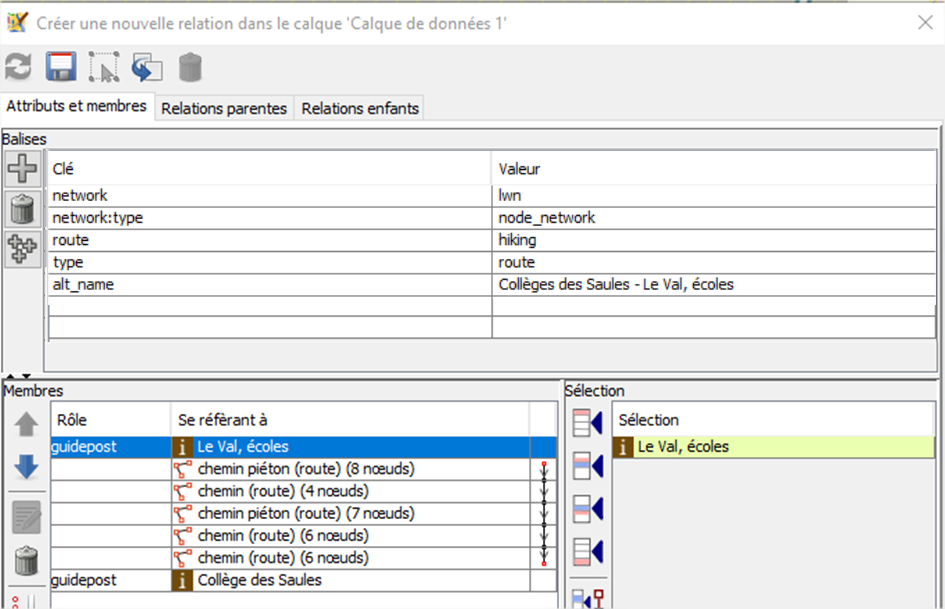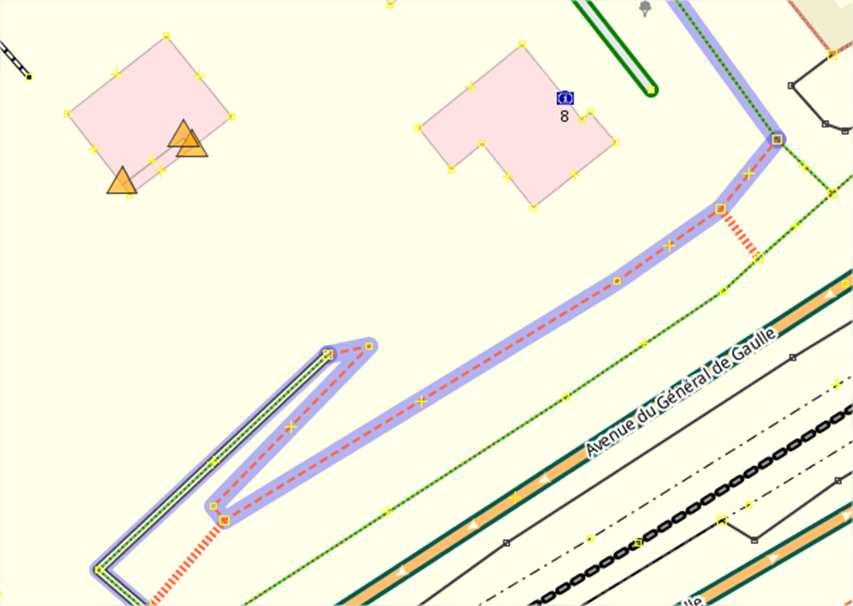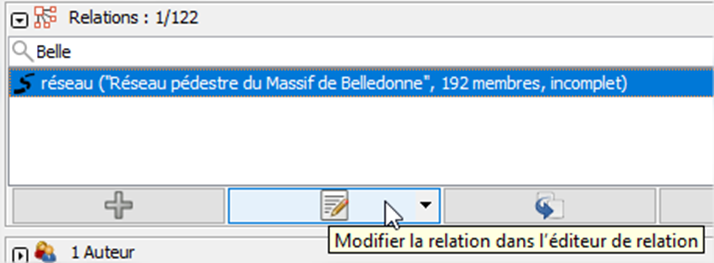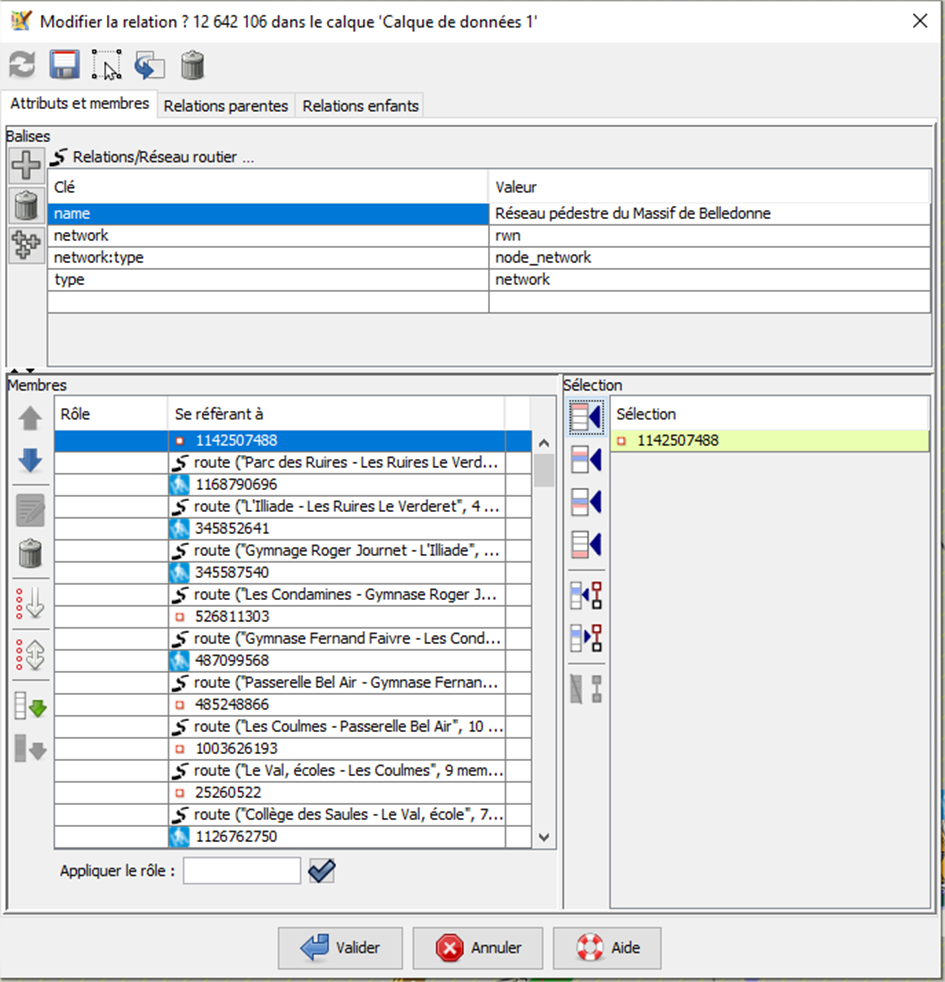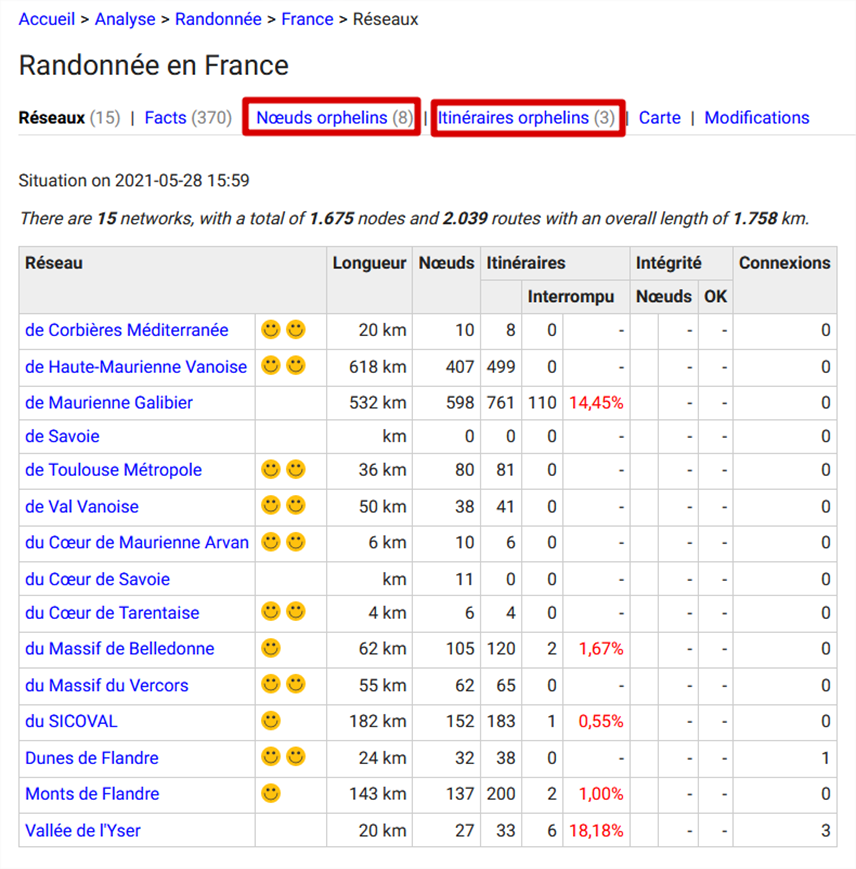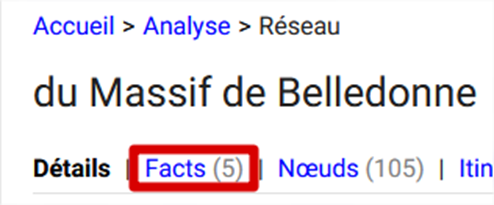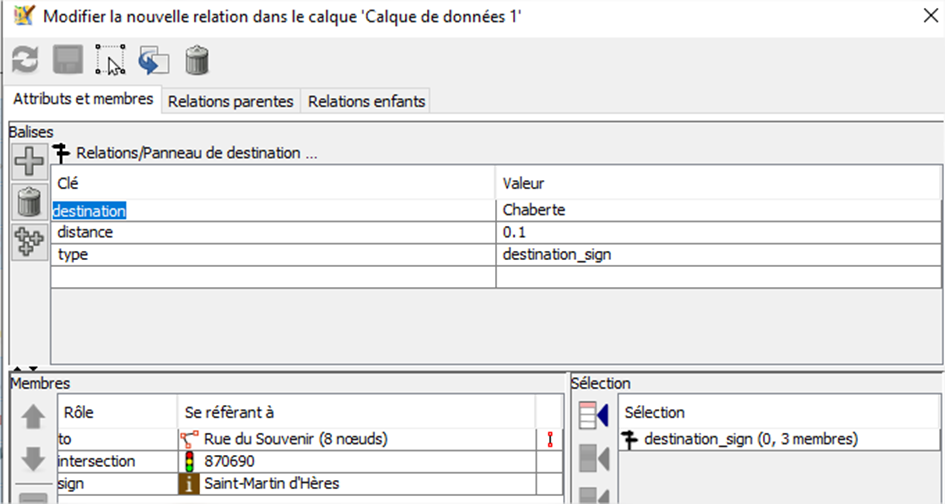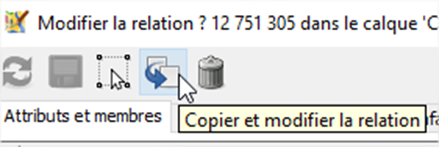FR:Guide pour cartographier des chemins de randonnées
Ce guide se veut accessible aux grands débutants avec de nombreuses captures d'écran. Il peut donc s'avérer inutilement détaillé pour les contributeurs confirmés.
Prérequis
Il y a 2 prérequis pour l’ensemble de ce tutoriel :
Acquérir de la donnée sur le terrain
Une des règles d’OSM est que le terrain prime. Ainsi rien ne vaut une collecte de données sur le terrain :
- Photos géolocalisées pour saisir des éléments. Il convient alors de prendre (de mettre) du contexte dans le champ de la photo, de ne pas zoomer exclusivement sur l’élément souhaité.
- Traces GPX pour saisir des chemins
Le reste de ce guide se concentre sur les photos géolocalisées pour cartographier des itinéraires de randonnées.
Ajout/mise à jour des panneaux de randonnées dans OSM
Ouvrir JOSM, et ouvrir la 1ère photo
La photo est affichée dans l’interface
Télécharger les données OSM de la zone
Cliquer sur la carte et maintenir le bouton appuyé pour dessiner le rectangle (bounding box) de la zone à télécharger
Pour plus de confort, ne pas hésiter à ajouter une imagerie comme la BD Ortho de l’IGN.
Il peut être intéressant d’afficher Maxar qui est parfois plus récent mais il peut y avoir des décalages d’imagerie.
Ajout d’un panneau absent d’OSM
Cliquer sur Dessiner les Nœuds (ou appuyer sur la touche a) pour changer la souris pour ajouter des points.
Cliquer sur la position du panneau, puis appuyer sur la touche Echap pour mettre fin au tracé.
Repasser en Mode sélection (raccourcis clavier s) et cliquer sur le point créé.
Cliquer sur le préréglage des panneaux de randonnées (panneau indicateur).
Remplir les champs comme l’image suivante
Les attributs ont été remplis automatiquement.
Remarque : On peut utiliser Ctrl+C / Ctrl+V pour copier-coller des nœuds mais aussi des attributs.
Pour aider au suivi/mise à jour des panneaux, il est utile d'ajouter la date à laquelle le panneau a été vu. Pour ce faire, Ajouter un tag (raccourci Alt + A) quand le nœud du panneau est sélectionné, mettez comme clef suvey:date et comme valeur la date au format YYYY-MM-DD comme dans l'image suivante.
Dans le cas d'un panneau sans nom, il est utile d'indiquer qu'il est normal que le tag name est manquant avec le tag noname et sa valeur yes.
Modifier un panneau présent dans OSM
Sélectionner le panneau. Cliquer sur Équipements/Tourisme/Poteau indicateur…
Remarque, on peut aussi
- Modifier les valeurs des attributs pour appliquer des corrections en faisant un double clic dessus.
- Cliquer sur Ajouter (raccourcis Alt+a) en précisant la clef et la valeur de l’attribut à ajouter.
Autre
Lors d’une randonnée, on peut aussi photographier d’autres éléments dont on trouve une liste non-exhaustive sur la page FR:Randonnée#.C3.89l.C3.A9ments_de_cartographie.
Par exemple, à côté du panneau du Collège des Saules, j’ai photographié également des arceaux à vélos que j’ai ajoutés comme cela :
C’est assez pratique de savoir qu’on peut accrocher son vélo au début de la randonnée.
Envoi des informations en ligne
Pour envoyer les informations à la BDD d’OSM, il faut cliquer sur le bouton d’upload :
Une fenêtre peut s’ouvrir pour signaler des problèmes dans la saisie de données.
S’il n’y a plus de soucis à corriger, on continue l’envoi et on arrive sur la fenêtre où on doit ajouter un commentaire décrivant nos modifications pour permettre à d’autres de comprendre ce qui a été fait, ainsi que la source (ici Survey pour une étude sur le terrain).
Complétion du réseau de carrefours
Ajout d’un carrefour
Sur le nœud représentant le carrefour entre les chemins/routes, il faut ajouter les 3 attributs suivants comme l’image ci-dessous (le 3ème attribut étant facultatif, mais utile pour des calculs d'intégrité du réseau) :
| network:type | node_network |
| lwn_name | Nom du carrefour |
| expected_lwn_route_relations | Nombre de chemins partant de ce carrefour |
Pour être efficace, il est conseillé d’ajouter tous les carrefours de sa randonnée avant de passer à la suite et de faire cela en copiant-collant les 3 attributs d’un coup.
Ajout d’un chemin entre 2 carrefours
Créer une relation avec le panneau droit des relations
Copier la ligne suivante :
alt_name=alpha-beta network=lwn network:type=node_network route=hiking type=route
Cliquer sur Coller les balises
Remplacer alpha et beta par les noms des 2 carrefours.
Par convention alpha est le carrefour avec l’altitude la plus faible et en cas d’égalité, le point le plus à l’ouest.
Sélectionner ensuite un panneau d’itinéraire de départ sur la carte, il apparaît dans la sélection de la relation. Mettre ce nœud dans les membres de la relation en cliquant sur le bouton encadré de l’image suivante.
Ajouter le rôle guidepost.
On fait de même avec les autres panneaux d’itinéraire de ce départ. Il faut ensuite ajouter les chemins/routes en partant de ce départ jusqu’à la destination de cette route. Pour cela on peut avoir besoin de découper des chemins en utilisant le menu suivant :
Exemple dans notre cas, avant on avait un chemin unique (marqué par les pointes de flèches) qui nous empêchait de prendre le chemin en pointillé orange. Après, ce chemin a été découpé en 2, on peut donc différencier la partie de notre itinéraire du reste du chemin.
Enfin on ajoute le(s) panneau(x) d’itinéraire d’arrivée comme le départ.
Après avoir validé, on remarque que l’itinéraire est bleuté.
On a plus qu’à répéter l’opération pour tous les itinéraires indiqués entre 2 carrefours.
Mise à jour du réseau
Le réseau de carrefours est aussi une relation. Dans notre exemple il s’agit du Réseau pédestre du Massif de Belledonne qu’on trouve en faisant une recherche panneau droite des relations.
Modifier cette relation pour ajouter les carrefours et les itinéraires. Pour les itinéraires on peut utiliser la recherche de relation et double-cliquer dessus. Pour minimiser le nombre de recherche, on peut chercher un carrefour sur 2.
Corriger les erreurs
Grâce à knooppuntnet on peut regarder l’état des réseaux. Par exemple sur cette page, on voit les réseaux français.
Il convient de porter attention aux nœuds et itinéraires orphelins.
On peut aussi cliquer sur un réseau et corriger tous les problèmes répertoriés dans Facts.
Aller plus loin
Pour aller plus loin, on peut se référer à la page dédiée aux FR:Réseaux_de_carrefours.
Ajout des destinations
- Créer une relation avec les attributs suivant: destination=Chaberte time=01:20 distance=4.20 type=destination_sign foot=yes colour:back=yellow colour:text=black
- Modifier les tags destination, time et distance (plus les tags de couleur de fond et de texte si besoin). Ne pas hésiter à supprimer le tag time et sa valeur s’ils manquent.
- Ajouter le panneau à la relation avec le rôle sign
- Ajouter le nœud de l’intersection où se trouve le panneau avec le rôle intersection
- Ajouter la 1ère section de chemin avec le rôle to
Exemple :
Pour aller plus vite, il est conseillé de dupliquer la relation pour chacune des destinations.