HOT Exports
HOT Exports is a tool designed to allow anyone to customize and download an OSM map in a variety of formats such as KML and shapefiles.
Created by the Humanitarian OpenStreetMap Team (HOT) and Geofabrik, with funding from USAID and the World Bank, the tool enables users to more easily obtain access to OSM data. The HOT Exports tool has been utilized and shared all over the world, however there are a limited set of regions available for exporting data, designed roughly to encompass areas of the world where HOT and humanitarian aid users are most active.
Features
With the HOT Exports tool, you can:
- Access up-to-date geospatial information from OpenStreetMap’s 1.3 million users
- Create customized maps with specific tags and markers.
- Translate maps into different languages by utilizing existing translation files or by uploading a new translation file.
- Export and download maps in a variety of different formats including OSM, ESRI Shapfile, SQLite, and Google Earth. Google Earth is a free downloadable program that anyone can use to access and customize existing geographic data.
- Upload, update, and utilize existing data files created by others with the Visual Tag Chooser application to help customize your map.
- Convert OSM maps into other mapping programs using the structured query language (SQL) option.
- Save and access your customized maps for later use by creating a personalized account.
To view and download a PDF version of the HOT Exports tool overview document, please visit USAID's Learning Lab website
About the Humanitarian OpenStreetMap Team and Geofabrik

The Humanitarian OpenStreetMap Team (hot.openstreetmap.org) coordinates the creation, production and distribution of free mapping resources to support humanitarian relief efforts in many places around the world. Launched in January 2009 and incorporated in August 2010 as a US NGO, it aims to apply the principles and activities of open source and open data sharing to humanitarian response and economic development and support the growth of the OpenStreetMap project. Collaborative mapping is uniquely valuable to humanitarian work, especially in places where base map data is often scarce and out of date.
Geofabrik, formally created in 2007, was created out of the conviction that free geodata will become increasingly attractive for commercial uses and is an attractive alternative to traditional geodata providers.
How to Export a Map
Follow these steps to export a map using the HOT Exports Tool. To view and download a PDF document with these instructions, please visit USAID's Learning Lab website
- Visit HOT Exports
- Choose your language at the top of your screen.
- For new users: Set up a new account by clicking on “Create Account” towards the bottom of your screen. (NOTE: Before you start using the HOT Exports tool, you will first need to activate your account by clicking on the link in the email that will be sent to the address you provide.)
- Click on “New Job” in the upper right hand side of your screen to start a new job.
- Enter in the name and description of your job.
- Select the area for your map. (NOTE: Due to current server limitations, export coverage is limited to the areas highlighted on the map at the right).
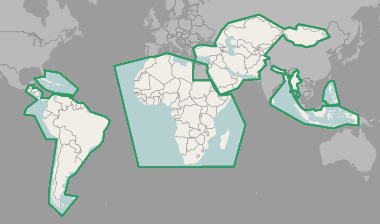
Geographic coverage of Hot Exports (8 Sep 2014) - Zoom into the map by either double clicking on the map or by clicking on the + and - buttons.
- Click on “Select Area” to use your mouse to drag and draw an area on the map. Adjust the size of the bounding box to make it as large or small as needed.
- Click on “Select a different area” above the map to undo your selection.
- Click “Create Job.”
- Select the “Preset File” that you would like to display on your map. (NOTE: Preset files define the types of data that are downloaded on your map. In other words, this will tell OpenStreetMap what tags and markers (such as hospitals, airports, waterways, etc.) to include on your map.)
- TIP! For a standard preset file, select “HOT HDM” from the drop down menu to include basic data on your map. Select “No File” if you only want to include the OpenStreetMap default data on your map.
- Check the box for “Add Default Tags” to include data tags typically used in an OpenStreetMap map. This includes basic infrastructure such as roads, hospitals, and commercial facilities like restaurants and shops.
- Translate the data on the map into another language by selecting a “Translation File.”
- Check the box for “Tag Transform SQL File” to convert OpenStreetMap tags to another mapping schema. This can be helpful if you would like to work in another GIS format other than OpenStreetMap. (NOTE: SQL stands for “Structured Query Language” which is a standard language for querying databases.)
- Click “Save” to start your job. You will be taken to a new page and should see “Job successfully created!” highlighted in green at the top of your screen.
- Watch the status of your job under the “Runs” section. When the job has finished generating, you will be able to download in the following formats:
- OSM source file (.pbf)
- SQLite file (.sqlite)
- PostGIS dump file (compressed .sql.gz)
- Spatiallite file (.spatialite)
- ESRI Shapfile (zipped)
- Google Earth (KMZ) file (.kmz)
- Garmin map file (compressed img.gz)
- job log file (log.txt)
- TIP! Use the Google Earth download option to download the map in Google Earth. Google Earth is free to download and can be used by anyone. Find out more here.
- Review your job’s set-up in the “Job Configuration” section.
- Create a new job by clicking on “Start new run.” To select another geographical area while using the same configuration as the current job, click on “Create job” under “New Job with Similar Configuration.”
- To view all jobs that you have created, click on “Jobs” in the upper right hand side of your screen. (NOTE: In addition to viewing individual jobs created, you can also view all jobs created by other users as well as deleted jobs.)
For Expert Users
The HOT Exports tool offers a number of options for experts easily accessible from the home page. Look under “Expert Functions” to:
- View, download, delete, and update existing preset files and upload new preset files. (NOTE: If you upload a new preset file, the existing file will be overwritten with the new uploaded file.)
- View, download, delete, and update existing Tag Transform SQL files. You can also click on this option to upload new SQL files.
- View, download, delete, and update translation files. You can also upload new translation files by clicking on this option. (NOTE: Only specific text file formats can be uploaded. Visit http://export.hotosm.org/en/help_translate to learn more.)
- Upload a new configuration file by clicking on “New Upload.” These can be tag presets, SQL transform files, or translation tables. Once uploaded, these files will be available for selection by all HOT Exports tool users.
- Select tags to add to your map by clicking on “Visual Tag Chooser.” This will take you to another website so make sure to open the link in a new window.