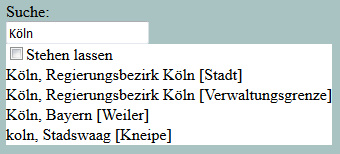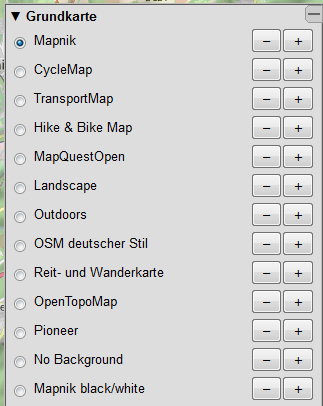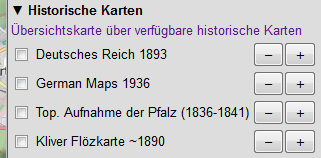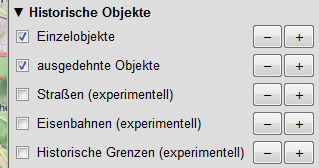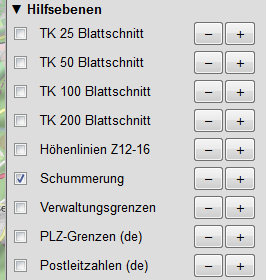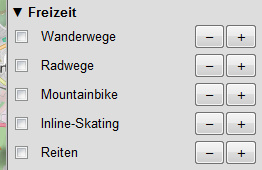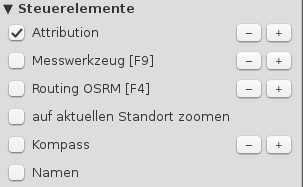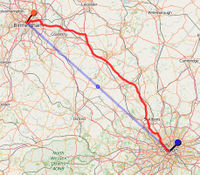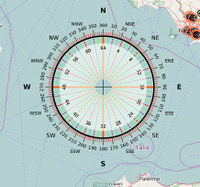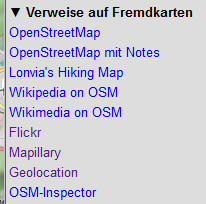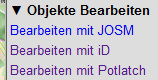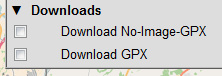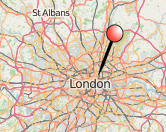Historic.Place/DE:Help
Zoom Control
Das Zoom-Control erlaubt die Auswahl der Zoomstufe. Klicke auf + oder - um hinein- oder herauszuzoomen. Stattdessen kann auch das Mausrad verwendet werden.
Objektanzahl
Mit diesem Control kann man die Anzahl dargestellter Objekte beeinflussen. Erhöht man den Wert, so werden Objekte dargestellt, die sonst eigentlich erst in einer höheren Zoomstufe angezeigt würden und umgekehrt. Der Wert kann zwischen plus und minus drei eingestellt werden.
Suche
Gib den Suchstring ein und drücke die 'Enter'-Taste. Es öffnet sich eine Liste mit anklickbaren Suchergebnissen. Man kann mit dem Häkchen 'Stehen lassen' erreichen, daß die Suchergebnisse offen bleiben (um z.B. ein anderes Ergebnis anklicken zu können).
GPX einlesen
Lokale GPX-Tracks und Waypoint-Dateien können auf der Karte dargestellt werden. Video-GPX laden
Maßstab
Zeigt den Maßstab in Kilometern (km) oder Meilen (mi).
Koordinaten
Zeigt die Zoomstufe und die geographischen Koordinaten unter dem Mauszeiger (Länge/Breite) an.
Buttons
Home: Führt zurück auf die Hauptseite.
Info: Zeigt die Legende der auf der Karte dargestellten historischen Objekte an.
Copyright: Urheber- und Quellenhinweise für eine Vielzahl von Layern.
Facebook: Verlinkt zu der Historic.Place Facebook-Gruppe. Man muss bei Facebook angemeldet sein, um die Beiträge zu sehen. Um selbst zu posten, muss man der Gruppe beitreten.
Like: Eine einfaches Feedback geben. Man muss bei Facebook angemeldet sein, um ein Like zu geben.
News: Zeigt die letzten Neuigkeiten Historic.Place an. Verlinkt zu der Historie der Neuigkeiten.
Save: Speichert den Kartenausschnitt, Sprach-, Zoom- und Layerinformation in einem Cookie. Wenn man das nächste Mal auf der Haupteinstiegsseite auf den Globus klickt, öffnet sich genau dieser Kartenausschnitt wieder.
Globus: Öffnet die für diesen Kartenausschnitt verfügbaren historischen Layer. Der Globus wird kurz rot oder grün, wenn sich die Zahl der verfügbaren Karten verringert oder erhöht. Die Zahl selbst wird als Tooltip angezeigt.
Sprachauswahl: Öffnet den Sprachauswahldialog
Fragezeichen: Diese Hilfe.
Sprachen
Klicke auf eine Flagge um die entsprechende Sprache auszuwählen. Der Bildausschnitt wird grob auf die Gegend eingestellt, in der diese Sprache gesprochen wird. Die Flagge mit dem Fragezeichen führt zu der Übersetzungsseite. Hier wird erklärt, wie man neue Sprachen hinzufügen kann.
Ebenenauswahl
Das + auf grauem Hintergrund öffnet das wichtigste Werkzeug der Karte: die Ebenenauswahl. Hier können Kartenebenen (Layer) und Werkzeuge an- oder abgeschaltet werden.
Die + und - Buttons hinter jeder Ebene kontrollieren die Deckkraft. Minus bedeutet transparenter, plus bedeutet deckender.
Grundkarte
Die Grundkarte gibt den Stil der Hintergrundkarte an, standardmäßig ist die klassische OpenStreetmap-Karte (Mapnik-Stil) ausgewählt. Such dir eine aus, die dir zusagt. Nur eine Grundkarte kann zur gleichen Zeit aktiv sein.
Historische Karten
Eine wachsende Zahl an historischen Karten kann als Overlay ausgewählt werden. Es werden nur die historischen Karten angezeigt, die im Kartenausschnitt verfügbar sind. Der Link 'Übersichtskarte über verfügbare historische Karten' öffnet ein neues Fenster, in dem die Bereiche aller historischen Karten farbig angezeigt werden.
Sämtliche historische Kartenebenen inklusive der Nutzungsbedingungen, sowie der WMS-,TMS- und JOSM-URL werden auf dieser Seite gelistet.
Historische Objekte
Man kann auswählen, welche Arten historischer Objekte angezeigt werden sollen. Standardmäßig sind das Einzelobjekte (Punktobjekte) und ausgedehnte Objekte (Linien- und Flächenobjekte). Zusätzlich gibt es einige experimentelle Ebenen für historische Straßen, Eisenbahnlinien und Grenzen. Diese sind u.U. nicht dauerhaft verfügbar.
Hilfsebenen
Es gibt einige Hilfsebenen wie Höhenlinien, Schummerung, Verwaltungsgrenzen und das Raster von amtlichen topographischen Karten.
Freizeit
Spezielle Wege für Wander-, Fahrrad, Mountainbike-, Skatertouren und Ausflüge zu Pferde werden angeboten.
Steuerelemente
Einige zusätzliche Steuerelemente können an- und abgeschaltet werden.
User Tiles
Unter UserTiles können Tile-Layer eingefügt werden. Beispiel: http://warper.wmflabs.org/maps/tile/1519/{z}/{x}/{y}.png
Attribution
Das Attribution-Control zeigt Urheber und Quelleninformationen zu aktiven Kartenebenen an. Der Text wird am linken unteren Rand angezeigt. Standardmäßig ist dieses Werkzeug aktiviert.
Messwerkzeug
Mit dem Messwerkzeug kann man die länge eines Pfades bestimmen, den man sich auf der Karte zusammenklicken kann. F9 aktiviert ebenfalls das Messwerkzeug. Oberhalb des Attibution-Controls wird die Länge angezeigt. Klickt man darauf, öffnet sich ein Menü mit den wichtigsten Tastaturkürzeln und der Möglichkeit, den Pfad in verschiedenen Formaten herunterzuladen.
Routing OSRM
Routing arbeitet ähnlich wie das Messwerkzeug. Es kann durch F4 aktiviert werden. Man klickt einen Pfad, durch den die Route verlaufen soll, so hat man Anfang und Ziel und bei Bedarf auch zusätzliche Stützstellen unterwegs. Wenn der Marker nicht exakt auf einer Straße sitzt, wird die Route möglichst dicht daran plaziert. Länge der Wegstrecke und geschätzte Fahrdauer werden oberhalb des Attribution-Controls dargestellt. Klickt man auf die Länge, öffnet sich ein Menü mit den wichtigsten Tastaturkürzeln und der Möglichkeit, den Pfad in verschiedenen Formaten herunterzuladen. Routing erfolgt mit Hilfe der OSRM-Engine. Es wird derzeit nur Routing für Autos unterstützt.
Auf aktuellen Standort zoomen
Versucht den aktuellen Standort zu bestimmen und die Karte dort zu zentrieren. Ob das funktioniert, hängt von der Hard- und Softwareumgebung und den Sicherheitseinstellungen ab.
Kompass
Eine Kompassrose kann eingeblendet werden, um die Bestimmung von Richtungen zu erleichtern.
Ein gutes Hilfsmittel beim Mappen von direction.
Namen
Wenn dieses Control aktiviert ist, werden historische Objekte nicht nur durch ihr Symbol sondern auch mit ihrem Namen auf der Karte dargestellt.
Verweise auf Fremdkarten
Links zu einigen anderen nützlichen Webseiten (diese werden mit dem gleichen Bildausschnitt wie Historic.Place geöffnet).
Objekte Bearbeiten
Öffnet das aktuelle Objekt im jeweiligen Editor. Hinweise zur Bedienung der Editoren findet man beim jeweiligen Produkt.
Downloads
Man kann angezeigte Objekte (Download GPX) und Objekte ohne image=* (Download No-Image-GPX) im GPX-Format herunterladen.
Permalink
Der Permalink verlinkt die aktuelle Kartensituation inklusive Ausschnitt, Zoom, Ebenen, Sprache und Markern (ähnlich wie der 'Cookie speichern'-Button). Klickt man auf Permalink, ändert sich die Adresszeile und der Link wird übernommen. Man kann ihn auch direkt mittels rechtem Mausklick und 'Linkadresse kopieren' in die Zwischenablage übernehmen, um ihn beispielsweise jemandem weiterzugeben.
Weitere Werkzeuge
Mit Hilfe der Maus kann der Kartenausschnitt verschoben werden (so lange die linke Maustaste gedrückt ist). Mit Hilfe des Mausrades kann man Zoomen. Hält man 'Shift' gedrückt und zieht mit der Maus ein Rechteck auf, so wird anschließend auf dieses Rechteck bestmöglich gezoomt.
Marker
Klickt man auf die Karte während Alt oder Shift-Alt gedrückt ist, wird ein Marker gesetzt. Er kann anschließend mit der Maus verschoben werden. Klickt man den Marker nochmal an, während Alt oder Shift-Alt gedrückt ist, wird der Marker gelöscht. Es können mehrere Marker gesetzt werden. Marker werden auch im Permalink gespeichert, so daß man sie verwenden kann, um etwas auf der Karte jemandem anderen zu zeigen, indem man ihm den Permalink mit Marker(n) schickt.