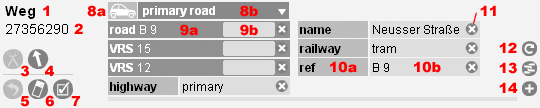IT:Potlatch 1/Primer
Potlatch è un editor on-line per OpenStreetMap. Puoi usarlo per aggiungere nuove strade, ferrovie, fiumi o altre informazioni sulla mappa. Puoi usarlo anche per modificare informazioni già presenti.
Come eseguire Potlatch
- Apri il tuo browser (Flash compatibile) , e vai sul sito http://www.openstreetmap.org/ .
- Esegui il Login .
- Ingrandisci l'area su cui vuoi eseguire le modifiche.
- Clicca sul tab "Modifica" tab. Potlatch verrà eseguito all'interno della finestra del browser.
'Modifica offline' o 'modifica online'?
Quando si apre Potlatch, si deve scegliere tra due opzioni.
- Modifica offline: fare le modifiche, fare clic su 'Salva' per spedirle al server (migliore scelta per i principianti).
- Modifica online: le modifiche vengono spedite non appena eseguite - non c'è un pulsante per salvarle (migliore scelta per i mapping party)
(È bene ricordare che, non si vedranno cambiamenti sulla slippy map finché questa non viene aggiornata, il che può accadere dopo pochi minuti come dopo una settimana dalle modifiche.)
Fare clic sul pulsante appropriato e, se la mappa non ha finito di caricarsi (osservare il messaggio animato in cima a destra), aspettare fino a che non finisce prima di modificare. C'è un pulsante di aiuto in basso a sinistra - usatelo!
Spostare la visualizzazione
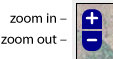
Per spostare la visuale sulla mappa:
- Tieni premuto il tasto del mouse o spostati oppure usa le frecce direzionali.
Per aumentare/diminuire l'ingrandimento:
- Seleziona i bottoni + e - in alto a sinistra per aumentare o ridurre l'ingrandimento
Disegnare una nuova via
La mappa di OpenStreetMap è composta di vie. Una via è una linea che si traccia sulla mappa. Può rappresentare una strada, una linea ferroviaria, un fiume, una rete o una linea elettrica. Ogni via è composta da una serie di nodi (o punti) collegati assieme.
Poiché lo scopo dell'esistenza di OpenStreetMap è quello di creare mappe aperte, non sottoposte a copyright, non puoi copiare le informazioni dalle mappe realizzate da altri. Invece dovresti tracciare le vie usando la tua conoscenza personale, le registrazioni gps dei tuoi viaggi oppure tracciando con lo sfondo delle fotografie di (Yahoo! Aerial Imagery).
Tracciare una via
- Clicca sulla mappa per iniziare una nuova via.
- Clicca nel punto di ogni nodo successivo della via. Se commetti un errore premi Canc sulla tastiera.
- Per terminare, fa doppio click oppure, più facile e meno prono ad errori, premi Invio (Enter) sulla tastiera.
- Se stai disegnando una rotonda, una piazza o comunque un'area chiusa, per terminarla clicca nuovamente sul nodo di partenza
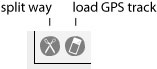
Tracciare con lo sfondo
- Per attivare (o disattivare) lo sfondo di Yahoo! Aerial Imagery, clicca sull'icona con il segno di spunta nella parte inferiore della schermata. Dal menù seleziona il tipo di sfondo che preferisci;
- Per avere la visualizzazione delle tracce GPS presenti nell'area visualizzata, clicca sull'icona del GPS in basso a sinistra.
- Per vedere solamente le tue tracce GPS, tieni premuto il stato Maiuscole (Shift) mentre clicchi sull'icona del GPS.
Se commetti un errore
- Premi Canc sulla tastiera mentre stai disegnando per rimuovere solo l'ultimo punto
- Premi Esc per eliminare tutta la selezione.
Modificare una via già esistente
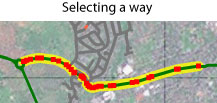
Prima di tutto, seleziona la via da modificare cliccandola.
Per spostare un nodo esistente
- clicca il nodo e, tenendo premuto il tasto del mouse, trascinalo.
Per inserire un nuovo nodo
- Tenendo premuto il tasto Maiuscolo (Shift) della tastiera, clicca nel punto in cui vuoi aggiungere un nodo.
Per eliminare un nodo
- Clicca sul nodo da eliminare
- Premi Canc sulla tastiera
Per prolungare una via
- Clicca sul primo o sull'ultimo nodo della via che vuoi estendere;
- Marca i nuovi punti come se fosse una nuova via;
- Quando hai finito, fa doppio click sull'ultimo nodo inserito, oppure premi Enter sulla tastiera (se stai chiudendo una rotonda, una piazza o comunque un'area chiusa, clicca sul nodo iniziale).
Per eliminare l'intera via
- Tenendo premuto il tasto Maiuscolo (Shift) della tastiera, premi Canc sulla tastiera.
Per muovere l'intera via
- Col tasto del mouse premuto sposta la strada.
Clicca in un punto qualsiasi della mappa per deselezionare la via. A questo punto, se non sei in modalità di prova, i dati che hai inserito verranno inseriti nel database di OpenStreetMap.
Dividere o unire le vie, gli incroci
Dividere in 2 una strada
- Seleziona la via (immediatamente sotto l'immagine, a sinistra dovrebbe apparire la scritta way seguita da un numero);
- Seleziona in punto in cui la vuoi dividere (la scritta dovrebbe diventare 'Point'.)
- Premi l'icona della forbice in basso a sinistra o premi X.
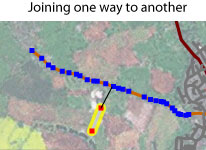
Creare un punto di giunzione (incrocio) tra 2 vie
- Disegna la tua via come sempre;
- Nel momento in cui ti sposti sopra una via già esistente per realizzare un punto di intersezione, il punto diventerà di un blu chiaro (per significare che è un'intersezione);
- Clicca uno dei punti blu, o in qualsiasi altro punto della via, per realizzare l'intersezione.
- Oppure: se due strade si incrociano senza un punto di intersezione, Premi Shift e clicca per aggiungere un nuovo punto sull'incrocio e verrà aggiunto su entrambe le vie.
Unire due vie in una unica
- Traccia la tua via come normale;
- Quando raggiungi l'altra strada, i punti diventano blu;
- Clicca sul punto blu (iniziale o finale) mantenendo premuto il tasto Control (Ctrl su Windows, tasto Command su Mac) della tua tastiera.
- Oppure: se le strade sono già collegate, seleziona la prima, tieni premuto il tasto Control (tasto Command su Mac) e poi seleziona anche la seconda.
Iniziare una nuova via da un punto di un'altra via
- Seleziona la via esistente;
- tieni premuto il tasto Maiuscole mentre premi sul punto della via dal quale vuoi partire;
- traccia la tua strada normalmente.
Per rimuovere un'intersezione
- Seleziona la strada che vuoi modificare
- seleziona il punto di intersezione
- premi - per eliminare il nodo dalla via
- Se Potlatch dovesse passare in modalità tracciatura, premi Invio (Enter) per uscirne, oppure continua a tracciare normalmente.
Per invertire la direzione di una via:
- La direzione è indicata dall'icona della freccia in basso a sinistra.
- Clicca sulla freccia per invertirla.
- (Nota che la direzione è un parametro importante solo per alcune vie es. sensi unici,linee costiere o isole)
Per creare due vie parallele (per carreggiate doppie, marciapiedi ecc.):
- Seleziona la via.
- Premi P (parallelo) sulla tastiera.
- Inserisci la distanza tra le due vie parallele, puoi usare sia quelle già predeterminate o inserire la distanza in metri.
- Verranno create due strade (bloccate), una su ogni lato. Possono essere modificate o cancellate come le altre. Ricordati di collegarle alle strade vicine come richiesto.
- Clicca la barra rossa "Clicca per sbloccare", poi deselezionale (come al solito) così verranno salvate
Punti di Interesse (POI)
Così come puoi creare vie, puoi anche creare punti che non sono parte di alcuna via: negozi, centri comunitari, teatri..
Creare un Punto
- Fa doppio click nella posizione in cui vuoi creare il Punto
Modificare un punto
- Per spostarlo è sufficiente trascinarlo come si farebbe con un nodo qualsiasi
- premi canc per cancellarlo
- premi esc per annullare le tue modifiche
Modificare i tag
Perché la mappa non sembri una massa di linee tutte uguali, dovresti attribuire delle proprietà a quello che inserisci. Sapere se si tratta di una strada o di una ferrovia, piuttosto che un fiume o una linea elettrica ad alta tensione. Queste informazioni sono definite tags o anche proprietà o attributi.
Ogni tag è composto da una 'key' (chiave) e da un 'value' (valore). Per definire l'importanza di una strada, userai la key highway (che specifica si tratta di una strada) e il valore primary (per dire che è una strada primaria come potrebbe essere una statale). Nel caso di un canale, la key sarà waterway, mentre il valore canal. Si possono aggiungere moltissime combinazioni chiave/valore per ogni singolo nodo o via.
Per evitarti uno sforzo eccessivo, Potlatch propone una serie di chiavi e valori tra quelli possibili, e ti sarà sufficiente selezionare quello corretto. Per semplicità però, non tutte le combinazioni, comunque, vengono mostrate. Per conoscerle tutte puoi controllare la pagina It:Map Features.
|
1: Tipo dell'oggetto selezionato, |
8: Seleziona Modello: a) classe, b) tipo, |
Innanzitutto seleziona una via o un punto.
Utilizzare i tag proposti:
- Clicca sull'icona dell'automobile finché non appare ciò che intendi modificare: strada, sentiero, ferrovia o via d'acqua.
- Scegli uno dei valori proposti nel menu (per una strada i valori possono essere motorway, trunk, primary, secondary, residential, o unclassified.)
- Scrivi il nome della strada e (se esistente) il numero (o 'ref') nei campi che appaiono.
Modificare i tag:
- Per cambiare un tag effettuare un inserimento nella lista che appare in basso
- Per cancellare un tag cancellare il testo che appare
- Per aggiungere un nuovo tag fare click sull'icona '+' nella parte in basso a destra, dopodiché inserire la 'key' e il valore nella nuova riga.
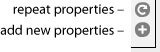
Attribuire ripetutamente gli stessi tag a diversi punti o strade:
- Cliccare sul tasto 'repeat' (in basso a destra) per ripetere i tag del punto o strada selezionato in precedenza.
- Tenere premuto il tasto Shift mentre si preme il 'repeat' per ripetere tutti i tag tranne 'name' e 'ref'.
- La combinazione dei tasti (shortcut) è 'R' (oppure Shift+'R').
Working with GPS tracks
You can upload tracklogs from your GPS receiver, using the 'GPS traces' tab on the site. Once you've done this, you can trace along them to draw your ways, or even automatically turn them into ways - though, in that case, you'll need to clean them up a bit, as raw traces can be untidy and inaccurate.
Seeing all GPS tracks in the current area:
- Click the GPS button to show the tracks of all OpenStreetMap users in this area.
- Hold Shift while pressing the button to show only your tracks.
- You can press 'G' (or Shift+'G') as a shortcut.
Working with one continuous track:
- Find the track using the 'GPS traces' tab on the main site, then click the 'edit' link next to it.
- Potlatch will open with the track and any waypoints ready-loaded. (This only works with recently uploaded, uncompressed tracks.)
- If you like, you can automatically turn it into ways. To do this, click the 'Track' button after the light blue line has appeared.
- Split, tag, and tidy up the ways as usual. Make sure to delete duplicates (twice along the same road), and to put junctions in (sharing points with other roads).
- These ways and waypoints are 'locked', meaning they won't be written to the server until you've finished tidying them. To unlock them, click the padlock by the way number (bottom left).
Al lavoro con le immagini di sfondo
È possibile usare un'immagine di sfondo come aiuto nel lavoro di modifica. La scelta predefinita sono le immagini aeree di Yahoo!, ma ce ne sono molte altre disponibili.
Scelta di un livello di sfondo:
- Aprire la finestra delle 'opzioni' (l'icona a forma di 'spunta' in fondo a sinistra).
- Scegliere un livello di sfondo dal menu in primo piano.
- Se lo si vuole, spuntare per rendere più trasparente l'immagine.
- In alternativa, si possono usare i tasti funzione (F1-F6) per scegliere un livello di sfondo.
Riallineare un livello di sfondo:
- Tenere premuta la barra spaziatrice.
- Trascinare la mappa.
Potete anche usare livelli di sfondo personalizzati se avete tiles in formato '900913' (Mercator sferico). Non usare mappe protette da copyright o immagini satellitari - solo quelle di cui si hanno i permessi. Si prega di chiedere sulla mailing lists o sul forum se non si è sicuri.
Per usare un livello di sfondo personalizzato:
- Selezionare 'Custom' nella finestra delle opzioni.
- Inserire un indirizzo del tipo http://www.myimagery.org/tiles/!/!/!.png - il primo ! verrà rimpiazzato dalla scala, il secondo con il valore x della tile, e il terzo con il valore y.
Annullare gli errori
Se si commette un errore durante le modifiche, è possibile correggerlo prima di salvarlo sul server, o annullare completamente la modifica tramite il tasto Esc. Ma se si è salvata la modifica e solo dopo ci si accorge di aver commesso un errore, è anche possibile "ripristinare" alla versione precedente.
Per annullare un errore appena commesso:
- Premi l'icona in basso a sinistra, o premi 'Z', per annullare una modifica .
- Premi 'Esc' quando una via è selezionata per annullare tutte le modifiche che hai fatto, e ripristinarla all'ultima versione salvata.
Per tornare indietro ("ripristinare") ad una versione precedente di una via:
- Selezionare la via e premere 'H' (per "history", tradotto "cronologia").
- Apparirà un menu a comparsa, mostrante tutte le volte che la via è stata salvata in precedenza (e da chi).
- Selezionare la versione desiderata, e fare clic sul pulsante 'Revert' (tradotto 'Ripristina').
Per recuperare una via cancellata inavvertitamente:
- Premere 'U' (per "undelete" ovvero "de-cancella").
- Verranno mostrate tutte le vie cancellate come linee in un rosso brillante (bloccate). Le vie bloccate non vengono scritte sul server.
- Selezionare quella che si desidera ripristinare, e modificarla se necessario.
- Sbloccarla facendo clic sul simbolo del lucchetto vicino al numero di via.
- Fare clic da qualsiasi altra parte sulla mappa per deselezionarla e scrivere le modifiche sul server.
Per ripristinare una relazione cancellata inavvertitamente:
- Attualmente non è possibile farlo con Potlatch. Chiedere aiuto in mailing list o eseguire ripristino manuale (solo per utenti esperti).
Risolvere i conflitti
(Questa sezione è ancora da scrivere)
Keyboard shortcuts
Potlatch/Scorciatoe da Tastiera (en)
Argomenti Avanzati
Mappe di Sfondo Personalizzate
Gli indirizzi (URL) per le mappe di sfondo personalizzate possono essere inserite nel pannello Opzioni (Options). Gli indirizzi hanno la forma del tipo : http://server.org/path/to/pics/_string_!_string_!_string_!_string. I punti Esclamativi sono sostituiti in ordine dalle coordinate Z,X, and Y nel formato compatibile al sistema di coordinate GoogleMaps tile-coordinate-system (non Tile map Service compatible). GeoTIFFs renderizzato a riquadri (tiles) di 256x256 con proiezione EPSG:4326 dovrebbero combaciare perfettamente (verificato in Europa Centrale).
http://www.nearmap.com/maps/nml=Vert&zxy=!,!,!&nmd=20091031 http://localhost/mymap/z=!&y=!&x=! http://localhost/mymap/!-!-!.png
Se volete un link ad una mappa con uno sfondo , aggiungete semplicemente il parametro 'tileurl' all'indirizzo della pagina di editing, p.e.
http://www.openstreetmap.org/edit?lat=54.14&lon=-4.47&zoom=16&tileurl=http://dan.dev.openstreetmap.org/tiles/2001/!/!/!.jpg