JOSM/Plugins/PhotoAdjust
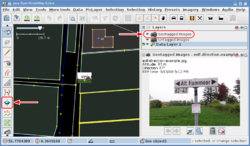
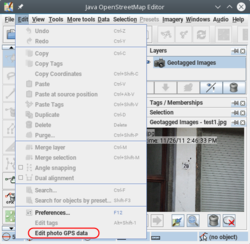
The photo adjust plugin allows to move geotagged photos on the map and to place photos that don't have GPS coordinates associated with them on the map, thus to geotag them.
Introduction
Photos that were taken with a GPS enabled camera or correlated with a GPX track have the coordinates of the camera or GPX device stored in their metadata. They are shown at that position on the map. But the actual content of the photo might be far off that position. Then it might be a good idea to move such a photo on the map to the object it shows. Or a photo doesn't have GPS coordinates at all. By placing that photo on the map it gets GPS coordinates that can be stored in the metadata later on. See the Photo Geotagging plugin for a way to store the GPS coordinates and other data in the photo metadata.
Modes Of Operation
The functionality of the photo adjust plugin is available if a photo layer (Geotagged Images, geo image layer) is active or if the photo adjust map mode is active.
Active Photo Layer

If a photo layer is active, then the functionality is limited to the photos on that layer.
Photo Adjust Map Mode

The map mode works with all photos. It can be activated by selecting the map mode button. If the photo adjust map mode and a photo layer are active at the same time, then the photo layer has precedence, i.e. only the photos on the selected layer can be adjusted.
Functions
Select A Photo
Click a photo to select it.
Add Another Photo To Selection
Hold Shift and click a photo to add it to the selection of photos.
Add Range Of Photos To Selection
Hold Ctrl and Shift and click another photo to select a range of photos.
Move A Photo
Click and drag on a photo to move it.
Place A Photo On The Map
Hold the control and alt keys down (this was the shift key until plugin version 35108) and click on the map to place the photo currently selected (i.e. shown in the Geotagged Images window) at the mouse position on the map.
Set The Direction Of A Photo
Hold the control key down and click on the map to set the direction of the photo currently selected (i.e. shown in the Geotagged Images window) towards the mouse position on the map.
Browse Through Photos
Use the arrow buttons in the Geotagged Images pane, or use the page up or page down keys. (JOSM core functionality)
Remove Images
To delete the current image from the selected layer, click the rubbish bin icon in the Geotagged Images pane. Alternatively one can use the shortcut: shift + delete. (JOSM core functionality)
To delete images from the disk (deleting the original file), click the disk with a red cross next to it in the Geotagged Images pane. Alternatively one can use the shortcut: control + shift + delete. (JOSM core functionality)
Edit Photo GPS Data
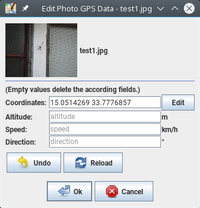
GPS related properties of the selected photo can be edited with the GPS data editor. Open the editor with Edit photo GPS data in the JOSM Edit menu.
Features of the GPS data editor:
- All changes are temporary.
- The position on the map reflects the current Coordinates.
- Undo discards all changed made in the dialog.
- Reload re-reads the GPS data from the image file.
- OK sets the values for the photo and closes the dialog. The values are not written to the image file.
- Cancel discards all changed made in the dialog and closes it.
Additional Photo Layer Menu Items

The plugin adds a menu item to photo layers. The menu item New layer for untagged images moves all photos without GPS coordinates to a new layer Untagged Images. This makes it easier to work only on the untagged photos.
Tips
Turn off "Center View"
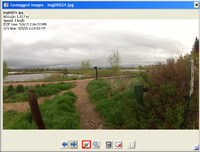
The plugin works best if the "Center View" option of the "Geotagged Images" viewer is turned off. If this is not done you may find it difficult to place the photos on the map with the desired level of precision as as soon as you place the photo the map will move to center over the new location, at which point your cursor is now somewhere else on the map, which causes the photo to move, which repeats the entire process.
Enhancements
There are a few things the plugin doesn't do. This is a list of things it could do:
- Settings like altitude, speed, and direction are not changed if the coordinates are set. It might be better to delete those settings.