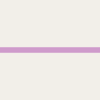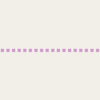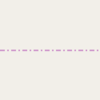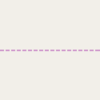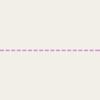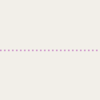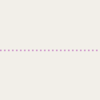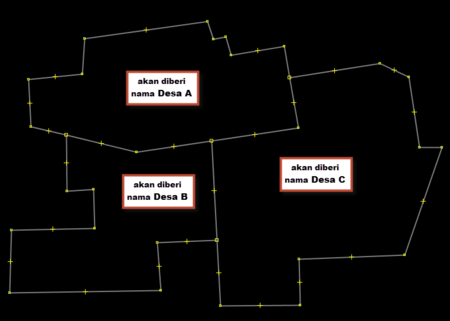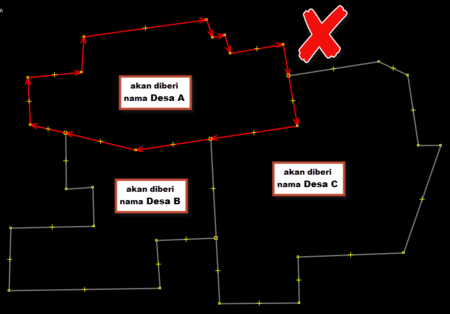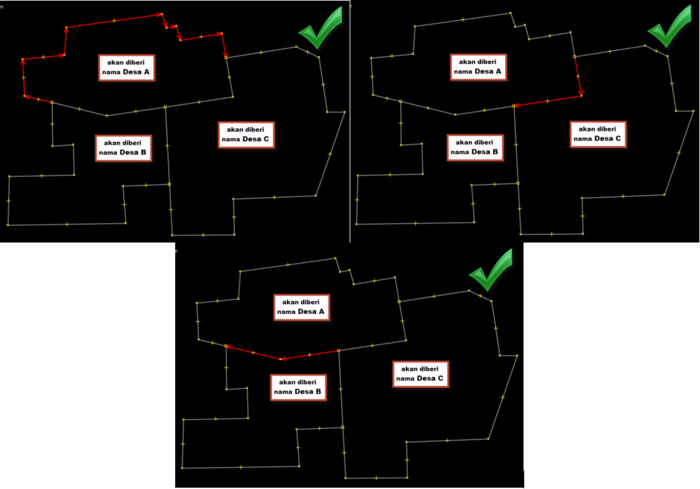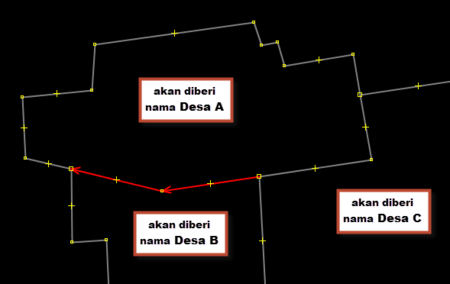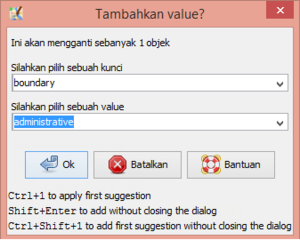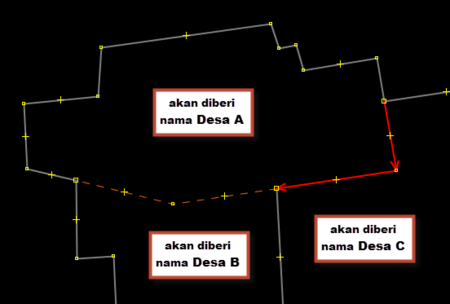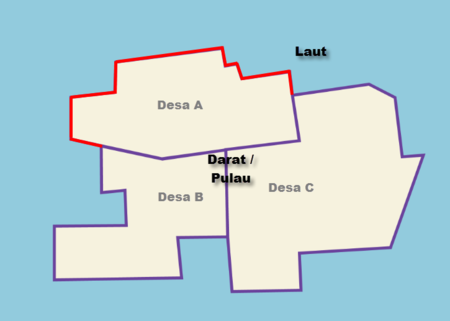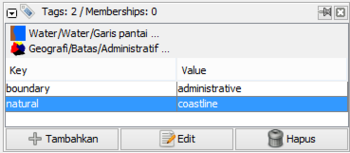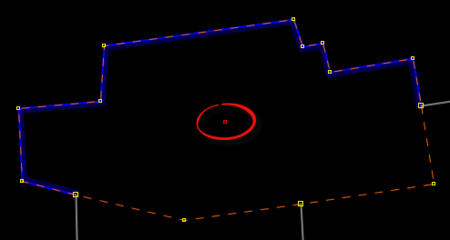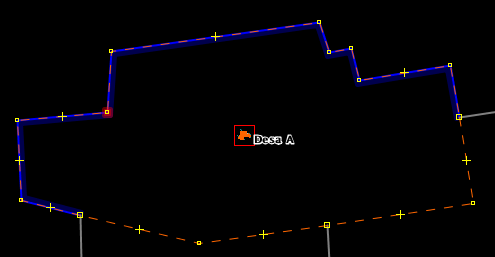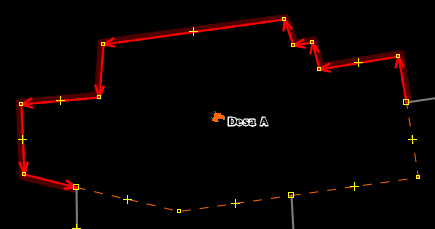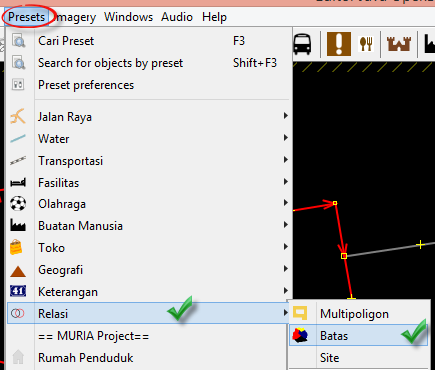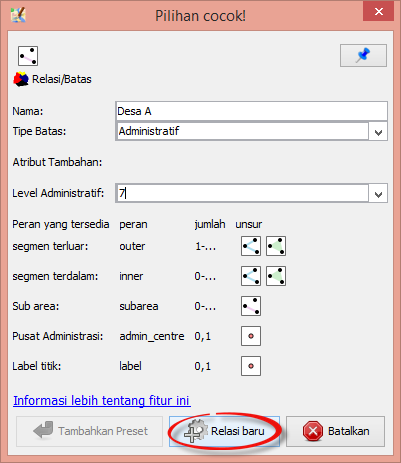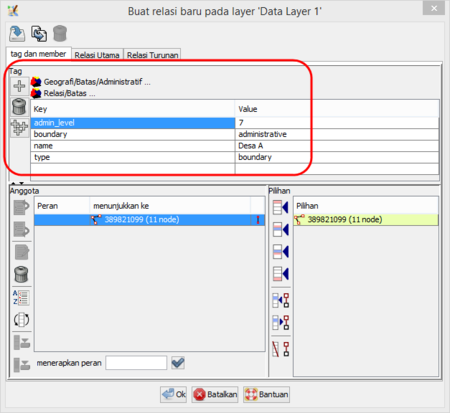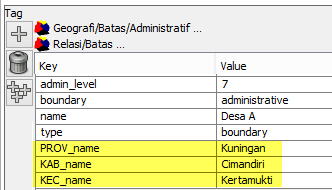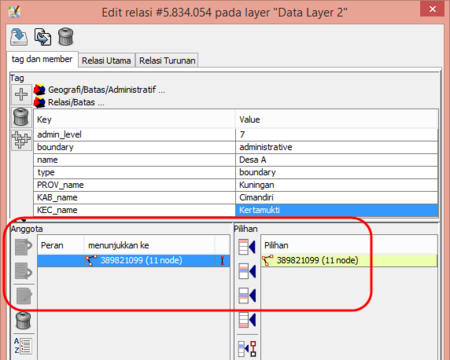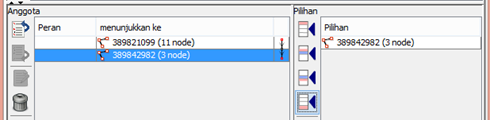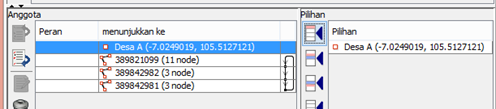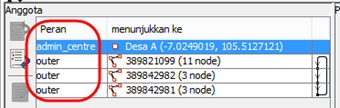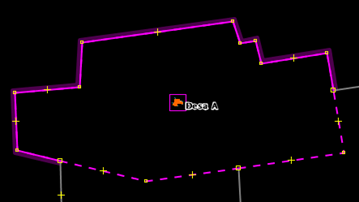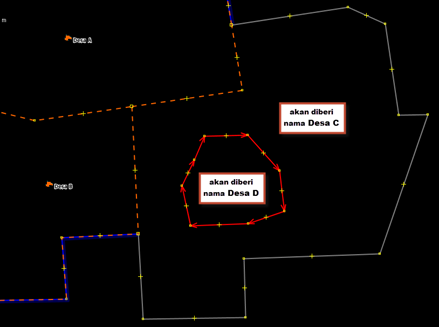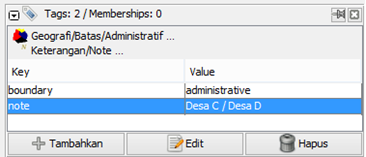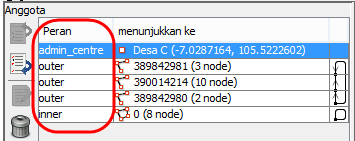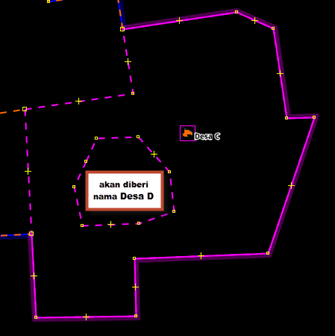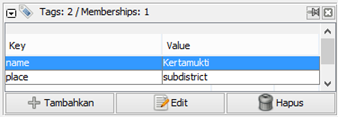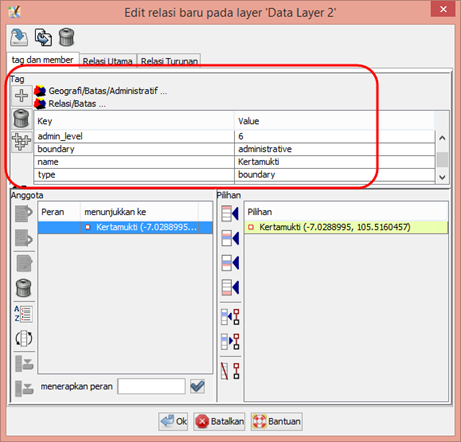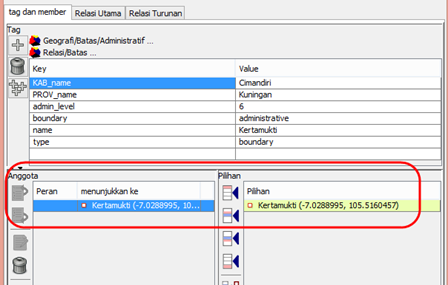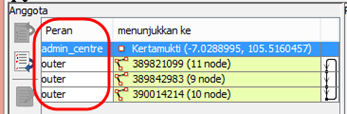Panduan membuat batas admin
Meskipun OpenStreetMap dikhususkan untuk menggambar objek-objek fisik yang terlihat seperti sekolah, rumah sakit, terminal, stasiun, dan lain-lain tetapi kita juga dimungkinkan untuk dapat menambahkan batas-batas administrasi di dalamnya. Akan tetapi, penggambaran batas administasi ini sedikit kompleks dikarenakan harus dimasukkan relasi di dalamnya. Setiap batas satu dengan yang lain pasti saling terhubung dan oleh karena itulah kita harus berhati-hati untuk menentukan relasi dari batas tersebut. Sebelum kita memulai menggambar batas administrasi di OpenStreetMap khususunya di Indonesia, ada baiknya kita mengetahui dulu tingkatan administrasi di Indonesia. Tingkatan batas administrasi bisa jadi berbeda-beda antara negara yang satu dengan yang lainnya. Anda dapat melihat tingkatan batas administrasi di setiap negara di Tag:boundary=administrative.
Tingkatan Administrasi di Indonesia
| Value | Tingkat Administrasi | Tampilan di OSM | Place |
|---|---|---|---|
| 1 | - | - | |
| 2 | Batas Negara | ||
| 3 | - | - | |
| 4 | Batas Provinsi | province | |
| 5 | Batas Kotamadya / Kabupaten | district | |
| 6 | Batas Kecamatan | municipality | |
| 7 | Batas Kelurahan / Desa | village | |
| 8 | Batas Dusun | ||
| 9 | Batas Rukun Warga (RW) | ||
| 10 | Batas Rukun Tetangga (RT) |
Seperti yang sudah disebutkan bahwa batas administrasi adalah hal yang sensitif untuk dipetakan. Oleh karena itu diperlukan beberapa persyaratan yang sebaiknya dipenuhi agar data batas administrasi kita tidak menimbulkan masalah di kemudian hari. Beberapa syarat yang perlu diperhatikan sebelum kita menggambarkan batas administrasi di OpenStreetMap yaitu:
- Data harus memiliki sumber yang jelas dari mana asalnya misalnya data bersumber dari Badan Informasi Geospasial (BIG)
- Data harus memiliki izin penggunaan (lisensi), apakah data tersebut boleh disebarluaskan ke publik atau tidak karena data ini nantinya akan dilihat dan digunakan oleh publik atau masyarakat luas
- Data harus memiliki pembagian batas-batas administrasi yang jelas dan sesuai dengan yang sudah disahkan
- Sudah memahami konsep relasi pada data OpenStreetMap terutama relasi untuk batas administrasi
Setelah mengetahui tingkatan administrasi daerah yang ingin kita petakan dan sudah memenuhi persyaratan yang sudah disebutkan di atas sekarang kita dapat memulai untuk menggambar batas administrasi di OpenStreetMap.
Relation / Relasi
Relasi merupakan salah satu elemen utama dalam data OSM yang terdiri dari satu atau lebih tag dan juga memuat daftar urutan objek yang tergabung dalam relasi sebagai anggota dari relasi tersebut. Dalam membuat batas administrasi, kita harus menggunakan fitur relasi. Relasi digunakan untuk mengelompokkan batas administrasi dan memberikan tanda batas tersebut sebagai batas luar atau batas dalam. Relation dalam pembuatan batas administrasi terdiri dari dua jenis yaitu Relation Tags dan Relation Members.
Relation Tags
| Key | Value | Keterangan |
|---|---|---|
| admin_level | **disesuaikan dengan batas administrasi | Tag yang berguna untuk mengidentifikasi tingkat batas administrasi pada suatu daerah, misalnya admin_level = 4 di Indonesia merupakan tingkat batas administrasi untuk batas provinsi. |
| boundary | administrative | Tag ini merupakan tag batas administrasi yang sebenarnya. |
| type | boundary | Tag ini adalah tag utama untuk mengenali bahwa objek tersebut termasuk ke dalam batas administrasi. |
| name | **nama administrasi | Tag yang mendeskripsikan nama dari batas administrasi tersebut, misalnya: Provinsi Jawa Barat, Kota Depok, Kecamatan Sawangan, RW 03 ataupun RW 05. |
| place | **contoh: suburb, island | Ini merupakan tag optional, tidak wajib dipakai. Tag yang berguna untuk mendeskripsikan jenis area yang ada di dalam batas administrasi tersebut apakah termasuk garis pantai dan penggunaan lahan lainnya.
Info lengkap lihat di: http://wiki.openstreetmap.org/wiki/Key:place |
| land_area | administrative | Tag untuk menyatakan sebagai sebuah batas wilayah daratan |
| PROV_name | **nama provinsi | Tag yang mendeskripsikan nama Provinsi. Tag ini ini harus dimasukkan pada batas administrasi yang berada di tingkat bawah dari Provinsi (Kabupaten/Kotamadya, Kecamatan, Kelurahan/Desa, RW dan RT) |
| KAB_name | **nama kabupaten/kotamadya | Tag yang mendeskripsikan nama Kabupaten/kotamadya. Tag ini ini harus dimasukkan pada batas administrasi yang berada di tingkat bawah dari Kabupaten/kotamadya (Kecamatan, Kelurahan/Desa, RW dan RT) |
| KEC_name | **nama kecamatan | Tag yang mendeskripsikan nama Kecamatan. Tag ini ini harus dimasukkan pada batas administrasi yang berada di tingkat bawah dari Kecamatan (Kelurahan/Desa, RW dan RT) |
| KEL_name | **nama kelurahan/desa | Tag yang mendeskripsikan nama Kelurahan/Desa. Tag ini ini harus dimasukkan pada batas administrasi yang berada di tingkat bawah dari Kelurahan/Desa (RW dan RT) |
| RW_name | **nama RW | Tag yang mendeskripsikan nama RW. Tag ini ini harus dimasukkan pada batas administrasi yang berada di tingkat bawah dari RW (RT) |
Relation Members
- Admin_centre
Titik yang mewakili pusat administrasi pada suatu daerah biasanya berupa ibu kota provinsi, kelurahan, dan sebagainya, tergantung dari tingkat batas administrasinya.
- Outer
Rangkaian dari garis-garis yang terhubung menjadi suatu batas tertutup seperti poligon / batas luar dari suatu wilayah administrasi.
- Inner
- Rangkaian dari garis-garis yang terhubung menjadi suatu batas tertutup seperti poligon dan objek tersebut berada di dalam area yang termasuk outer / batas dalam dari suatu wilayah administrasi.
Membuat batas Administrasi
Dalam membuat batas administrasi sangat disarankan untuk menggunakan editor Java OpenStreetMap (JOSM) karena tool-tool yang disediakan lebih lengkap dan untuk melakukan editing dan modifikasi jauh lebih mudah dibandingkan editor lainnya seperti iD editor.
Catatan: Data yang dipakai pada panduan ini hanyalah data contoh atau data fiktif untuk mempermudah pemahaman kita dalam mempraktekan pembuatan batas administrasi.
A. Medigitasi Garis Batas Administrasi
- Buka JOSM anda kemudian pilih wilayah yang akan dibuat batas administrasinya dengan mendownload data OSM di wilayah tersebut.
- Mulailah dengan mendijitasi batas administrasi yang sudah sesuai dengan syarat dan ketentuan data yang akan dimasukkan pada penjelasan sebelumnya. Untuk mendijitasi gunakanlah tool Gambar Node.

- Gambar di bawah ini adalah salah satu contoh mendijitasi batas administrasi
- Dalam menggambar batas administrasi, harap memperhatikan hal-hal berikut:
- Gambrlah sebagai garis yang saling tersambung satu sama lain antar batas administrasi
- Tidak ada garis batas administrasi yang saling bertampalan atau tergambar dua kali
- Pastikan setiap pertemuan garis merupakan garis yang terpisah (dalam artian berbeda segmen). Jika garis tersebut masih terlihat seperti pada gambar di bawah ini:
- Anda harus membagi garis tersebut menggunakan Tools → Memisahkan Garis/Way atau menggunakan shortcut tombol (P) pada keyboard Anda hingga hasilnya menjadi seperti ini:
B. Memberikan tag pada garis batas administrasi
- Pilih salah satu segmen garis dari batas administrasi.
- Kemudian berikan tag pada garis yang terpilih tersebut dengan cara pergi ke panel Tags/Membership → Tambahkan. Pada kolom “kunci” pilih/ketik “boundary” dan pada kolom “value” pilih/ketik “administrative”. Lalu klik OK.
- Selanjutnya menambahkan tag Note dengan Key=note dan Value=Desa A / Desa B, langkah yang dilakukan sama seperti langkah sebelumnya. Tag ini bertujuan untuk memberikan keterangan bahwa segmen garis tersebut merupakan batas administrasi untuk Desa A dan Desa B.
- Selanjutnya berikan tag pada segmen-segmen garis pembentuk batas administrasi Desa A. Sekarang pilih segmen garis batas antara Desa A dan Desa C. Berikan tag dengan langkah yang sama seperti sebelumnya (dari langkah 1-4).
B.1. (Contoh kasus) Memberikan informasi batas administrasi yang berbatasan dengan laut
Tutorial kali ini akan memberikan contoh membuat batas administrasi desa dan kelurahan yang mana kelurahan tersebut wilayahnya mencakup satu daratan/pulau. Pada gambar di bawah ini, garis yang berwarna merah merupakan garis batas antara Desa A dengan wilayah laut.
Untuk kasus seperti itu, tag yang harus diberikan sedikit berbeda, yaitu harus ditambahkan Key=natural dan Value=coastline, kemudian untuk Key=note bisa kita hilangkan.
- Setelah semua segmen dari garis batas Desa A sudah diberi tag, gambarlah sebuah titik sebagai titik pusat dari Desa A.
- Kemudian beri tag pada titik tersebut dengan pergi ke Presets → Geografi → Tempat → Desa. Isi lah kolom Nama dengan nama desa dan kolom informasi lainnya seperti jumlah populasi dan kode pos bila Anda mengetahuinya. Setelah titik tersebut diberi tag, maka hasilnya akan seperti ini:
C. Membuat relasi batas admin (Contoh kasus: Desa A)
- Langkah selanjutnya kita akan memulai membuat sebuah relasi untuk membuat batas administrasi Desa A. Pilih salah satu segmen garis pembentuk batas Desa A.
- Kemudian pilih Presets → Relasi → Batas
- Berikan nama wilayah administrasinya (contoh: Desa A), kemudian pada kolom Tipe Batas pilih Administratif, dan pada kolom Level Administratif pilih sesuai dengan tingkat daerahnya (contoh: Desa → tingkat administrasi = 7). Setelah sudah diisi, klik Relasi Baru
- Selanjutnya akan terbuka jendela relasi seperti dibawah ini:
- Dari gambar diatas, pada bagian tag bisa kita lihat bahwa terdapat 4 tag yang sudah terisi, yaitu admin_level, boundary, name dan type. Kita butuh menambahkan beberapa tag/informasi lagi yang berisikan nama tingkat administrasi yang lebih tinggi dari desa, diantaranya:
| Key | Value |
|---|---|
| PROV_name | **nama provinsi |
| KAB_name | **nama kabupaten |
| KEC_name | **nama kecamatan |
- Untuk menambahkan tag anda bisa mengklik tombol + , kemudian ketikkan Key dan Value
- Selanjutnya, perhatikan pada bagian anggota relasi. Pada list anggota relasi, baru terdapat satu anggota. Selanjutnya kita akan menambahkan segmen-segmen lainnya yang membentuk batas Desa A ke dalam relasi ini. Silahkan pilih segmen tersebut satu per satu.
- Biarkan jendela relasi TETAP TERBUKA. Pilih segmen garis lainnya yang membentuk batas Desa A. Setelah memilih, klik tombol
 pada jendela relasi. Maka jumlah anggota relasi akan bertambah.
pada jendela relasi. Maka jumlah anggota relasi akan bertambah.
- Lakukan langkah yang sama pada segmen garis pembentuk batas Desa A lainnya.
- Jika semua segmen garis pembentuk batas Desa A sudah ditambahkan sebagai anggota, selanjutnya pilih titik pusat Desa A, klik tombol pada jendela relasi.
- Setelah anggota relasi Desa A lengkap, saatnya kita menentukan peran dari setiap anggota relasi. Segmen garis pembentuk batas Desa A kita beri peran sebagai “outer” atau sebagai batas luar dari wilayah administrasi. Sedangkan Titik pusat Desa A kita beri peran sebagai “admin_centre”
- Pastikan daftar segmen pembentuk batas administrasi sudah urut. Jika daftar segmen belum urut, maka garis di sebelah kanan daftar tidak akan menutup. Untuk membuat daftar segmen sesuai urutan, klik tombol Sortir Relasi Member. Jika daftar segmen sudah urut, maka garis di sebelah kanan daftar akan menutup seperti ini:
- Setelah memberikan peran pada tiap anggota relasi dan memastikan daftar segmen pembentuk batas administrasi sudah urut, klik tombol OK.
- Sekarang klik dua kali di dalam area administratif Desa A. Jika relasi sudah terbentuk, maka wilayah Desa A akan berwarna ungu seperti ini:
- Selanjutnya silahkan anda membuat batas administrasi lainnya sehingga seperti gambar diatas.
- Sebelum kita lanjut untuk membuat batas Desa C, kita akan mencoba untuk mendigitasi batas desa baru yang ada di dalam wilayah Desa C. Mari kita sebut desa baru ini sebagai Desa D.
- Pilih segmen garis batas Desa D yang baru saja Anda gambar. Berikan tag pada garis yang terpilih tersebut dengan cara pergi ke panel Tags/Membership → Tambahkan. Tambahkan Key dan Value seperti gambar di bawah ini:
- Untuk membuat batas administrasi Desa C, silahkan Anda lakukan langkah yang sama mulai dari langkah awal di subbab B. Memberikan Tag pada batas administrasi
- Pastikan segmen garis batas antara Desa C dan Desa D sudah masuk ke dalam daftar anggota relasi Desa C.
- Setelah anggota relasi Desa C lengkap, saatnya kita menentukan peran dari setiap anggota relasi:
- Segmen garis pembentuk batas luar Desa C (garis batas antara Desa C/A, garis batas antara Desa C/B, dan garis batas antara Desa C/Laut) → berperan sebagai “outer” atau sebagai batas luar dari wilayah administrasi,
- Segmen garis batas dalam Desa C (garis batas antara Desa C/D) → berperan sebagai “inner” atau sebagai batas dalam dari wilayah administrasi.
- Titik pusat Desa C → berperan sebagai “admin_centre”
- Klik tombol Sortir Relasi Member , untuk memastikan daftar anggota relasi sudah urut.
- Sekarang klik dua kali di dalam area administratif Desa C. Jika relasi sudah terbentuk, maka wilayah Desa C akan berwarna ungu seperti ini:
- Setelah membuat batas administrasi Desa C, mari kita lanjutkan untuk membuat batas Desa D dengan cara yang sama seperti yang telah diajarkan sebelumnya.
D. Membuat relasi batas kecamatan
- Pada langkah-langkah sebelumnya kita sudah membuat batas administrasi dalam tingkat desa, sekarang kita akan membuat batas administrasi satu tingkat di atas desa, yaitu kecamatan. Langkah yang akan kita lakukan kurang lebih sama dengan langkah-langkah sebelumnya.
- Mari kita buat titik pusat Kecamatan Kertamukti, kemudian berikan tag:
- Pilih titik pusat Kecamatan Kertamukti. Kemudian pergi ke Presets → Relasi → Batas.
- Kemudian akan muncul jendela preset seperti ini. Berikan nama wilayah kecamatannya (contoh: Kertamukti), kemudian pada kolom Tipe Batas pilih Administratif, dan pada kolom Level Administratif pilih sesuai dengan tingkat daerahnya (contoh: Kecamatan → tingkat administrasi = 6). Setelah sudah diisi, klik Relasi Baru. Selanjutnya akan terbuka jendela relasi seperti dibawah ini:
- Dari gambar di atas, perhatikan pada bagian Tag. Sudah terdapat 4 buah tag, diantaranya: admin_level, boundary, name dan type. kita butuh menambahkan beberapa tag lagi yang berisikan informasi nama tingkat administrasi yang lebih tinggi dari desa, diantaranya adalah PROV_name dan KAB_name. Tambahkan dengan mengklik tanda +
- Selanjutnya, perhatikan pada bagian anggota relasi. Pada list anggota relasi, baru terdapat satu anggota. Selanjutnya kita akan menambahkan segmen-segmen lainnya yang membentuk batas Kecamatan Kertamukti ke dalam relasi ini.
- Biarkan jendela relasi TETAP TERBUKA. Pilih segmen garis lainnya yang membentuk batas Kecamatan Kertamukti.Setelah memilih, klik tombol
 pada jendela relasi. Maka jumlah anggota relasi akan bertambah.
pada jendela relasi. Maka jumlah anggota relasi akan bertambah. - Setelah anggota relasi Kecamatan Kertamukti lengkap, saatnya kita menentukan peran dari setiap anggota relasi. Segmen garis pembentuk batas Kecamatan Kertamukti kita beri peran sebagai “outer” atau sebagai batas luar dari wilayah administrasi. Sedangkan Titik pusat Kecamatan Kertamukti kita beri peran sebagai “admin_centre”. Pastikan daftar segmen pembentuk batas administrasi sudah urut. Jika daftar segmen belum urut, maka garis di sebelah kanan daftar tidak akan menutup. Untuk membuat daftar segmen sesuai urutan, klik tombol Sortir Relasi Member. Jika daftar segmen sudah urut, maka garis di sebelah kanan daftar akan menutup seperti ini:
Selamat saat ini Anda telah berhasil mempelajari cara membuat relasi di JOSM.