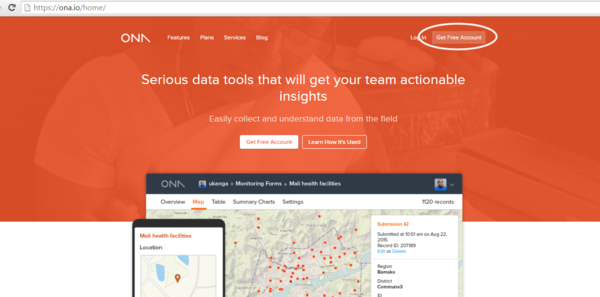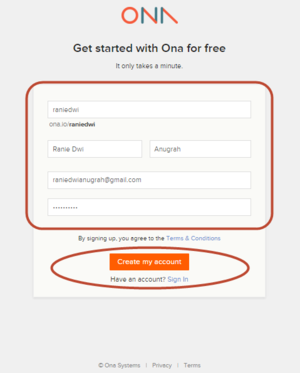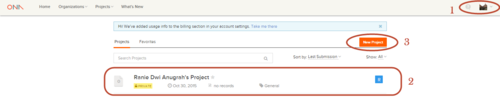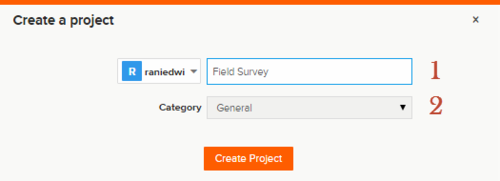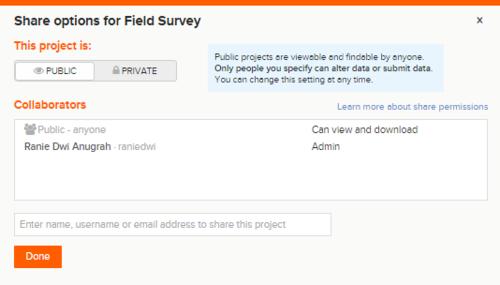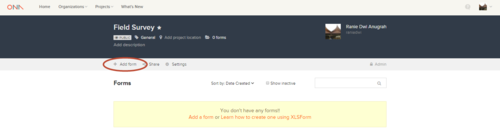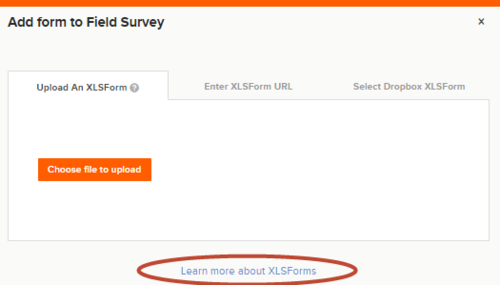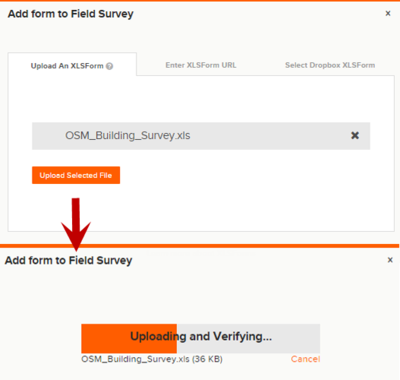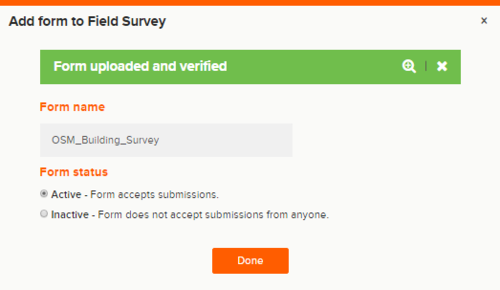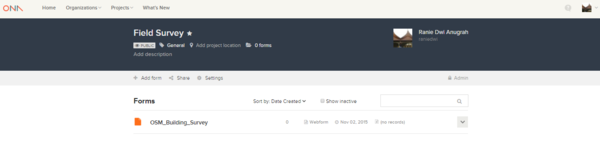Questionnaire online
Jump to navigation
Jump to search
How to create Online Survey Form
Before we use Geo Data Collect (GDC) application, we have to create a survey form or questionnaire for use in this application. To create the form, our team use the ona.io website as a tool to assist us in creating survey form.
The following is the steps of creating survey form in ona.io website :
- Open ona.io website in your browser, then it will appear the view as below.
- To create a form in the website, we should create an account. By clicking Get Free Account, then fill the attached column in the page such as username, email and password. After the column was completed, click Create My Account.
- Then you will go to your project list if you are a new user, a list of project that appear in the page only a default project. To create your own survey form, we will create a new project according to your needs. By clicking New Project.
- Then appear the view like this, fill column with the name of project that you want to create as example, Field Survey. Select General in Category column and click Create Project.
- For project options, select Public that your project will be seen and discovered by others. Then click Done.
- Once the project page was created. To add form in the project, by clicking Add Form.
- Make sure survey form file into .xls format. If you have not created the file, following the website about how to create survey form file. For example, display from survey from into xls format.
- If you already created the form file, select Upload An XLSForm then click Choose file to upload.
- Then find the form file in your directory and click Open.
- Xls file that you select will appear like this, then cick Upload Selected File.
- After uploading and verifying process is complete, select Active to inform the status form then click Done.
- Then the survey form will appear in your project page and you can use this form in Geo Data Collect application.