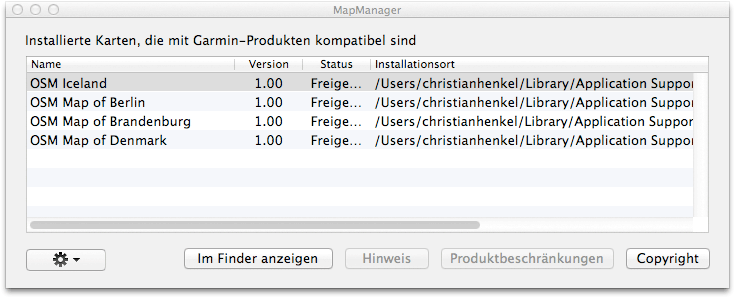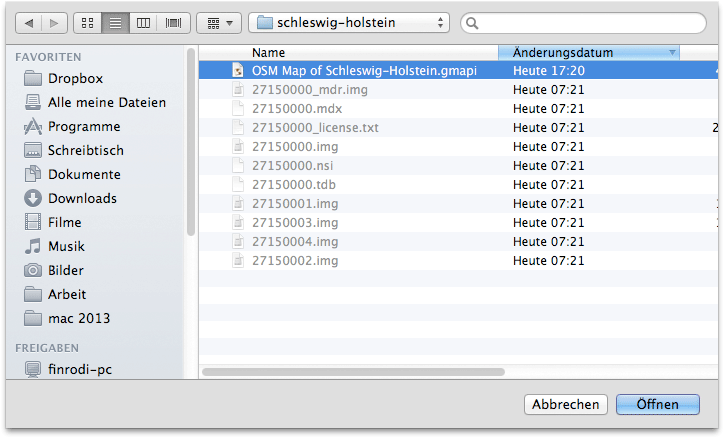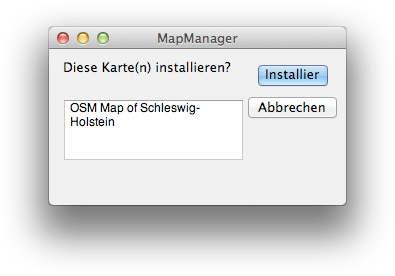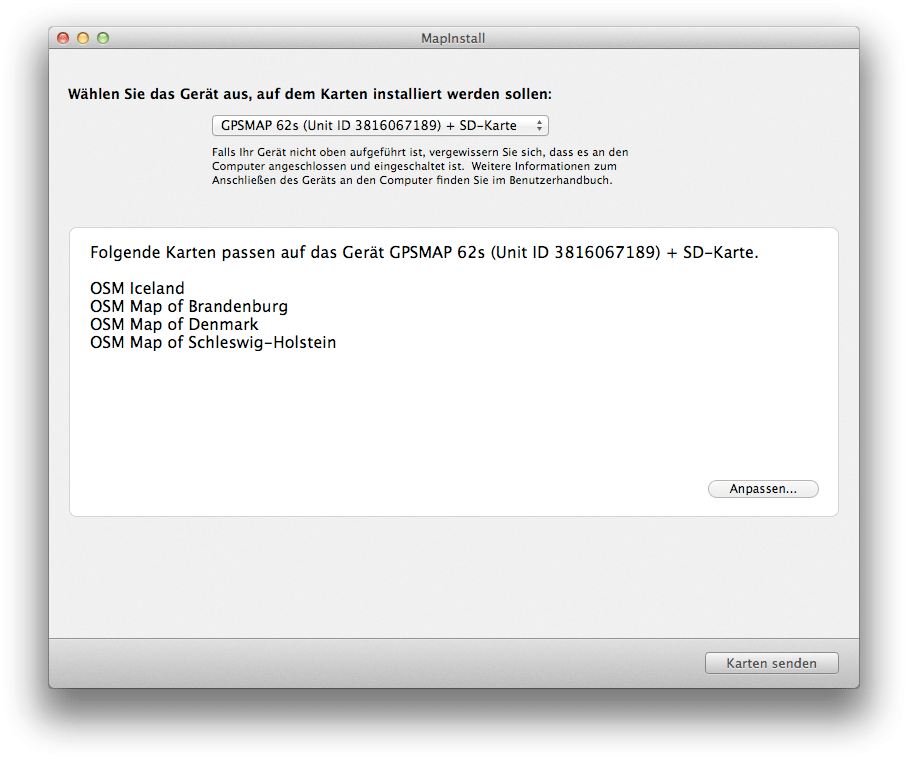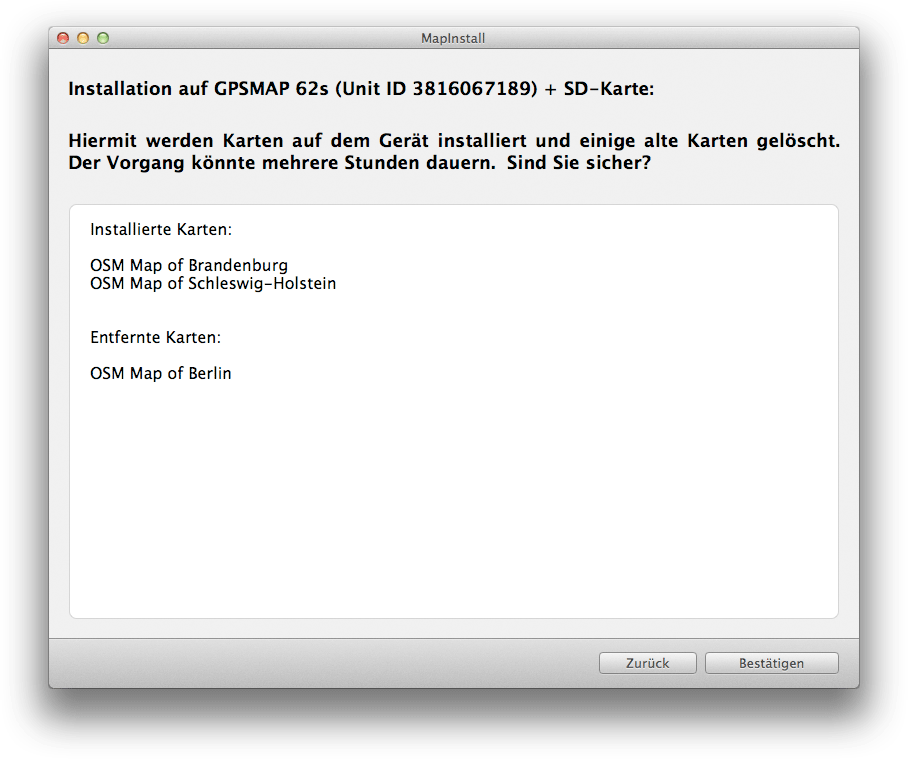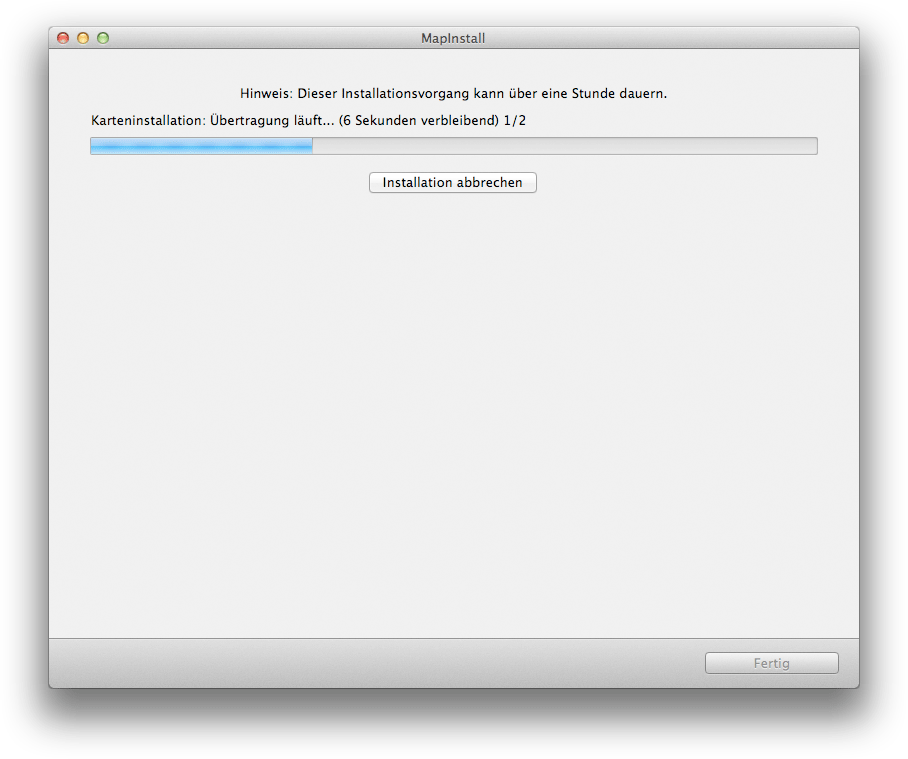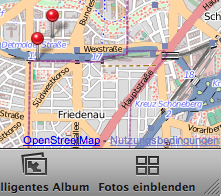User:MacPod

User:MacPod
Target-Area
Activ in Berlin-Wilmersdorf und Berlin-Steglitz. 2008/2009/2010/2011 - Island
Equipment
| About Me | ||||||||||||||||||
|---|---|---|---|---|---|---|---|---|---|---|---|---|---|---|---|---|---|---|
| ||||||||||||||||||
- Garmin GPSMAP 62s - Das Navigationshandgerät GPSmap 62s besticht durch einen 3-Achsen-Kompass mit Neigungskorrektur und einen barometrischen Höhenmesser und unterstützt zudem Custom Maps (Rasterkarten), BirdsEye™-Satellitenbilder (Abonnement erforderlich) und Fotonavigation. Der GPSmap 62s ist robust, wasserdicht und mit einer Quadrifilar-Helix-Antenne ausgestattet, die für hervorragenden Empfang sorgt. Darüber hinaus zeichnet sich das Gerät durch einen Highspeed-USB-Anschluss und ein elegantes neues Design aus und kann eine drahtlose Verbindung mit kompatiblen Garmin-Handgeräten herstellen.
- Garmin GPSMAP 176c - Der GPSMAP 176C ist ein WAAS-fähiger 12-Kanal-GPS-Empfänger mit einem besonders großen Bildschirm, mit dem es ein Kinderspiel ist, den Blick auf der Karte zu halten. Das 3,8-Zoll-TFT-Display mit einer Auflösung von 320 x 240 Pixeln bietet eine kontrastreiche Anzeige mit 16 Farben. Damit ist die hervorragende Erkennbarkeit sämtlicher Details bei allen Lichtverhältnissen gewährleistet.
- Garmin eTrex Vista HCX - Der eTrex Vista HCx verfügt über einen integrierten elektronischen Kompass, der die Richtung auch dann angibt, wenn Sie still stehen, sowie über einen barometrischen Höhenmesser, der anhand von Änderungen des Luftdrucks Ihre exakte Meereshöhe ermittelt.
- Apple iPhone - In letzter Zeit verwende ich auch div. iPhones. Die unzähligen Apps machen es einem recht leicht, das iPhone in den Bereichen OSM, Geocaching & Co. zu benutzen.
Link
http://www.openstreetmap.org/user/MacPod
OSM-Karten auf dem Mac
Bereits im Jahr 2010 habe ich eine umfangreiche Anleitung erstellt, um im speziellen Karten von OSM-Island auf den Mac zu bringen. Diese Anleitung wurde von vielen Island-Abenteurern unter http://www.island-forum.com, installiert und benutzt. Da sich diese Anleitung im Grund auch für alle anderen Karten benutzen lässt, ist sie als Grund als universelle Anleitung anzusehen.
In den letzten zwei Jahren gab es aber ein paar Änderungen. Aus diesem Grund gibt es hier eine neue Anleitung, die den Stand August 2012 zeigt.
Die Karte auf Garmin BaseCamp
An erste Stelle steht natürlich eine Aktuelle Karte. Mittlerweile ist es auch für Mac-user recht einfach, ohne großartigen Verrenkungen, OSM-Karten auf dem Mac und auf dem Garmin-GPS Geräte zu benutzen. Als erstes steht hier einmal das Programm Garmin BaseCamp, welches als zentrale Stelle für die Kartendarstellung und Planung von Routen, Aufnahme von POIs und anderen Dingen steht.
Aktuelle Karten findet man am einfachsten auf der Seite der Firma Raumbezug. Die Karten werden täglich mit den aktuellen Daten erzeugt und sind so wirklich immer aktuell.
Wir suchen uns das Land und die Karte aus und laden sie als NSIS-Installer-Datei. Dieses ist wichtig, das dort eine Datei-Variante enthalten ist, die wir später benötigen. Dies Datei entpacken wir, was eigentlich automatisch passieren sollte. Anschließend haben wir eine Ordner, der Namen des Landes trägt. In diesem Ordner befinden sich einige Dateien. Für uns ist nur die Datei mit der Endung .tdb wichtig. Wir rühren aber vorerst weder diese Datei noch die anderen an und lassen sie alle dort, wo sie sind.
Wir benötigen jetzt das Programm Gmapibuilder, welches ebenfalls kostenlos zur Verfügung steht. Mit Gmapibuilder ist es nun ganz einfach, die Karte in das richtige Format zu bringen.
Das folgende sieht auf dem ersten Blick eventuell etwas kompliziert aus, ist aber auf dem zweiten Blick sehr einfach.
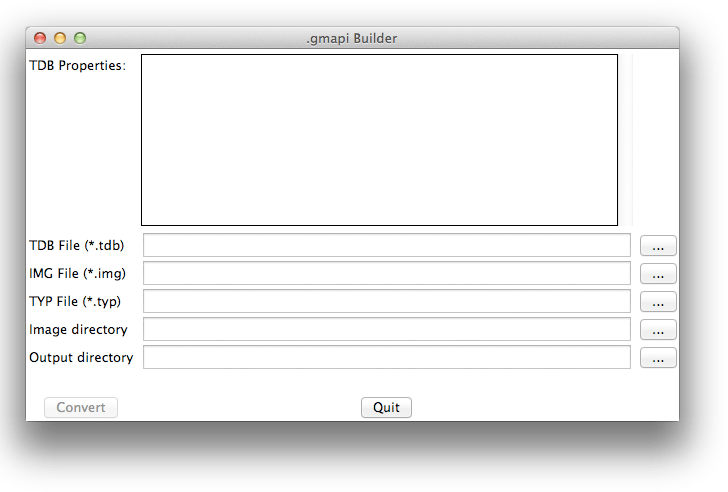
Da sich in unserem entpacktem Kartenverzeichnis eine Datei mit der Endung „*.tdb“ befindet, klicken wir bei Gmapibuilder auf den Button mit den drei Punkten im Feld TDB File. Jetzt Wählen wir das entsprechende Verzeichnis mit den *tdb-Datei im Kartenverzeichnis aus und Klicken anschließen auf „Convert“. Jetzt erstellt unser Programm das für uns wichtige File mit der Endung „*.gmapi“.
Damit steht uns jetzt die Karte im richtige Format zur Verfügung. Wir haben den ersten wichtige Schritt getan.
Als nächstes wollen wir die Karte für BaseCamp zur Verfügung stellen. Dieses ist ganz einfach mit dem Garmin MapManager anzustellen. Nach dem Start des Programms, gehen wir auf "Datei" und "Karte installieren" (⌘I). Jetzt wählen wir unsere Karte aus, die sich in unserem geladenen Kartenverzeichnis befindet.
Dort wählen wir die Datei mit der Endung .gmapi aus und installieren sie.
Wenn wir jetzt BaseCamp öffnen, steht und nach Auswahl im Menü "Karte" auch unsere so eben installierte Karte zur Verfügung.
OSM-Karten auf Garmin GPS-Geräte
Auch dieses ist neuerdings sehr einfach möglich. Da wir die entsprechenden Karten bereits in den vorhergehenden Schritten in das richtige Format gebracht haben, schieben wir die Karten mit dem Programm Garmin MapInstall direkt auf das GPS-Gerät.
Nach der Installation des Programms, starten wir es und wählen nun unser bereits angeschlossenes GPS-Gerät aus.
Dort werden uns gleich alle zur Verfügung stehenden Karten zur Installation angezeigt. Nach einen Klick auf "Anpassen" sehen wir die direkte Auswahl der Karten, welche wir jetzt installieren möchten. Wir wählen die Karte oder auch mehre aus und bestätigen wieder.
Bei dem folgenden Hinweis sollte man nicht sofort erschrecken, da dieses natürlich von der Größe der entsprechenden Karten abhängt. Ich empfehle immer nur das wirklich zu installieren, was mach auch wirklich benötigt. Alles füllt den Speicher des GPS-Gerätes nur unnütz und das installieren dauert auch sehr lange. Wer also meinst, er müsse komplett Europa installieren, der muss eben auch lange warten, bis die Karten oben sind.
ACHTUNG: Sollten Karten vorher bereits installiert gewesen sein und diese werden bei einer weiteren Karten-Installation nicht ausgewählt, werden dieses auch entsprechend gelöscht. Man hat so also eine gute Möglichkeit, recht einfach die Übersicht, welche Karten sich wirklich letztendlich auf dem GPS-Gerät installiert, gefunden.
Nachdem diese Prozedur abgeschlossen ist, sind die entsprechenden Karten auf dem GPS-Gerät und stehen zur Verfügung.
OSM-Karten in iPhoto
Wer keine Google-Karten in iPhoto unter "Orte" angezeigt bekommen möchte, sondern dafür lieber die OSM-Karten integrieren möchte kann dieses mit Änderung des iPhoto-Codes tun. Dazu bitte mittels "Paket Inhalt zeigen", iPhoto öffnen. /Contents/Resources/googleMap.html mit einem externen Editor öffnen. Anschl. die Stelle "G_PHYSICAL_MAP in function useTerrainMap()" suchen.
Dort bitte folgenden Code eingeben bzw. ändern:
function useTerrainMap()
{
if (gMap.getCurrentMapType() != G_PHYSICAL_MAP)
{var G_PHYSICAL_MAP
copyOSM = new GCopyrightCollection("<a href=\"http://www.openstreetmap.org/\">OpenStreetMap</a>");
copyOSM.addCopyright(new GCopyright(1, new GLatLngBounds(new GLatLng(-90,-180), new GLatLng(90,180)), 0, " "));
tilesMapnik = new GTileLayer(copyOSM, 1, 17, {tileUrlTemplate: 'http://tile.openstreetmap.org/{Z}/{X}/{Y}.png'});
G_PHYSICAL_MAP = new GMapType([tilesMapnik], G_NORMAL_MAP.getProjection(), "OpenStreetMap");
gMap.setMapType(G_PHYSICAL_MAP);
}
return false;
}
Ab sofort stehen unter "Orte" jetzt die OSM-Karten zur Verfügung. Bitte nicht vom Google-Mps Logo stören lassen ;)
Gestest mit iPhoto 09 & 11
Mac OSM-Support
Gerne helfe ich bei OSM in Sachen Mac. Einfach eine eMail an mich[1] schreiben
Categories
[[Category:Mac OS X]] [[Category:Software]]