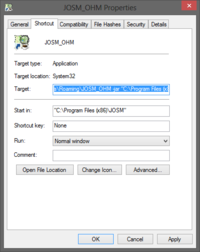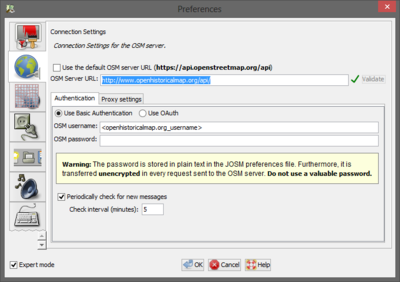User:Nelg/Sandbox
Tutorial: OpenHistoricalMap uploads from JOSM
Windows
Locate your JOSM settings folder
- Windows 8:
C:\Users\USERNAME\AppData\Roaming\JOSM - Windows 7/Vista:
C:\Users\USERNAME\Application Data\JOSM - XP:
C:\Documents and Settings\USERNAME\Application Data\JOSM
The official JOSM help has additional details https://josm.openstreetmap.de/wiki/Help/ResetPreferences
Copy and rename the folder
- Make a copy of the
JOSMfolder. Simplest way is to select it and press Ctrl-C and Ctrl-V, it will create a folderCopy - JOSM. I've renamed the new folder for simplicity's sake toJOSM_OHM
Create new JOSM shortcut
- Make a copy of the JOSM shortcut, or create a new shortcut for
josm.exeorjosm-tested.jar - Right-click on the shortcut, select "Properties" in the context menu.
- In the tab "Shortcut", enter these parameters to "Target":
C:\Windows\System32\javaw.exe -Djosm.home=C:\Users\USERNAME\AppData\Roaming\JOSM_OHM -jar "C:\Program Files (x86)\JOSM\josm-tested.jar"
This assumes the default installation folders. Change them to point to your username, Java, and JOSM folders accordingly. Be mindful of the quotation marks, they are necessary.
(At this stage you can also enter additional parameters. You can e.g. force JOSM to reserve a certain amount of RAM with the parameter -Xmx0000M where 0000 are megabytes, e.g. -Xmx4096M for 4 gigabytes. Place the parameter anywhere between javaaw.exe and -jar. The official JOSM help pages list all the possible command-line parameters: https://josm.openstreetmap.de/wiki/Help/CommandLineOptions)
Point JOSM to the OpenHistoricalMap API
- Open
 Preferences (F12) and
Preferences (F12) and  Connection Settings.
Connection Settings. - Uncheck "Use the default OSM server URL", and enter at the field "OSM Server URL":
http://www.openhistoricalmap.org/api/
- Click "Validate" next to the field and wait for a green check-mark to appear next to the button. (If not, check Troubleshooting)
- You first need to click "⏎ OK" to close the Preferences after validating. Then open Preferences again, and then input your username and password at Authentication. Otherwise JOSM will try to authenticate using the previous openstreetmap API, which will result in an error.
- Your OSM account will not work at OHM, as it is a completely different database and domain. If you don't have an account to OHM, register one now: http://www.openhistoricalmap.org/user/new
- At this time of writing (July 2014), you cannot log into OHM by OAuth or secure HTTP authentication, so choose a password that does not function elsewhere in case it gets intercepted.
- Enter the login details, and JOSM is ready to upload your edits onto OHM.
Linux/OSX
In the home directory, ~/.josm
<todo>
Troubleshooting
If the server URL validation responds with a 404 error, you need to check that you have entered the correct URL. If the URL is correct, the connection might be down. Check the status at http://isitup.org/www.openhistoricalmap.org or in the IRC channel irc://irc.oftc.net #ohm