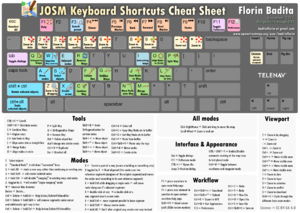NL:JOSM/Basic editing
| Beginnen met | Basisbewerkingen | Gevorderde bewerkingen | Plug-ins | FAQ | ||||||||||||||||
|
Deze pagina beschrijft enkele basismanieren voor het bewerken van kaartgegevens in JOSM. U zult eerst enige gegevens dienen te downloaden (bekijk Beginnen met) Ongedaan maken / Wijzigingen annulerenJOSM leest of schrijft over het algemeen geen gegevens naar de database van OpenStreetMap, tenzij u daarom vraagt, maar op elk moment vóór het uploaden, kunt u uw wijzigingen annuleren door JOSM af te sluiten (of door de actieve laag met gegevens te verwijderen). U kunt ook individuele bewerkingsacties ongedaan maken door te klikken op de knop Ongedaan maken op de werkbalk ( Als u per ongeluk een foutieve wijzigingenset upload gedurende uw leerproces, neem dan contact op met andere leden van OSM om u te assisteren bij vragen en eerste bewerkingen die niet in deze handleiding worden behandeld. Maar wees alstublieft zo geduldig om optionele onderwerpen die in deze handleiding worden behandeld te bestuderen als u problemen tegenkomt, en ja, ze zijn vrij groot, maar u zou een antwoord voor uw probleem moeten kunnen vinden :-) (S)electeren (A)Toevoegen (D)VerwijderenEr zijn twee belangrijke modi van actie bij het bewerken:
Omdat u veelvuldig tussen deze modi zult wisselen, is het het waard om de sneltoetsen voor het toetsenbord te onthouden: 'S', 'A' en 'D' U zult ook soms dingen moeten verwijderen. De sneltoets is de toets ⌦ Delete of ⌦ Del (op een Mac dient u ook de toets fn in te drukken) (Bij het lezen van https://josm.openstreetmap.de/wiki/Nl:Shortcuts, betekent "S" etc. hier 'hoofdletter "s"', niet ⇧ Shift+S) Toevoegen van een wegBij het maken van een weg dient u er aan te denken wat momenteel geselecteerd is.
Toevoegen van een zelfstandige knoopHerhaal dezelfde stappen als hierboven, maar deze keer stoppen we als we slechts één knoop hebben toegevoegd, om een zelfstandige knoop te maken:
VenstersPanelen verschijnen als een strip aan de rechterkant van het scherm van JOSM, maar u kunt elk paneel weergeven of verbergen. Doe dat door te klikken op de verschillende knoppen aan de linkeronderkant: Het zijn schakelknoppen, wat betekent dat u op dezelfde knop kunt drukken om het paneel weer te geven en dan te verbergen en dan weer opnieuw weer te geven (probeer het maar). Op de panelen zelf heeft u de optie om ze te minimaliseren, of een paneel los te maken (laten zweven) om het als een afzonderlijk venster te krijgen. Sommige vensters zijn handiger dan andere. U zult zeker het venster "Tags/Leden" zichtbaar willen hebben ( TagsTags worden weergegeven in een venster genaamd "Tags/Leden" rechtsboven. Wanneer u een element selecteert, zullen de tags daarvan daar worden weergegeven in een tabel met hun sleutels aan de linkerkant en de waarden aan de rechterkant. Ga naar de modus (S)electeren en probeer een bestaande weg of knoop te selecteren om daarvan de tags te kunnen zien. In de gebieden van bestaande kaartgegevens die u hebt gedownload, zou u een groot aantal tags moeten vinden. Sommige tags hebben behoorlijk gecompliceerde betekenissen, waar andere, zoals de tag 'name', behoorlijk recht door zee zijn. Bekijk Kaarteigenschappen voor documentatie over tags (waard om naar te kijken, maar het is best een behoorlijk lange lijst. Er wordt niet van u verwacht dat u al deze tags kent!) Klik, om een nieuwe tag toe te voegen, op de knop Een bestaande tag bewerken: dubbelklik erop of klik er één maal op om hem te selecteren en klik dan op de knop 'Bewerken', of u kunt drukken op de sneltoetscombinatie Alt+S. Bij het invoeren van uw tag in de vakken sleutel en waarde, zult u merken dat JOSM springt naar een gesuggereerde waarde uit een keuzelijst. Dit is een tijdbesparende mogelijkheid gebaseerd op alle sleutels en waarden die verschijnen binnen het gedownloade gebied en alle algemene tags waar JOSM weet van heeft. Een opmerking over selecteren: Wanneer u elementen selecteert om hun tags aan te passen, zorg er dan voor het juiste ding te selecteren. Normaal gesproken zou u slechts één enkel element (een weg of een knoop) selecteren, maar in JOSM bent u in staat om meerdere elementen te selecteren en tags toe te passen op de hele selectie. Één manier is om een vak voor selectie te slepen, maar probeer, voor meer controle over uw selecties, de toets Ctrl ingedrukt te houden tijdens het klikken. Sommige knopen hebben tags, terwijl andere slechts bestaan als verbinding om wegen te vormen. Zelfstandige knopen hebben (bijna) altijd tags, knopen die deel uitmaken van een weg kunnen tags hebben, maar vaak hebben ze die niet. JOSM geeft knopen die tags hebben verschillend weer: Het geeft ofwel een pictogram weer dat de betekenis van de tags beschrijft (bijv. verkeerslichten) of, indien JOSM de tagcombinatie niet herkent, wordt de knoop getekend als een gevuld lichtblauw vierkant. Als u voldoende bekend bent met de basisbewerkingen wilt u misschien nog iets meer leren over Gevorderde bewerkingen. | ||||||||||||||||||||