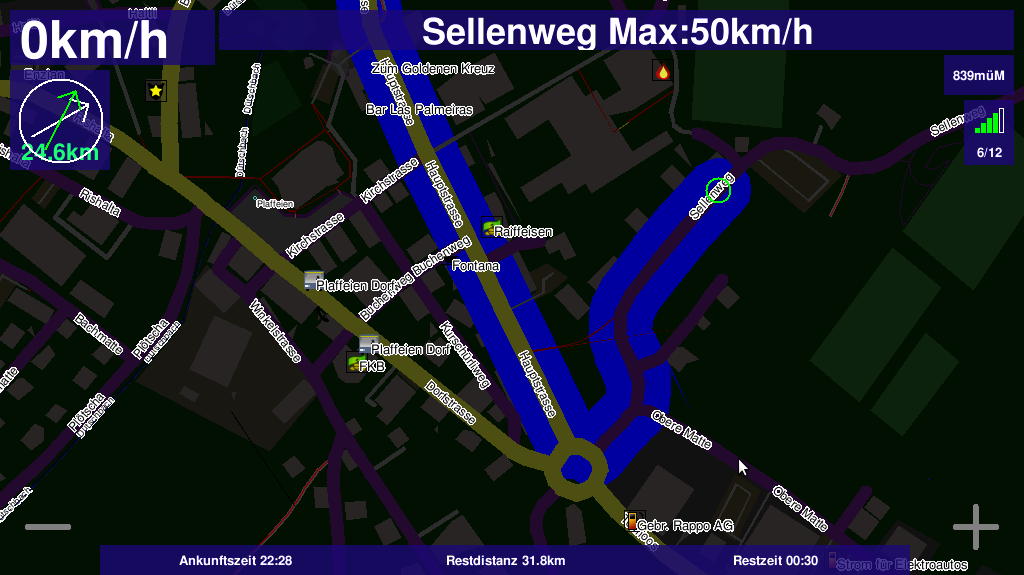DE:Navit/Ubuntu
Im Internet findet man zwar einige HowTos, was die Installation/Konfiguration von Navit mit OSM-Karten unter Ubuntu angeht. Aber da viele Leute sich doch noch immer mit Navit schwer tun, erstelle ich hierfür mal ein HowTo auf Deutsch.
Hier das Vorgehen mit den wichtigsten Einstellungen, wie man Navit mit OSM-Karten auf Ubuntu mit der Bluetooth-GPS-Maus Navilock BT-338 (Sirf III) nutzen kann (natürlich funktionieren andere Bluetooth-GPS-Mäuse auch. Empfohlen wird aber eine GPS-Maus mit dem Sirf III Chipsatz):
Installation
1. Wer Navit nicht selber kompilieren will, kann die neuste deb-Datei von Latouche herunterladen (man kann Latouche auch als Paketquelle hinzufügen, damit man Navit dann über Synaptic installieren kann. Siehe dazu den Wiki-Eintrag auf navit-project.org).
2. die deb-Datei installieren.
3. OSM-map herunterladen... ich empfehle, die gewünschte Map vom Navit Planet Extractor herunterzuladen (Landflächen aus Multipolygonen werden nicht dargestellt). Alternativ kann man bereits fertige Maps für AT, CH, DE, LI, DACH, Benelux und die Britischen Inseln herunterladen, welche mehrmals pro Woche aktualisiert werden (Landflächen aus Multipolygonen werden dargestellt).
Natürlich kann man auch auch Dateien von Geofabrik nutzen, welche im OSM-Format bereitgestellt werden. Diese Dateien muss man dann aber zuerst noch ins bin-Format umwandeln.
4. die bin-Datei irgendwo abspeichern. (ich nutze hierfür eine SD-Karte, auf der ich einen Ordner /navit/maps erstellt habe. Die bin-Datei habe ich da reinkopiert)
5. Die Datei navit.xml suchen und mit einem Texteditor öffnen. In der Version von Latouche findet man diese Datei unter /etc/navit
6. in navit.xml: die Koordinaten und Zoomstufe (etwa Zeile 37) anpassen: (navit center="4808 N 1134 E" zoom="256" tracking="1" orientation="-1" recent_dest="10")... ist zwar nicht unbedingt notwendig, aber ich empfehle trotzdem die Heim-Daten anzugeben.
7. in navit.xml: Verbingung zum GPS-Empfänger einstellen. Hierzu suche man diese Zeile:
<vehicle name="Local GPS" profilename="car" enabled="yes".....>
diese Zeile wie folgt anpassen - vorallem source ist wichtig:
<vehicle name="Local GPS" profilename="car" enabled="yes" active="1" source="file:/dev/rfcomm0" follow="1">
(Bei einer seriell angeschlossenen GPS-Maus ist die Source inetwa so: source="file:/dev/ttyS0")
8. in navit.xml: die Zeile "Mapset template for openstreetmaps" suchen (ca. Zeile 400).
9. in navit.xml: mapset enabled auf "yes" setzen und den Pfad für die bin-datei - welche wir bei Punkt 5 abgespeichert haben - eingeben. Bei mir sieht es so aus:
<!-- Mapset template for openstreetmaps -->
<mapset enabled="yes">
<map type="binfile" enabled="yes" active="yes" data="/media/sdcard/navit/maps/osm_ch.bin"/>
</mapset>
10. in navit.xml: die Beispielkarte deaktivieren. Hierfür muss man diesen Eintrag suchen:
<mapset enabled="yes">
<xi:include href="$NAVIT_SHAREDIR/maps/*.xml"/>
</mapset>
und diesen Eintrag mit enabled="no" deaktivieren:
<mapset enabled="no">
<xi:include href="$NAVIT_SHAREDIR/maps/*.xml"/>
</mapset>
11. in navit.xml: ziemlich am Anfang der Datei die OSD-Einstellungen suchen
12. in navit.xml: nach osd enabled="no" type="button" x="-96" y="0" command="gui.menu()" src="menu.xpm" folgende Zeilen eingeben:
<osd enabled="yes" type="button" x="-96" y="-96" command="zoom_in()" src="zoom_in.xpm"/>
<osd enabled="yes" type="button" x="0" y="-96" command="zoom_out()" src="zoom_out.xpm"/>
<osd enabled="yes" type="text" label="${vehicle.position_speed}" x="10" y="10" font_size="800" w="205" h="55" align="4" background_color="#1b0877cc"/>
<osd enabled="yes" type="compass" align="0" font_size="350" x="10" y="70" w="100" h="100" background_color="#1b0877cc" />
<osd enabled="yes" type="text" label="${navigation.item.street_name} Max:${tracking.item.route_speed}" x="-805" y="10" align="0" background_color="#1b0877cc" font_size="550" w="795" h="40"/>
<osd enabled="yes" type="text" label="${vehicle.position_height}müM" x="-80" y="55" w="70" h="40" background_color="#1b0877cc"/>
<osd enabled="yes" type="gps_status" x="-60" y="100" w="50" h="40" background_color="#1b0877cc"/>
<osd enabled="yes" type="text" label="${vehicle.position_sats_used}/${vehicle.position_qual}" x="-60" y="140" w="50" h="25" background_color="#1b0877cc"/>
<osd enabled="yes" type="text" label="Ankunftszeit ${navigation.item.destination_time[arrival]}" x="100" y="-30" w="270" h="30" background_color="#1b0877cc"/>
<osd enabled="yes" type="text" label="Restdistanz ${navigation.item.destination_length[named]}" x="370" y="-30" w="270" h="30" background_color="#1b0877cc"/>
<osd enabled="yes" type="text" label="Restzeit ${navigation.item.destination_time[remaining]}" x="640" y="-30" w="270" h="30" background_color="#1b0877cc"/>
Erklärung, was diese Zeilen bedeuten:
Zeile 1 + 2: Zoom in und Zoom out
Zeile 3: aktuelle Geschwindigkeit
Zeile 4: Kompass
Zeile 5: Strassennamen, auf der man sich gerade befindet und in OSM hinterlegter Maxspeed dieser Strasse
Zeile 6: per GPS errechnete Höhe über Meer (dies ist zwar recht ungenau, aber dennoch oftmals von Interesse)
Zeile 7 + 8: GPS-Status
Zeile 9: voraussichtliche Ankunftszeit
Zeile 10: Restdistanz
Zeile 11: Restzeit - Wie lange die Fahrt noch dauert
x= Positiver Wert: Anzahl Punkte von links her gerechnet, wo das Feld platziert werden soll. Negativer Wert: Anzahl Punkte von rechts her gerechnet.
y= Positiver Wert: Anzahl Punkte von oben her gerechnet, wo das Feld platziert werden soll. Negativer Wert: Anzahl Punkte von unten her gerechnet.
w= die Breite des Feldes
h= die Höhe des Feldes
Mit diesen Einstellungen sieht es dann so aus:
Tag-Ansicht:
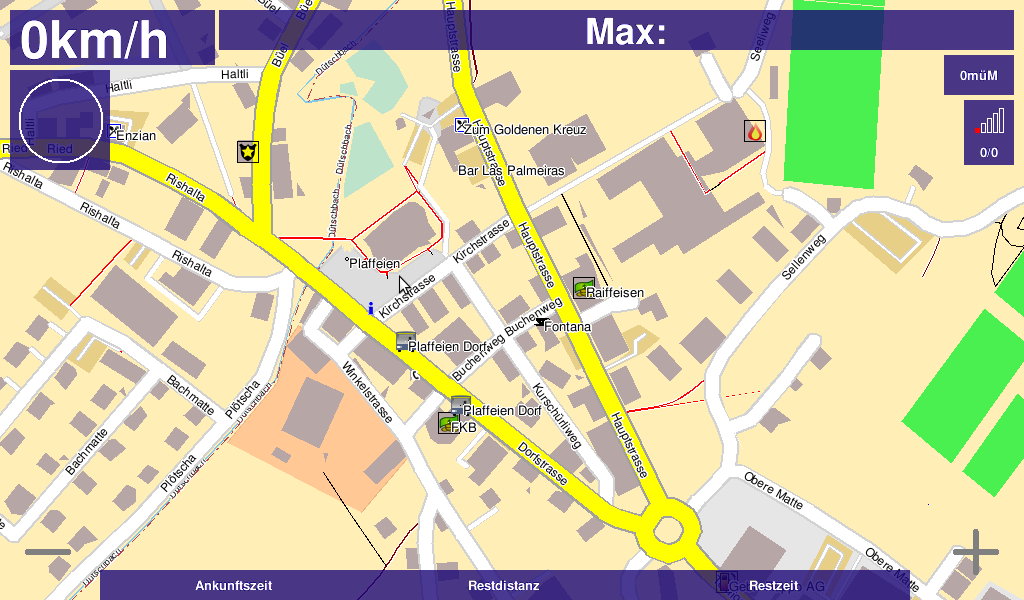
Andere OSD-Einstellungen findet man im dazugehörigen Wiki-Eintrag auf navit-project.org.
13. in navit.xml: folgende Zeile (ca. Zeile 9) suchen:
<config xmlns:xi="http://www.w3.org/2001/XInclude">
und ändern auf
<config xmlns:xi="http://www.w3.org/2001/XInclude" language="de_DE">
(oder für die Schweiz: language="de_CH", für Österreich wäre es language="de_AT")
Dies ist zwar nicht zwingend notwendig, aber da ich diese Einstellung auch auf WM 6.1 und Android 1.6 vornehme, mache ich dies auch unter Ubuntu. Unter Windows Mobile und Android wird damit Navit auf Deutsch umgestellt und man kann dann im jeweiligen Land Ortschaften suchen, ohne dass man jedes mal das Land eingeben muss.
14. die Datei navit.xml abspeichern und beenden (viele zusätzliche Einstellungen, die man vornehmen kann, findet man im entsprechenden Wiki-Eintrag bei navit-project.org).
Manuell starten
1. Zuerst muss man die Mac-Adresse des Bluetooth-GPS-Empfängers ermitteln. GPS-Maus einschalten und dann starte man hierzu die Konsole und gebe foldendes Kommando ein;
sudo hcitool scan
2. Die GPS-Maus aufgrund der ausgegebenen Mac-Adresse mit Bluetooth verbinden. In der Konsole folgendes eingeben (die Mac-Adresse muss aufgrund Punkt 1 angepasst werden):
sudo hcitool cc 00:11:22:33:44:55
3. Eine serielle Schnittstelle erstellen. In der Konsole folgendes eingeben (die Mac-Adresse muss aufgrund Punkt 1 angepasst werden):
sudo rfcomm bind rfcomm0 00:11:22:33:44:55
4. Navit starten. In der Konsole folgendes eingeben:
sudo navit
Start mit Script (Empfohlen)
1. Zuerst muss man die Mac-Adresse des Bluetooth-GPS-Empfängers ermitteln. GPS-Maus einschalten und dann starte man hierzu die Konsole und gebe folgendes Kommando ein;
sudo hcitool scan
2. gedit starten
sudo gedit
3. folgendes im Dokument eingeben (die Mac-Adressen müssen aufgrund Punkt 1 angepasst werden):
#!/bin/sh sudo hcitool cc 00:11:22:33:44:55 sudo rfcomm bind rfcomm0 00:11:22:33:44:55 sudo navit sudo rfcomm release rfcomm0
Wenn man eine amerikanische Tastatur hat - wie z.b. ich, aber man will einfachhalber Umlaute in Navit nutzen können, kann man folgendes Skript nutzen (Achtung: Mit diesem Skipt wird die de_CH-Tastatur aktiviert. Für das Deutschland-Layout wäre die zweite Zeile wie folgt (wenn ich mich nicht irre): setxkbmap -model pc105 -layout de -variant basic):
#!/bin/sh setxkbmap -model pc105 -layout ch -variant de sudo hcitool cc 00:11:22:33:44:55 sudo rfcomm bind rfcomm0 00:11:22:33:44:55 sudo navit setxkbmap -model pc105 -layout us -variant basic sudo rfcomm release rfcomm0
Nach dem Beenden von Navit wird automatisch wieder die amerikanische Tastatur aktiviert.
4. Diese Datei speichern als "navitstart" im Verzeichnis /bin
5. Die Datei "navitstart" ausführbar machen. In der Konsole ins Verzeichnis /bin wechseln und folgendes eingeben:
sudo chmod +x navitstart
6. Einen Starter auf dem Desktop oder im Hauptmenü hinterlegen mit Typ "Anwendung im Terminal" und Verweis auf die Datei "navitstart".
7. Navit starten: GPS-Maus einschalten und über den Starter auf dem Desktop oder Hauptmenü (oder über die Konsole mit Kommando "navitstart") starten.
Ich hoffe, ich habe an alles gedacht. Sonst einfach auf Vorgehen bei Problemen und/oder Fragen zurückgreifen...
Vorgehen bei Problemen und/oder Fragen
Wenn etwas nicht klar ist, oder falls Fragen bzw. Probleme auftauchen, gibt es hierfür mehrere Möglichkeiten:
- man kann dies auf der Diskussions-Seite behandeln
- im Forum