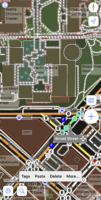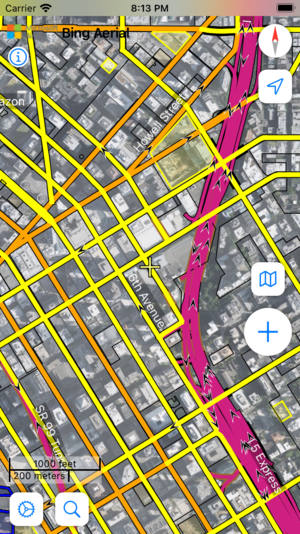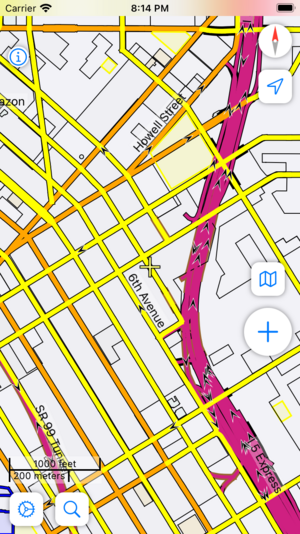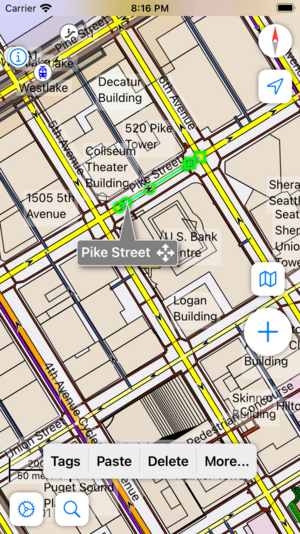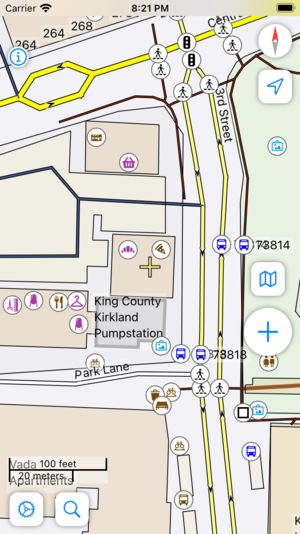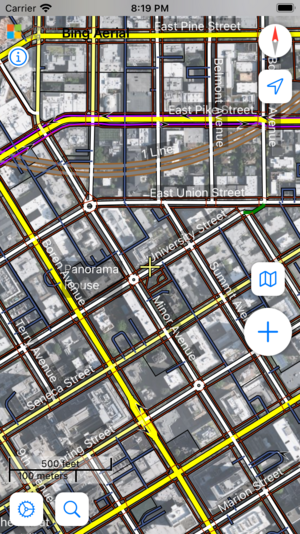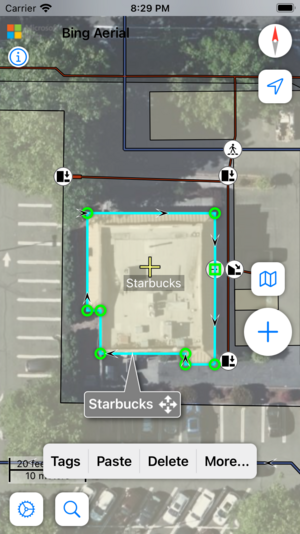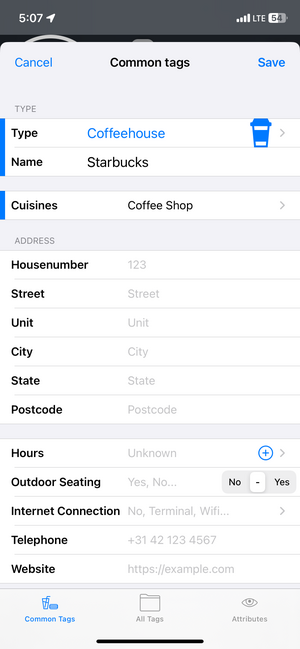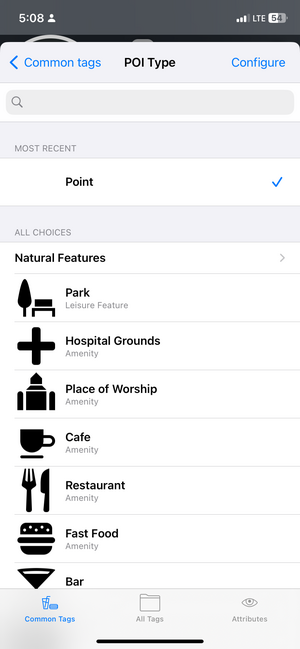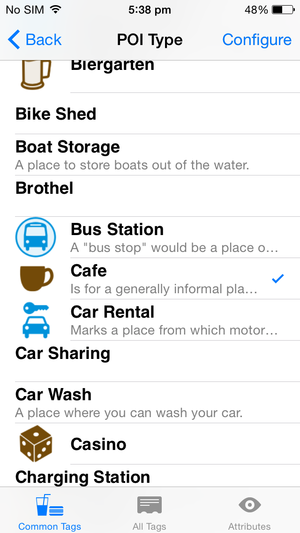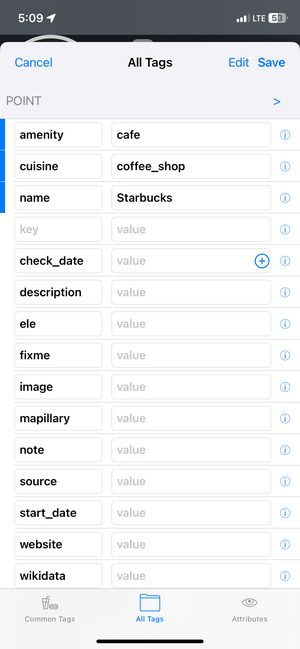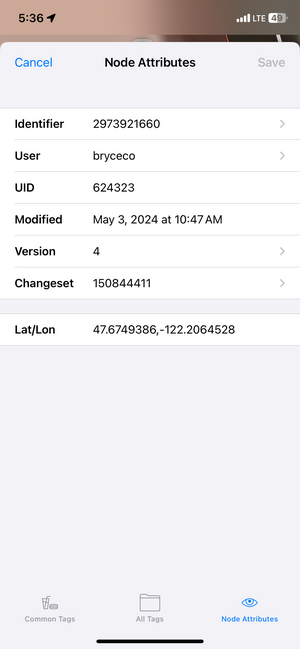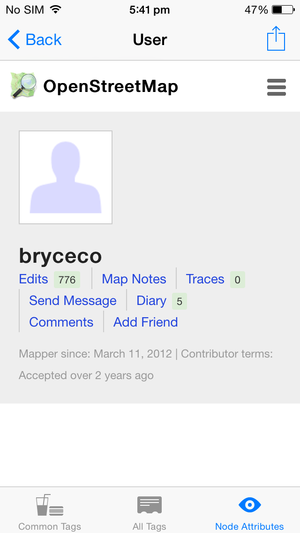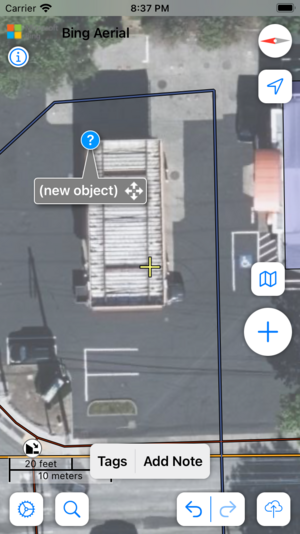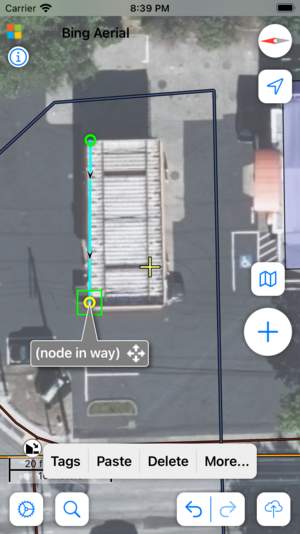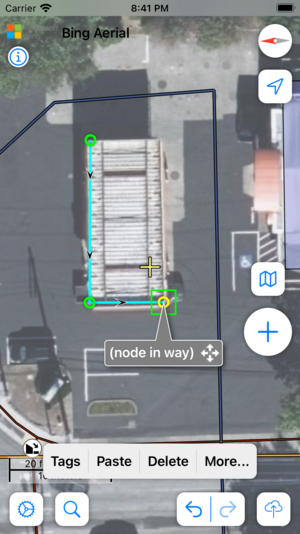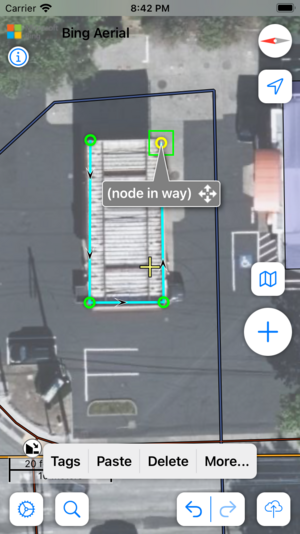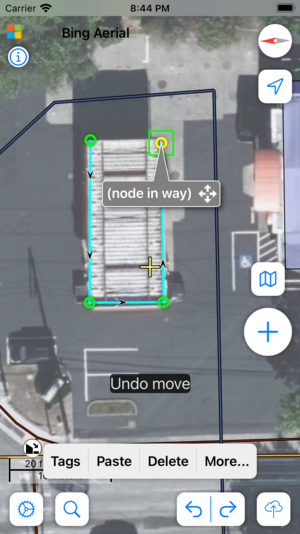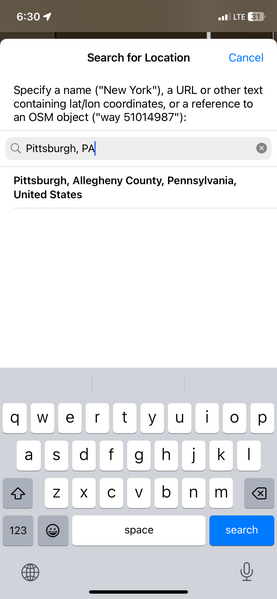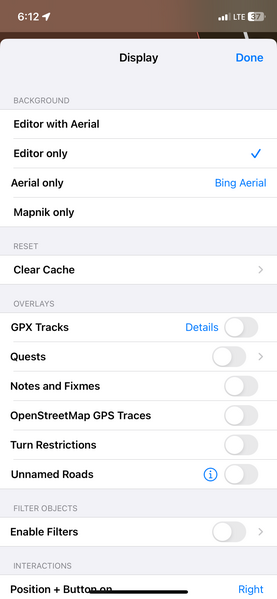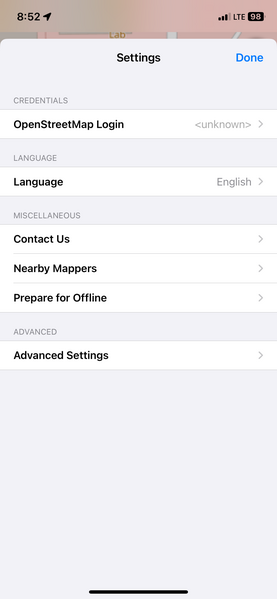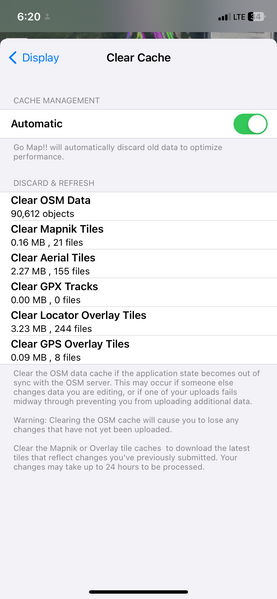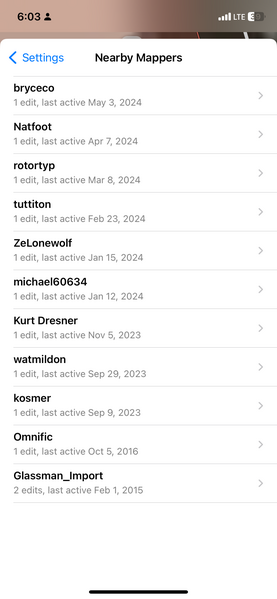FR:Go Map!!
| Go Map!! | ||||||||||||||||||||||||||||||||||||||||||||||||||||||||||||||||||||||||||||||||||||||||||||||||||||||||||||||||||||||||||||||||
|---|---|---|---|---|---|---|---|---|---|---|---|---|---|---|---|---|---|---|---|---|---|---|---|---|---|---|---|---|---|---|---|---|---|---|---|---|---|---|---|---|---|---|---|---|---|---|---|---|---|---|---|---|---|---|---|---|---|---|---|---|---|---|---|---|---|---|---|---|---|---|---|---|---|---|---|---|---|---|---|---|---|---|---|---|---|---|---|---|---|---|---|---|---|---|---|---|---|---|---|---|---|---|---|---|---|---|---|---|---|---|---|---|---|---|---|---|---|---|---|---|---|---|---|---|---|---|---|---|
| Auteur : | Bryce Cogswell | |||||||||||||||||||||||||||||||||||||||||||||||||||||||||||||||||||||||||||||||||||||||||||||||||||||||||||||||||||||||||||||||
| Licence : | ISC License (gratuit) | |||||||||||||||||||||||||||||||||||||||||||||||||||||||||||||||||||||||||||||||||||||||||||||||||||||||||||||||||||||||||||||||
| Plateforme : | iOS 10.2 / iPadOS 10.2 or later | |||||||||||||||||||||||||||||||||||||||||||||||||||||||||||||||||||||||||||||||||||||||||||||||||||||||||||||||||||||||||||||||
| Version : | 4.5.0 (2025-03-09) | |||||||||||||||||||||||||||||||||||||||||||||||||||||||||||||||||||||||||||||||||||||||||||||||||||||||||||||||||||||||||||||||
| Langue : | anglais
| |||||||||||||||||||||||||||||||||||||||||||||||||||||||||||||||||||||||||||||||||||||||||||||||||||||||||||||||||||||||||||||||
| Installation : | ||||||||||||||||||||||||||||||||||||||||||||||||||||||||||||||||||||||||||||||||||||||||||||||||||||||||||||||||||||||||||||||||
| Langage de programmation : | Swift | |||||||||||||||||||||||||||||||||||||||||||||||||||||||||||||||||||||||||||||||||||||||||||||||||||||||||||||||||||||||||||||||
|
Éditeur de données OSM sur iOS, d’utilisation facile, permettant d’ajouter des points d’intérêt (POI), de modifier les nœuds et les chemins. Support du travail hors ligne, fonction annulation/restauration, copier-coller d’attributs, transformation des chemins pour les rendre droits, circulaires ou rectangulaires, et plus encore. |
||||||||||||||||||||||||||||||||||||||||||||||||||||||||||||||||||||||||||||||||||||||||||||||||||||||||||||||||||||||||||||||||
| ||||||||||||||||||||||||||||||||||||||||||||||||||||||||||||||||||||||||||||||||||||||||||||||||||||||||||||||||||||||||||||||||
Go Map!! est une App iOS qui permet de créer et d’éditer les informations d’OpenStreetMap. Go Map!! permet d’éditer les nœuds et les chemins, et peut traiter tous types d’attributs.
Vous pouvez la télécharger gratuitement sur l’App Store.
Pour signaler d’éventuels défauts, ou suggérer des améliorations, il y a un suivi des bogues sur GitHub.
Compatibilité
- iPhone
- iOS 10.2 or later.
- iPad
- iPadOS 10.2 or later.
- iPod touch
- iOS 10.2 or later.
- Mac
- macOS 11 or later and a Mac with Apple M1 chip.
Caractéristiques
- Ajout rapide de points d’intérêt.
- Édition des nœuds, chemins et zones.
- Suivi GPS de position et de direction.
- Création et échange de traces au format GPX.
- Arrière-plan Bing, Mapnick et autres.
- Support de valeurs arbitraires dans les attributs.
- Support complet de l’annulation/restauration.
- Travail en ligne ou hors ligne, de manière transparente.
- Affichage de qui a édité un objet en dernier, et quand.
- Recherche d’autres contributeurs aux alentours.
- Recherche de lieux avec Nominatim.
- Copier-coller les attributs.
- Création et résolution de notes.
- Rotation de la carte et vue 3D.
- Gratuit. Sans publicité, ni achats intégrés.
Copies d’écran
-
Rues superposées à une image satellite
-
Rues, éditeur seulement
-
Une rue sélectionnée entre des bâtiments
-
Un point d’intérêt sélectionné
-
Rues superposées à une image satellite
Prise en mains
Lorsque vous lancez Go Map!! pour la première fois, il vous sera demandé d’autoriser l’utilisation du GPS de votre appareil pour déterminer votre localisation. Après avoir touché « Autoriser », vous serez positionné sur la carte et tant les images satellite que les données OpenStreetMap de votre environnement seront téléchargées. Si vous vous trouvez dans un environnement où la cartographie est dense, ce téléchargement peut prendre un certain temps ; si vous vous trouvez dans un environnement peu cartographié, vous pourriez devoir effectuer un zoom arrière pour voir quelques détails. Il suffit d’écarter et de pincer pour ajuster l’échelle, et de faire glisser pour explorer le voisinage. Go Map!! télécharge automatiquement les données supplémentaires nécessaires pour accompagner le défilement.
OpenStreetMap utilise le terme « nœuds » pour désigner les simples points, qui servent à indiquer les petits objets comme des arbres, ou des petits magasins, tandis que le terme « chemins » désigne des suites de nœuds connectés, qui servent à représenter des objets plus grands, comme des routes ou des bâtiments. Go Map!! représente un nœud par une icône ou un petit carré, tandis que les chemins sont représentés par des lignes, des rectangles ou des polygones.
Ajout d’attributs
Les attributs sont utilisés pour décrire les objets dans la base de données d’OpenStreetMap, indiquant par exemple qu’un lieu contient un magasin ou un restaurant, et renseignant son nom. Pour sélectionner un objet existant, qu’il s’agisse d’un nœud ou d’un chemin, il suffit de le toucher. Pour sélectionner un objet représenté par une zone, tel qu’un bâtiment, touchez son contour, et non son centre. Les objets sélectionnés sont accentués en jaune, et désignés par une étiquette grise. Lorsqu’un objet est sélectionné, un bandeau de boutons apparaît au bas de l’écran. Touchez « Tags » pour faire apparaître l’écran d’édition des attributs. Cet écran présente trois onglets. Le premier, « Common Tags », permet d’encoder facilement les attributs les plus fréquents :
-
Sélection d’un point
-
Attributs fréquents
-
Choix d’un type
-
Choix d’un type (détail)
L’onglet central permet à l’utilisateur expérimenté d’encoder des attributs ayant une clé et une valeur arbitraires. C’est ici que s’affichent les relations dont l’objet est éventuellement membre, et, si l’objet sélectionné est lui-même une relation, le liste de ses membres.
-
Édition d’attributs arbitraires
Le troisième onglet, « Attributes », permet d’afficher les métadonnées concernant l’objet : qui l’a créé et quand, la liste des nœuds inclus dans un chemin, ainsi que d’autres détails internes. À partir de ce panneau, vous pouvez explorer les informations enregistrées dans les serveurs d’OSM au sujet de l’utilisateur, du groupe de modifications, de l’historique de l’objet et de l’objet lui-même :
- « Identifier » → page de l’objet
- « User » → page de l’utilisateur
- « Version » → page de l’historique de l’objet
- « Changeset » → page du groupe de modifications
-
Onglet des métadonnées
-
Page d’un utilisateur
Déplacer un nœud, un chemin, ou un nœud d’un chemin
Pour déplacer un nœud ou chemin, touchez-le pour le sélectionner, il sera alors accentué en jaune. Pour sélectionner un nœud qui fait partie d’un chemin, sélectionnez d’abord le chemin, puis touchez le nœud souhaité. Une fois l’élément sélectionné, faites glisser l’étiquette grise le désignant pour le déplacer. Si vous y êtes invité, confirmez le déplacement. Si le déplacement n’est pas satisfaisant, vous pouvez utiliser l’annulation, ou simplement remettre l’objet à l’emplacement souhaité.
Créer, déplacer et étiqueter un point d’intérêt
Pour créer un nouveau nœud ou point d’intérêt, touchez le bouton « + » lorsqu’aucun objet n’est sélectionné. Une épingle prendra place au centre de l’écran, repéré par une croix jaune. Déplacez-la si nécessaire en utilisant son étiquette, puis touchez le bouton « Tags » pour y ajouter des attributs. Si vous ne mettez aucun attribut, ce nouveau nœud sera supprimé. Si donc vous avez fait apparaître une telle épingle pas erreur, il suffit de toucher ailleurs pour la faire disparaître.
-
Ajout d’un nœud
Ajouter un nœud à un chemin
Pour ajouter des nœuds à un chemin existant, deux approches sont possibles, selon que vous ajoutez un nœud au sein du chemin, ou que vous prolongez le chemin à l’une de ses extrémités. Pour ajouter un nœud au milieu d’un chemin : sélectionnez le chemin en le touchant là vous souhaitez voir apparaître le nouveau nœud, puis touchez le bouton « + ». Un nouveau nœud sera créé à l’endroit indiqué par la pointe de l’étiquette. Pour prolonger un chemin : sélectionnez le chemin, puis un de ses nœuds terminaux, puis touchez le bouton « + ». Un nouveau nœud, prolongeant le chemin, apparaîtra au centre de l’écran.
Créer un chemin ou une zone
La création d’un chemin ou d’une zone est similaire à celle d’un nœud, sauf qu’il faut toucher le bouton « + » deux fois. La première fois, une épingle prendra place au centre de l’écran, que vous pouvez déplacer si nécessaire. Touchez ensuite le bouton « + » une deuxième fois pour ajouter un second nœud, connecté au premier. Après l’avoir déplacé, ou avoir fait glisser le fond, touchez à nouveau le bouton « + » pour faire apparaître un nœud supplémentaire, et ainsi de suite. Vous pouvez également garder un doigt sur le bouton « + », et toucher l’écran plusieurs fois pour ajouter rapidement plusieurs nœuds au chemin. Pour créer une zone, créez un dernier nœud et superposez-le au nœud de départ. Notez que vous pouvez aussi attacher un nœud à un chemin existant en le faisant glisser à l’endroit voulu de ce chemin.
-
Premier nœud
-
Deuxième nœud créé
-
Deuxième nœud déplacé
-
Troisième nœud
Autres opérations
Tandis qu’un objet est sélectionné, touchez le bouton « More… » pour faire apparaître un menu proposant des opérations à appliquer à cet objet. Les opérations proposées dépendent de la nature de l’objet.
Sélection avancée
Il arrive que des objets partagent un ou plusieurs nœuds. Dans ce cas, il peut être difficile de sélectionner un objet précis. Si vous rencontrez cette difficulté, touchez et maintenez à l’endroit où apparaissent les objets confondus. Un menu local vous offira alors le choix entre les divers objets qui peuvent être sélectionnés, en incluant dans la liste les relations dont ces objets sont éventuellement membres.
Annulation et restauration
À tout moment, vous pouvez toucher le bouton d’annulation pour supprimer une modification. Tous les types de modifications peuvent être annulés, ou restaurés, y compris les changements dans les attributs, et ce même si vous quittez l’App pour y revenir plus tard. Une fois que les modifications ont été transmises au serveur, elles sont effacées de l’App et ne peuvent donc plus être annulées.
-
Annulation d’un déplacement
GPS et recherche de lieux
Touchez le bouton GPS pour positionner la carte à votre localisation courante et commencer à enregistrer une trace. Touchez le bouton à nouveau pour arrêter le GPS.
Touchez et maintenez le bouton GPS pour effectuer une recherche avec Nominatim d’un lieu ou d’un point d’intérêt. Vous pouvez également chercher un lieu par ses coordonnées géographiques.
-
Recherche avec Nominatim
Envoi des modifications
Lorsque vous avez terminé vos modifications, vous pouvez les soumettre au serveur d’OpenStreetMap en touchant le bouton en forme de nuage. Si le téléchargement vers le serveur a réussi, la carte est affichée à nouveau. Après le téléchargement, les modifications ne peuvent plus être annulées ; elles sont définitivement enregistrées sur OpenStreetMap. Si le téléchargement échoue à cause d’un conflit de version ou pour toute autre raison, vous pourrez vous envoyer à vous-même le fichier de modifications OSM ("osmChange.osc") afin de corriger le problème hors ligne.
Vous devez disposer d’un nom d‘utilisateur et d’un mot de passe enregistrés sur www.openstreetmap.org pour pouvoir envoyer des modifications ; ce nom d‘utilisateur et ce mot de passe doivent avoir été configurés sur l’écran « Settings|Credentials ».
Paramétrage et divers
Les boutons « Paramétrage » et « Cartes » vous permettent de configurer différents aspects de Go Map!!.
Vous pouvez choisir l’affichage d’arrière-plan pour montrer seulement la couche d’édition, la couche d’édition superposée aux images satellite, rien que les images satellite ou encore Mapnik, qui est le rendu par défaut des cartes d’OpenStreetMap. En ce qui concerne les images satellite, vous avez le choix entre celles de Bing, et d’autres, variables suivant les régions, dont les fournisseurs ont autorisé l’usage sur OSM.
-
Paramétrage de l’affichage
Utilisez l’option « Credentials » pour vous enregistrer auprès d’OpenStreetMap ou pour configurer votre identificateur préexistant.
-
Paramétrage général
L’option « Clear Cache » peut être utilisée si vous avez téléchargé trop de données pour la capacité de traitement de votre appareil, de sorte que son fonctionnement s’en trouve ralenti. Ceci est également utile si les données locales ne sont plus synchronisées avec celles du serveur OSM et que vous souhaitez repartir à zéro.
-
Nettoyage du cache
L’option « Nearby Mappers » permet d’afficher tous les contributeurs qui ont apporté des modifications dans la zone visible à l’écran. Effectuez un zoom avant pour en voir moins, ou un zoom arrière pour en voir davantage.
-
Contributeurs dans la zone
L’option « Prepare for Offline » perment de télécharger des tuiles d’images satellite ou de Mapnik, en vue d’un usage hors ligne, si vous prévoyez de travailler dans un environnement sans connexion. Vous pouvez aussi simplement faire défiler à l’écran la zone où vous comptez opérer : les tuiles d’images satellite et de Mapnik, ainsi que des données OSM seront ainsi mises en cache et disponibles lors du travail hors ligne. De retour à la civilisation, vous pourrez envoyer le résultat de vos efforts comme de coutume.
Lorsque des images satellite sont affichées, vous pouvez toucher le logo du fournisseur pour prendre connaissance des informations le concernant, si elles sont disponibles.
L’option « Language » vous permet de faire un choix dans une liste de langues, comprenant le français. Ce choix est sans effet sur l’interface de l’application, qui n’existe pour le moment qu’en anglais. Toutefois, les clés et les valeurs des attributs qui font l’objet d’une traduction dans le cadre de l’éditeur ID seront présentés dans la langue choisie.
Politique de confidentialité
(Date d’effet : 21 septembre 2014)
Cette politique de confidentialité s’applique à votre utilisation de l’application Go Map!! pour appareils mobiles créée par Bryce Cogswell. Go Map!! vous permet de modifier et de téléverser des informations géographiques sur le site openstreetmap.org.
Informations fournies par l’utilisateur
Go Map!! exige que vous soyez un utilisateur enregistré sur openstreetmap.org pour pouvoir y envoyer les modifications que vous effectuez sur la carte. Vous devez fournir votre nom d’utilisateur et votre mot de passe à l’application avant de pouvoir envoyer des données. Ce nom d’utilisateur et ce mot de passe sont stockés de manière sécurisée par l’application, et ne sont ni envoyées ni accessibles au développeur de l’application.
Les données que vous éditez et envoyez à openstreetmap.org en utilisant Go Map!! sont sujettes à la politique de confidentialité d’openstreetmap.org.
Informations de localisation
Go Map!! utilise le GPS de votre appareil pour déterminer votre position et orientation sur la carte, ainsi que pour enregistrer et stocker des traces de vos mouvements. Ces informations ne sont transmises à personne.
Accès à des tierces parties
Vos données de connexion sont envoyées à openstreetmap.org de manière sécurisées par le protocole SSL lorsque vous envoyez des modifications, pour le seul besoin de votre authentification. Ces donneés ne sont envoyées à aucune autre partie, en ce compris le développeur de l’application.
Droit de rétractation
Vous pouvez arrêter toute collecte d’informations par Go Map!! en désinstallant l’application. Utilisez pour ce faire la procédure standard de désinstallation.
Modifications
La présente politique de confidentialité peut être modifiée de temps à autre pour diverses raisons. Nous vous informerons de toute modification à la présente politique de confidentialité en affichant la nouvelle politique ici-même. Nous vous conseillons de consulter régulièrement cet espace, la poursuite de votre utilisation étant considérée comme l’approbation des modifications.