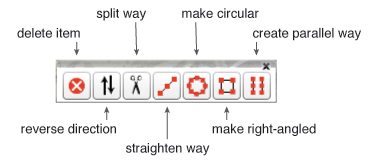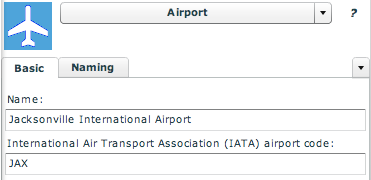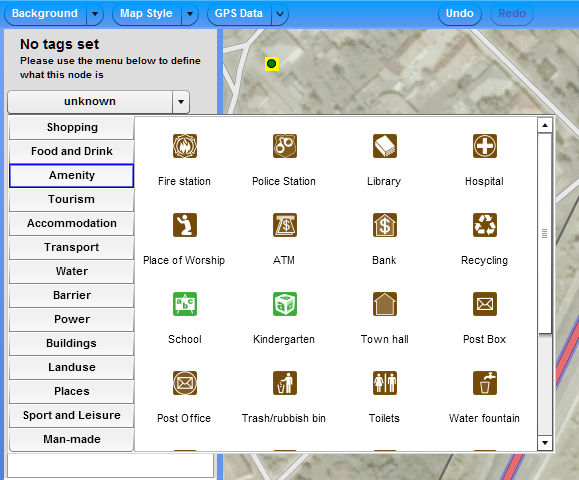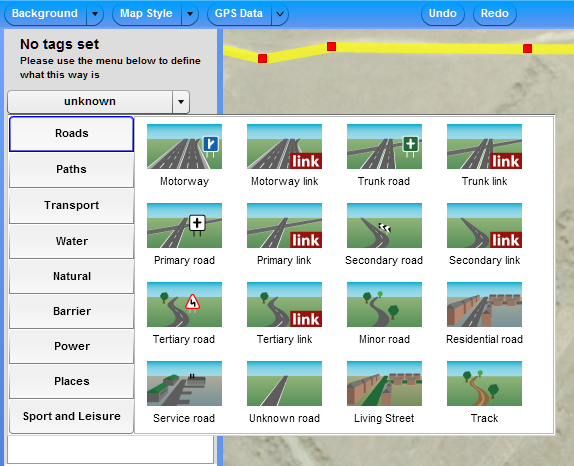IT:Potlatch 2/Primer
Potlatch 2 è un editor per OpenStreetMap (OSM) che permette di modificare direttamente il database di OpenStreetMap.
Prima di iniziare a modificare, comunque, è consigliabile accedere prima a OpenStreetMap. Se non si possiede ancora un account, visitare [1] per crearne uno, accedere e poi tornare qui. Poi è necessario autorizzare Potlatch 2 per poter salvare le modifiche.
Avendo detto ciò, diamo un'occhiata a cosa Potlatch 2 ha da offrire.
View
Background Image
Modificare l'immagine di sfondo
Fare clic sul pulsante Background permette di selezionare uno dei livelli di sfondo, come le immagini aeree, per aiutare durante le modifiche. Le immagini aeree sono particolarmente di aiuto se si sta cercando di ricalcare nuovi oggetti o di modificare quelli esistenti.
Dissolvenza dell'immagine di sfondo
Dopo aver fatto clic sul pulsante Background, selezionare la casella Dim Background per attivare e per disattivare la funzione di dissolvenza. Fare ciò può aiutare ulteriormente nelle modifiche, secondo quale è il compito attuale.
Riallineare il livello di sfondo
Con le immagini di sfondo, talvolta si noterà che non sono allineate con i dati di OSM. Se è il caso, tenere premuta la barra spaziatrice e trascinare l'immagine di sfondo nella sua posizione corretta nella visualizzazione della mappa.
Stile della mappa
Per personalizzare ulteriormente l'aspetto e il funzionamento di Potlatch, si può cambiare lo stile della mappa. Come con l'immagine di sfondo, alcuni stili semplicemente funzionano meglio per il tipo di modifica che si sta attualmente facendo.
Strumenti e tecniche di modifica
Prima di iniziare a fare modifiche, la prima regola da conoscere è sull'uso di dati proprietari. Dati da mappe sotto copyright o qualsiasi altro dato proprietario sono severamente proibiti! Copiare, ricalcare o qualsiasi atto di riproduzione di opere sotto copyright non è permesso! (Fonte: Copyright)
Nota bene: oggetti lineari come strade, sentieri, ferrovie e contorni degli edifici sono chiamati way.
Creari oggetti
Dopo aver creato nuovi oggetti, assicurarsi di etichettarli. Vedere Etichettare un oggetto per ulteriori informazioni.
Per creare un punto (o node, nodo), assicurarsi che non ci siano oggetti selezionati e trascinare sulla mappa l'icona appropriata dalla barra laterale. In alternativa, fare doppio clic sulla mappa per creare un Punto di Interesse. Poi tornare alla barra laterale e selezionare l'etichetta appropriata per visualizzare l'oggetto e l'icona corretti.
Per creare una way, iniziare facendo clic sulla mappa sul punto iniziale, poi fare fare clic su ogni punto successivo. Fare doppio clic per finire la linea o premere Invio.
Per creare una nuova way prolungando una way esistente, fare Maiusc+clic su uno dei punti estremi della way. Poi continuare a disegnare come al solito per creare una nuova way con un nuovo insieme di etichette. Se si sta semplicemente cercando di estendere una way esistente mantenendo le stesse etichette, vedere sotto come estendere una way.
Per creare un poligono, iniziare facendo clic sulla mappa sul punto iniziale, poi fare fare clic su ogni punto successivo (nello stesso modo in cui si crea una way lineare) e terminare facendo clic sul punto iniziale per chiudere il poligono. Suggerimento: il cursore cambia da strumento penna a strumento penna con un piccolo cerchio nero quando è sopra al primo punto.
Modifiche di base
Per aggiungere un punto a una way esistente, selezionare la way e fare Maiusc+clic nel punto desiderato. Aggiungere più punti aiuta a riallineare oggetti e ad addolcire le curve.
Per eliminare un punto, selezionare il punto e fare clic sul pulsante Delete Item nell'angolo inferiore destro o premere Canc (Backspace) sulla tastiera.
Per eliminare una way, selezionare la way e fare clic sul pulsante Delete Item nell'angolo inferiore destro o premere Maiusc+Canc (Backspace) sulla tastiera.
Per spostare un punto, fare clic e trascinare il punto.
Per spostare una way, fare clic e trascinare l'intero oggetto (suggerimento: prendere un segmento dove non si rischia di spostare inavvertitamente un nodo).
Per estendere una way, fare clic su uno dei punti estremi della way. Poi continuare a disegnare come al solito.
Modifiche avanzate
Per fare un'intersezione tra due way, disegnare come al solito fino a che non si deve fare un'intersezione. Poi muovendo il mouse sopra ad un'altra, i punti si illumineranno di blu. Fare clic su uno dei punti blu o su qualsiasi altra posizione desiderata della way. Intersezioni devono essere fatte se gli oggetti sono connessi. Per esempio, se due strade sono connesse, creare un'intersezione permetterà alle due di condividere un nodo comune e il routing potrà essere fatto correttamente.
Per disconnettere un'intersezione, selezionare il punto sulla way che si desidera modificare. Poi premere - sulla tastiera per eliminare il punto.
Per invertire la direzione di una way, fare clic sul pulsante Reverse Direction nell'angolo inferiore destro. La direzione di una way è importante solo per quelli oggetti con un'etichetta "unidirezionale" - strade a senso unico, linee di costa, isole, ecc.
Per spezzare una way, selezionare il punto in cui si vuole tagliare e fare clic sullo strumento forbici (o premere X sulla tastiera). Dividere way è ovviamente utile per disconnettere way ma lo scopo principale spesso è quello di etichettare diversamente gli oggetti divisi. Per esempio, un cavalcavia deve essere diviso ed etichettato separatamente come ponte e le strade dovrebbero essere divise ai confini comunali ed etichettate come appartenenti a comuni differenti.
Per addirizzare una way, selezionare la way e fare clic sul pulsante Straighten Way nell'angolo inferiore destro. Questo addirizzerà la way eliminando tutti i punti che non sono intersezioni.
Per creare una way tonda, selezionare la way (deve essere un poligono chiuso) e fare clic sul pulsante Make Circular nell'angolo inferiore destro.
Per creare una way ad angolo retto, selezionare la way (deve essere un poligono chiuso) e fare clic sul pulsante Make Right-Angled nell'angolo inferiore destro.
Per creare una way parallela, selezionare la way e fare clic sul pulsante Create Parallel Way nell'angolo inferiore destro o premere P sulla tastiera. Questo è particolarmente utile quando una strada è a carreggiate separate ed è disegnata solo una carreggiata.
Etichettatura
L'etichettatura è un aspetto fondamentale delle modifiche in OpenStreetMap. Fortunatamente, questa procedura è stata semplificata negli anni per ridurre gli errori e l'uso di etichette non convenzionali.
Una risorsa fantastica che si dovrebbe aggiungere ai preferiti è Map Features. Descrive le differenze tra le varie etichette e quali etichette aggiuntive si dovrebbero probabilmente usare.
Etichettatura di un punto tramite trascinamento
Quando si creano oggetti puntuali, trascinare un'icona dalla barra laterale alla mappa aggiunge automaticamente un'etichettatura di base. Per esempio, quando si trascina l'icona dell'aeroporto sulla mappa, Potlatch lo ha già etichettato come aeroporto.
Just as a side note, fare clic sulla linguetta Advanced in basso. Si vedranno le coppie chiave=valore che formano l'etichetta "aeroporto", aeroway=aerodrome si usa per etichettare un aeroporto in OpenStreetMap. Non è l'etichetta più intuitiva (almeno negli Stati Uniti) e nemmeno facile da ricordare quindi riteniamoci piuttosto fortunati che Potlatch se ne sia preoccupato per noi. Ora che si è visto quanto possono diventare complesse le etichette, fare clic sulla linguetta Simple per tornare dove si era.
Con l'oggetto sempre selezionato, tornare di nuovo sulla barra laterale e iniziare a scrivere il nome dell'aeroporto nal campo Name. Sfogliare tutti i campi e tutte le linguette e inserire più informazioni possibile.
Quando si è soddisfatti con le etichette che si sono aggiunte, salvare e proseguire con la modifica successiva!
Etichettatura di un punto tramite doppio clic
Se si è già creato un punto generico facendo doppio-clic sulla mappa, è necessario modificare le etichette manualmente altrimenti nessuno saprà cosa rappresenta. Assicurarsi che questo oggetto puntuale sia selezionato e scegliere l'etichetta appropriata tramite il menù a tendina nella barra laterale che attualmente si chiama unknown.
Una volta scelto il corretto tipo di POI, sfogliare di nuovo tutti i campi e inserire più informazioni possibile.
Etichettatura di una way
A differenza dell'etichettatura di un punto, non si può trascinare una strada sulla mapppa. È necessario prima disegnare la way e manualmente aggiungere le etichette successivamente. Iniziare disegnando la nuova way e con l'oggetto ancora selezionato, scegliere l'etichetta appropriata tramite il menù a tendina nella barra laterale che attualmente si chiama unknown.
Ci sono molte opzioni simili riguardanti i tipi di strada, i trasporti, ecc. per cui non si dimentichi di fare riferimento alla documentazione in Map Features.
Una volta scelto il corretto tipo di POI, sfogliare di nuovo tutti i campi e inserire più informazioni possibile.
Importazione (GPS, Shapefile, ecc.)
Nella linguetta Background, fare clic sul pulsante Vector File e scegliere tra GPX, OSM o Shapefile to assist you with your editing. Attualmente non esiste un modo per importare un file locale (es. un file dal proprio computer).
Annullare
Annullare una modifica per volta
Se si commette un errore, si può sempre premere il pulsante Undo o premere Z sulla tastiera.
Annullare tutte le modifiche per l'oggetto
Premere il tasto Esc annulla tutte le modifiche per l'oggetto corrente.
Salvare
Salvare con un commento
Quando tutte le modifiche sono complete e sono soddisfacenti, fare clic sul pulsante Save e una piccola finestra di dialogo chiederà di aggiungere commenti sulle modifiche fatte. OpenStreetMap incoraggia gli utenti a lasciare un commento che informi gli altri di quali cambiamenti sono stati fatti e perché.
Si ricordi che qualsiasi modifica salvata non sarà immediatamente visibile sulle mappe di OSM. Generalmente sono necessarie diverse ore per cui don't worry se non si vedono i propri cambiamenti immediatamente.