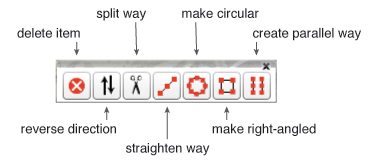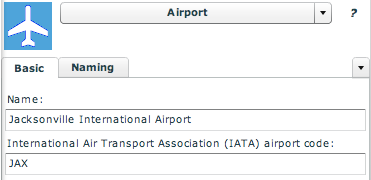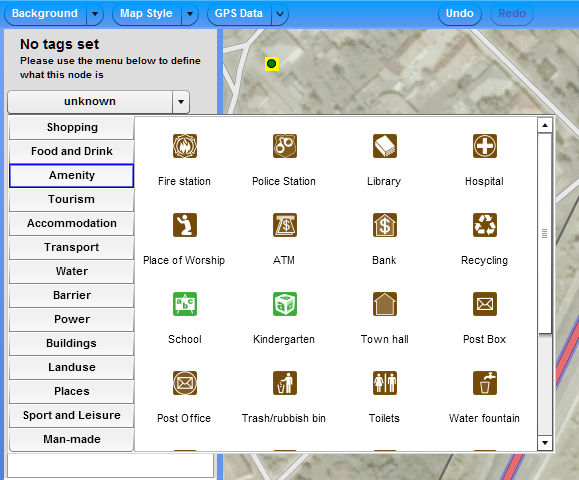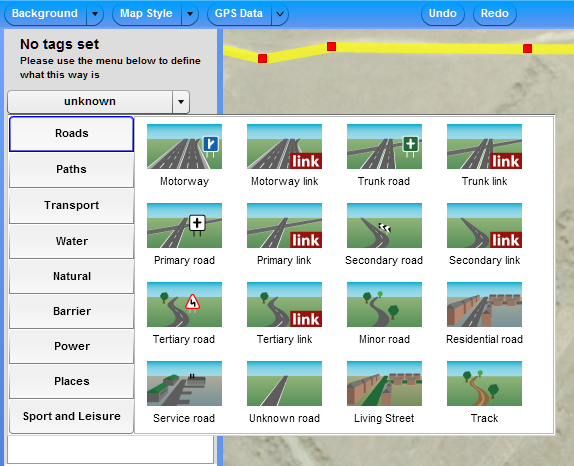JA:Potlatch 2/Primer
Potlatch 2は直接OpenStreetMapデータベースを編集することができるOpenStreetMap (OSM)エディタです。
編集を始める前に、まず最初にOpenStreetMapにログインしてください。まだアカウントを持っていないなら、[1]でアカウントを作成して、ログイン後にここに戻ってきてください。
それでは、Potlatch 2で何ができるか見ていきましょう。
表示
背景画像
背景画像の変更
Backgroundボタンをクリックすると背景を選択できます。たとえば編集に役立つような航空写真なども選択可能です。航空写真は地物を追加するのにも編集するのにも大きな手助けになります。
背景画像の調整
Backgroundボタンをクリックして、Dim にチェックを入れると色が淡くなり、Sharpenにチェックを入れると輪郭が強調されます。編集内容によってはこれらのチェックを入れたほうが作業がやりやすくなります。
背景レイヤーの調整
背景画像がOSMデータとずれていることが時々あります。このような場合、スペースキーを押しながら背景画像をドラッグすることで正しい位置に修正が可能です。
マップスタイル
マップスタイルを変更するとPotlatchの外観や雰囲気を大きく変えることができます。背景画像の変更と同様に、マップスタイルを変更すると今までより作業をより行いやすくなる場合もあります。
GPS data / My tracks
GPS dataを選択するとエリア内のすべてのgpsトラックが水色の細い線で表示されます。 My tracksを選択するとあなたがOSMに登録したGPSトラックを表示することができます。- トレースのアップロードはここから行えます(http://www.openstreetmap.org/trace/create) Potlatch2からgpsトレースを消すには、 Background -> Vector fileを選択してGPSのチェックをはずしてください。
編集ツールと使い方
編集を始める前に、最初に覚えておくべきルールがあります。データの知的財産権についてです。著作権のある地図やそのほかの所有権のあるデータからの流用は厳禁です! 著作権のあるものからのコピー、トレース、そのほかいかなる再作成も許可されていません! (出典: Copyright )
注意:線で表される地物、道路や歩道、鉄道、建物の輪郭などをここではウェイ(way)と呼びます。
地物の作成
新しい地物を作成したら、必ずタグ付けを行います。詳しいタグの内容はタグ付けのページを見てください。
ポイント(もしくはノード)を作成するには、まずサイドバーから適切なアイコンを選び、地図上の何もない場所にドラッグアンドドロップしてください。あるいは地図上でダブルクリックすることでもポイントを追加することができます。サイドバーに戻って適切なタグを選択して地物が正しく表示されるようにしてください。
ウェイを作成するには地図上でクリックしたところを開始点とし、点をつなげるように連続してクリックします。ダブルクリックもしくはエンターキーを押すことで描線は終了します。
既存のウェイに新しいウェイを追加するにはウェイの終点でシフトキーを押しながらクリックします。タグが何も設定されていない新しいウェイを続けて描くことができます。もし既存のタグの内容を継承してウェイの続きを書きたい場合は下部を参照してください。
多角形を作成するには地図上でクリックしたところを開始点とし、点をつなげるように連続してクリックします(線を書く場合と同様です)最後は開始点をクリックして多角形を閉じます。ヒント:ペン型のカーソルを開始点に重ねるとペン型の横に小さな黒い丸が表示されます。
基本的な編集
既存のウェイにポイントを追加するときは、ウェイを選択して追加したい場所でシフトを押しながらクリックしてください。ポイントを追加することで地物を修正したりカーブを滑らかにしたりできます。
ポイントを削除するには、そのポイントを選択し、右隅にある Delete Itemボタンをクリックするか、キーボードのDelete(Backspace)キーを押してください。
ウェイを削除するには、そのウェイを選択し、右隅にある Delete Itemボタンをクリックするか、キーボードのDelete(Backspace)キーを押してください。
ポイントを移動するには、そのポイントをクリックで選択しドラッグしてください。
ウェイを移動するには、そのウェイをクリックで選択しドラッグしてください。
ウェイを延長するには、ウェイの終点をクリックします。その後は通常のように続きを描いてください。
高度な編集
二つのウェイの間に接点を作成するには、まず接点までは通常通りにウェイを描きます。その後、マウスを別のウェイに重ねると、ウェイ上のポイントが青色に変わります。ウェイ上の青いポイントまたは希望する場所でクリックします。地物がつながっている場合は必ず接点を作らなくてはいけません。たとえば道がつながっている場合、二つの道は共通のノードを接点として作成され、適切な経路が作成されます。
接点を切り離すには、ウェイ上の切り離したい点を選び、-キーを押してください。
ウェイの向きを変更するには、右下のReverse Directionボタンをクリックしてください。向きは"oneway"タグにのみ関係します。一方通行の通りや海岸線、島などです。選択したウェイの向きはReverse Directionボタンの矢印の向きであらわされます。
ウェイを分割するには分割したい点を選んで、Scissor(ハサミの)ボタンをクリックして(もしくはXキーを押して)ください。ウェイを分割するということは単に独立したウェイを作成するというだけでなく、タグが異なる場合に地物を分離することを主な目的とします。たとえば、陸橋は区別されるべきで、bridgeとして別にタグ付けされます。道路も都道府県境をまたげば異なるタグ付けがされます。
直線道路を作るには、ウェイを選択し、右下のStraighten Wayボタンをクリックします。交差点以外のすべてのポイントをまっすぐに並べます。
円形のウェイを作成するには、ウェイを選択し(選択するウェイは閉じている必要があります)、右下のMake Circularボタンをクリックします。 長方形のウェイを作成するには、ウェイを選択し(選択するウェイは閉じている必要があります)、右下のRight-Angledボタンをクリックします。
平行なウェイを作成するには、ウェイを選択し右下のCreate Parallel Wayボタンをクリックするか、Pキーを押します。これは上下線に分割された高速道路で片道しか示されていない時に特に便利です。
タグ付け
タグ付けはOpenStreetMapの編集を行ううえで重要な要素です。幸いなことにこの過程での不具合や変則的なタグは年々減っています。 Map_Featuresをブックマークしておくと大変に便利です。Map_Featuresには、さまざまなタグの相違点や、追加タグが何を表しているのかが示されています。(訳注:五十音順POIタグ一覧 も参照ください)
Drag/Dropによるタグ付け
新しい地物を作成するとき、基本的なタグはサイドバーから地図上にドラッグすることで自動的に作成されます。たとえば、airportアイコンを地図上にドロップするだけでPotlatchは空港としてのタグ付けをします。
ちょっとした覚書ですが、Advancedタブのボタンについて。クリックすると自動で作成されたairportタグのkey=valueの組み合わせを見ることができます。 aeroway=aerodromeはOpenStreetMapでは空港をあらわします。これはあまり分かりやすいタグではありませんし、大変覚えにくいです(少なくともアメリカ人にとっては) そこでPotlatchが手助けしてくれるのは大変ありがたいことです。タグの選択に手間がかかることを確認したところで、Simpleタブをクリックして元に戻しましょう。
地物を選択した状態のまま、サイドバーに戻って、空港の名前を追加タグのName欄に入力します。記入欄やタブを一通り目を通して、記入できる場所はできるだけ記入しましょう。
タグ付けの内容に納得したら、セーブして次の編集を行いましょう。
ダブルクリックによるタグ付け
ダブルクリックで無印のポイントを作った場合は必ずマニュアルでタグ付けを行ってください。そうでないとこのポイントがいったい何を表しているのか誰にも分からなくなってしまいます。このポイントを選択するとサイドバーのドロップダウンメニューにはunknownと表示されます。ドロップダウンメニューから適切なタグを必ず選んでください。
的確なPOIタイプを選択したら、すべての記入欄に一通りな目を通して、記入できるところできるだけ記入しましょう。
ウェイのタグ付け
ポイントのタグ付けとは異なり、道路を地図上にドラッグ アンド ドロップできません。必ず最初にウェイを手で作成し、後からタグ付けする必要があります。ひとまずウェイを作成して、ウェイを選択したままの状態の時、サイドバーにはunknownと表示されています。ドロップダウンメニューから適切なタグを選んでください。
道路の種類やそのほか交通に関するオプションにはよく似たものがたくさんありますので、Map Features を参照し直すことを忘れないで下さい。 的確なウェイタイプを選択したら、すべての記入欄に一通りな目を通して、記入できるところできるだけ記入しましょう。
インポート(GPS、Shapefile等)
Backgroundタブの中のVector Fileボタンをクリックすると、GPXやOSM、Shapefileといった編集を支援するデータを選択できます。現在ローカルファイル(例えばあなたのコンピュータのファイル)をインポートはできません。
アンドゥ
一つ前の作業を戻す
作業を失敗したときは、いつでもUndoボタンまたはキーボードのZキーを押すことができます。
すべての作業を戻す
Escキーを押すと現在の作業中の地物に行った編集をすべて取り消すことができます。
保存
コメントを付けて保存する
編集が完了して納得がいったら、Saveボタンをクリックして下さい。表示されたダイアログボックスに編集内容に関するコメントを記入して下さい。 オープンストリートマップでは何を何の目的で変更したのか他のユーザーにコメントを残すことを勧めています。 編集の内容が直ちにOSMマップに反映されるわけではないことを覚えておいて下さい。概ね数時間、変更内容が見られなくても気にする必要はありません。