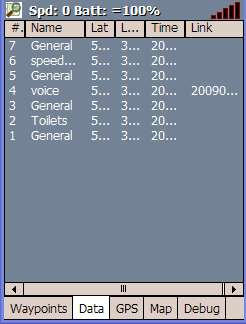OSMtracker (Windows Mobile)/Docs
OSMtracker (Windows Mobile) documentation page
Installation
PC installer
- download the exe and run it. (This requires that your PDA is connected to PC via ActiveSync)
CAB version
- transfer the cab file onto the PDA, click it and the application will install.
In both cases, the OSMtracker icon is added to the programs menu.
Initial Setup
When you first run OSMtracker, it mocks about missing folders; let it have its will (you can change the settings later).
You probably have noticed the significance of 'NOFIX' in the upper left corner by now, so lets do the GPS setup: Tap the icon left to 'NOFIX' to invoke the main menu, then select Settings.
The Settings dialogue is organised by tabs near the bottom of the display, click the GPS tab.
If you are on WM5 or WM6, select 'Use intermediate GPS driver', provided you have already configured windows to use your GPS device. In any other case, specify port and baud rate and tap OK. (For Bluetooth connections, the baud rate is less important, simply choose a big one.)
Now exit OSMtracker (via main menu) and make sure that your GPS device is active.
When you next start OSMtracker, the topleft status indicator should change to something like "Spd: 0 Batt: 100%" - this may take some minutes... (or last forever if you're situated in a bunker :-)
Congratulations, OSMtracker is now recording any move you make. You may have noticed that all buttons, that have been grayed out are now available. On a smartphone without a touchscreen the buttons have a small label in a the bottom right corner which corresponds to the key to be pressed on the numberpad. So go ahead and produce some waypoints for a test. You'll notice that the user interface is quite intuitive, and the best part is: You can easily adapt it to your personal needs.
Advanced Setup
First setup the application, goto file→settings and choose a data folder path (preferable a storage card folder location I made an OSMtracker folder on my sd-card (the wavs, gpx and osm tiles are stored here)
Configure the GPS, goto file→settings->gps and configure com port and baudrate.
It may be worth noting that if there is no valid GPS data coming in, then most of the buttons do not show text or icon (with the default buttons.xml file, only the right-most two buttons in the bottom row show icons). (DavidJames 17:03, 13 November 2007 (UTC))
Configuration
The settings dialog
The Map tab
Pay attention to the scoll bar at this dialog.
To add a new map view type in a name for this view, choose a tile folder and choose a provider (only if you want to download the tiles directly). Push the OK-button at the bottom of this dialog to save the new view. The map will then be shown in the tile provider list.
To change the settings, select the name in the Tile providers list, and right-click (or click & hold, depends on your PDA). There is a pop-up menu with Get, Delete.
Select Get to see what the settings for this provider are.
Select Delete to remove this provider.
You cannot edit a Provider in this screen, so use the features above to review settings and Add Provider with a new name, and then Delete the old Provider.
If you are familiar with the config.xml settings file, then Provider details can also be edited in that file.
New in the 0.11: Especially higher zoom levels will create really a lot of png-files (with small size which waste a lot of space on a disk/sd-card), 0.11 contains a TileTool (in the .exe-installer) which puts several png-files into one archive (I saved 70% of disk space on my sd-card). Download png-files as usual and then start the TileTool and create the archive-files which you copy to the disk.
The Storage tab
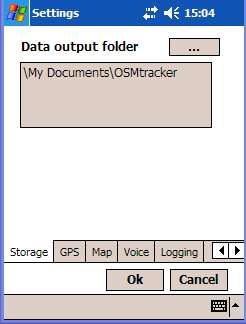
Specify here where to store the generated data files. In the selected directory OSMtracker will store the .gpx, audio-recordings, pictures and nmea-log files.
The GPS tab
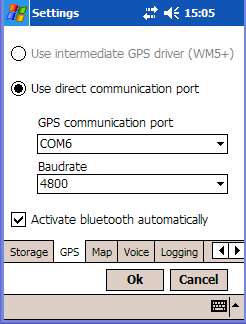
If you have Windows Mobile >= 5 and you want to use the intermediate driver (and the ms nmea parser, allows you to use the GPS device with more than one application in parallel) select "Use intermediate GPS driver (WM5+)". But with that you cannot record the nmea-log.
Select a serial port where the device is located. Then the gps device is exclusive bound to OSMtracker (exception follows).
Select "GPDx" if you want to use the intermediate interface with raw nmea. This allows you to use OSMtracker in parallel with other applications and log the raw nmea-data.
The Logging tab
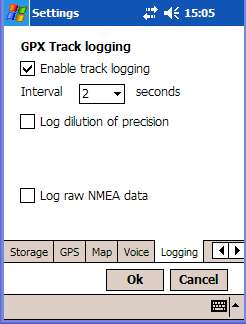
"Enable track logging" enables the track logging to a gpx file. If you do not select this, you can still collect waypoints (for POIs). The waypoints-dialog at the main screen "toggle tracking" also sets/unsets this checkmark.
Select the interval how often OSMtracker should store the current position to the gpx file. If "0" is selected, OSMtracker stores every new received position to the gpx-file (i.e. the internal interval of the GPS device).
note: while moving/driving and live annotating, keep in mind that there's a 2-3 sec lag between the actual position and the GPS data.
The Voice tab
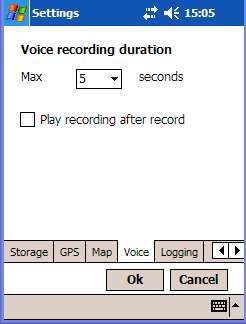
Since: 0.9: It is possible to change the audio properties (sampels per second and bits per second).
Configure Waypoint-Buttons
For custom button assignment, edit the file buttons.xml in the application folder. The title attribute is the button text in the application, the waypoint text (in the GPX) is the last string.
Important: If you overwrite/edit the buttons.xml in the application folder it might get overwritten on an update. Better store it in the data-directory (this folder has precedence).
Note: for advance button configuration please read this page.
Pages
Pages is a definition of one screen layout. Number of pages is virtually unlimited. New page can be added by adding new page definition into pages section.
<pages>
<page>
</page>
...
</pages>
Page
Page represents single screen layout. Page must have a unique id attribute defined used for __goto commands and may have title attribute defined which is shown on the top of the page (waypoint buttons area). Buttons are defined under buttons section.
<page id="1" title="Main Menu">
<buttons>
<button ...>...</button>
...
</buttons>
</page>
Button
There are 2 types of buttons: Waypoints and Commands. Commands starting with "_" or "__", waypoints w/o "_". "__" (2 underscores) indicates that those commands are also working w/o gps fix.
Example:
<button id="1" title="General" hotkey="g">General</button>
<button id="2" title="Misc..." gotoPage="2">_goto</button>
<button id="3" title="Emerg.\nPhone" icon="sos.png">emergency_phone</button>
<button id="5" title="zoom\nin" hardkey="1">__zoomin</button>
<button id="12" title="my buttons" execPath="my_buttons.xml" >__loadbtnfile</button>
The id must be unique per page and defines the button (of the 12 buttons) to configure with this line. If a button text doesn't start with "_" it's written exactly as defined here to the gpx file.
"\n" in the title attribute allows you to force a line-break.
The hotkey-attribute allows you to bind the button-command to a key of the keyboard. It's case sensitive.
The hardkey-attribute allows you to bind the button-command to a hardware-button of the phone. Specify 1 to 5 in order to allocate the command to the hardware button with this number. - Sometimes it needs some debugging to find ourt which hardware-button has what number.
All possible commands are included at the end of the shipped buttons.xml-file (and here).
Main Screen
Top bar
One can tap anywhere on the top bar to pull down the menu.
OSMtracker button
The logo
Message label
Usually indicates speed (in km/h or mph) and battery life. Apart from this some status messages are shown there (If making a sound recording, it spells out "Recording...").
GPS indicator
What does the sign in the right top corner of the screen tell:
If all bars are hollow then GPS is not (yet) tracking. More filled green bars for more satellites (lower DOP); this also enables the "Sync time" menu item and many of the waypoint buttons.
You can also determine the "track logging status" using this bars: If track logging is enabled the bars have a green border, otherwise a red/orange one.
| if black | if hollow | filled green | track logging |
| disconnected | not (yet) tracking | amount satellites | green border |
Bottom bar
The bottom bar is a tab selector to choose the content of the main data window.
Main data window
Waypoint buttons
The Waypoints tab allows quick entry of common Waypoints or Points of Interest (POI) during tracking, and access to some special Commands. Selecting a Waypoint here will write a point with the current coordinates into the GPX log file. The Waypoints are saved in a separate GPX file named like YYYYMMDD-HHMMSS-wp.gpx. The points will then be visible in JOSM when the file is imported.
This is a two-level screen: select a button in the entry screen (shown on the left below), and a detail screen will open with the Waypoints.
This best explained with an example:
- Select Amenity, you will see buttons like Bench, Water, Pharmacy... Back
- Select Pharmacy and this will write a Pharmacy waypoint directly to the file.
- If you do not find the Waypoint you need, then press Back, return to the Overview level and try another screen Amenity2.
- No Waypoint is saved by just moving though these screen or using Back.
- The General button writes a General Waypoint directly to the file - useful when you just want a quick flag of a POI.
If you do not find the buttons you need, or the layout is not convenient for your terrain or style of track logging, then they can be customised (see the Settings section above).
The composite image below shows all the default screens with the default buttons. The left image is the Overview screen, and the four rows of images correspond to the four rows of buttons in the Overview screen:
Data
GPS
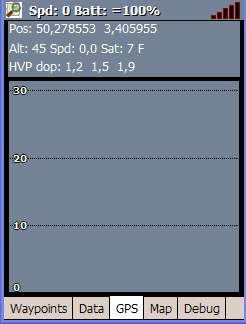

This displays:
- Position in latitude and longitude
- Altitude, speed, and the number of satellites used for tracking
- Dilution of precision values for horizontal (tangential to earth surface), vertical (orthoganal to earth surface, and positional (3-D)
- A graph showing recent speed
The GPS can be changed to connected or disconnected or simulated via the menu.
Map
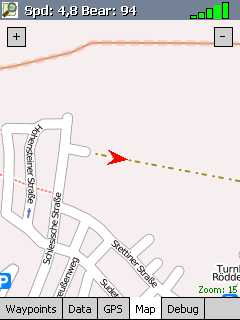
If you have set up a tile provider or manually downloaded some tiles of your actual position and stored them in the according folder, a map is shown here (using those tiles). You can zoom in and out using the buttons provided ("+" and "-"). "C" centers the map to your actual position. since version 0.10??
The map effectively has two modes:
- Moving map - the arrow is red. In this mode your current position is always at the centre of the screen, and the map moves. Change mode to "moving arrow" (blue) by moving the map with the cursor keys or by touching and dragging on the map to scroll/move around.
- Moving arrow - the arrow is blue. In this mode your current position will move across the screen, and can even be off the screen. The map does not move. To change mode to have the current position at centre (red) press "return", click on the "c"-button (from 0.9) or use the special waypoint-command.
To switch between different tile providers use the "Cmds..."->"next map" entry on the Waypoint-tab.
If "paint track on map" is enabled, the track is painted on the map and is even visible if no tiles are available for a certain area.
Since 0.9: It's possible to load a gpx file and paint the contained track on the map.
Debug
Important!
When the map tiles all show a QR code (square 2-D barcode), the path to the Mapnik tile server is badly configured - should be
https://tile.openstreetmap.org/
and not
https://tile.openstreetmap.org/mapnik/
as it was in the CAB install I did today. Change the path in the config.xml file found in /Program Files/OSMtracker4Smartphone. Copy the changed file to /My Documents/OSMtracker/Tiles. Delete the folder(s) with numeric names in the same directory to force a reload with the correct path.
Message about the obsolescence of the originally configured path name: [1]
Still open: buttons on the Buttons page react only by turning red briefly, no useful effects. Working on it... :-(