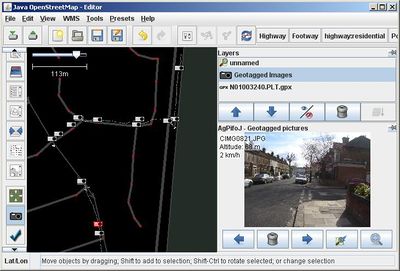JOSM/Photomapping
Photomapping In JOSM allows you to work with photos on screen, positioned alongside the map data in the editor. Obviously you can glean information from photos to add to the map without needing to be too clever, but if you have GPS location information included in to the photo files, or you have a separate GPS track, you can work using JOSM's photo mapping features to see them in context, and perhaps position new elements based on the recorded photo positions.
Geo-located photos
JPEG photo files can have location information stored within them. This is particularly common nowadays with photos taken on a smartphone, since it has built in GPS. A JPEG photo file can include "EXIF" fields for latitude and longitude of your location at the time when the photo was taken.
On an iPhone be sure to have geotagging activated (Settings -> Privacy -> Location services -> Camera set to 'on') before taking the pictures with the normal iPhone photo app.
Within JOSM you can simply open a geotagged photo file, or a directory full of such photos using the 'File' menu 'Open' option. JOSM will add a new photo layer for the imported photos arranged in position!
Arranging photos on a GPS trace
If you have recorded a separate GPS trace and have a photo of your GPS unit's time display, you can use the following approach to get the location of photos even when no location data was written to the EXIF area, as is normally the case for non-GPS-equipped cameras.
Open the GPX file that you wish to correlate to the photos by going to File-->Open and browsing and then opening the GPX file. The file should then be listed in the "Layers" box, top right hand of screen. Next right click on the GPX file and select "Import Images". Open all the images files you want to correlate to a GPX trace by going to File-->Open and browse to the images that are associated with your GPX file. You can select all image files, by highlighting one file (any file) followed by the "Ctrl + A" shortcut.
Next you will see a dialogue box at the top of which is a drop-down menu called "GPX track:" from the drop down menu select the .gpx file that you wish to correlate to the images (should be the only one loaded at this point).
Next you need to get JOSM to work out the time-difference between the points in the GPX trace and the photographs. To do this click "Use photo of an accurate clock, e.g. GPS receiver display". This will bring up a new dialog that has a list on the left of the photos you originally loaded. Choose whichever image is the picture of your GPS receiver and fill in the box next to "GPS time (read from the above photo):". Nb. The scheme for the date/time is given to the right. Once you are done click "OK".
This returns you to the previous dialog, now click "Correlate".
Arranging photos on a map
You can manually set location of photo, and save coordinates in EXIF headers for future use, or for photo searching.
- In JOSM press F12, and install modules photo_geotagging and photoadjust.
- Drag-and-drop photos into JOSM. A window "Correlate images with GPS track" will appear, press Cancel button.
- In layers panel, set "Geotagged images" layer as active.
- Click on map with Ctrl+Alt buttons - a image position for first photo will be set. You can also click with Ctrl button - a image direction will be set.
- In layers panel, in context menu of "Geotagged images" layer press "Write coordinates to image headers". Set checkboxes: "keep backup files" - off, "change file modification time" - to previous time
See also
- Photo mapping#Integration with JOSM for an overview