User:Plenz/OSMgrabber
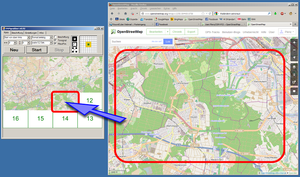
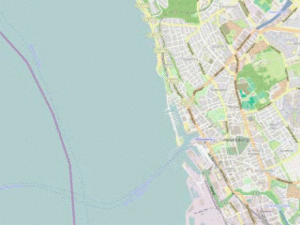
Dieses Programm sammelt vollautomatisch OSM-Kacheln und fügt sie zu einer großen Grafik zusammen. Die Karte muss dabei in einem (beliebigen) Browser dargestellt werden, bevor man den OSM-Grabber startet. Das Programm erstellt Screenshots und verschiebt die Karte im Browser mit Hilfe von simulierten Mausklicks.
Die neueste Version (0.95) kann auf der heruntergeladenen Karte auch eine Route darstellen und ein Video erzeugen, das das Abfahren dieser Route auf der Karte zeigt.
Es empfiehlt sich logischerweise, den Browser im Fenster komplett sichtbar zu haben und während des Programmlaufs die Maus nicht zu bewegen.
Download
Das Programm ist in Microsoft Visual Basic 2010 geschrieben. Hier herunterladen, auspacken und installieren. Während der Installation müssen möglicherweise noch passende Bibliotheken automatisch heruntergeladen werden.
Wer Videos erstellen möchte, muss auch das kostenlose Paket FFMPEG herunterladen und in ein beliebiges Verzeichnis schieben.
Benutzung
Karte
- Start-Kachel auswählen: oben links, oben rechts, unten links, unten rechts
- Anzahl der Kacheln festlegen, die gesammelt werden sollen
- Format: die Anzahl der Kacheln wird so optimiert, dass ein Blatt im DIN-Format gefüllt wird
- Wartezeit: muss bei einer langsamen Internetverbindung möglicherweise erhöht werden, falls das Programm Screenshots anfertigt, bevor die jeweilige Kachel wirklich vollständig geladen wurde
- Beschriftung: ein kurzer Text kann auf die fertig geladene Karte geschrieben werden
- Tonsignal: ertönt, wenn die Karte fertig geladen ist und abgespeichert werden soll
- MausPos.: die Position der Maus wird gespeichert und nach der Benutzung für die Browsersteuerung wiederhergestellt
- Auswahl: Voll / Rahmen / Ecken: Zum Ausprobieren, welches Gebiet von den gewählten Kacheln abgedeckt wird, kann man das Programm auf die äußeren Rahmenkacheln bzw. die Eckkacheln beschränken. Im Modus "Voll" wird geprüft, ob die Screenshots genau zusammenpassen (erkennbar an einem grünen Feld umringt von gelben Feldern auf der kleinen quadratischen Anzeige), in den anderen Modi findet keine Prüfung statt.
- Auf der kleinen quadratischen Anzeige wird die Größe der fertigen Grafik in Pixeln angegeben
- Button "Neu": die Vorschau auf die Kachel-Aufteilung wird neu generiert
- Button "Start": Programm starten
- Button "Stop": Programm unterbrechen
Beschriftung
In das Eingabefeld oben links einen Text eingeben, Größe mit dem Schieberegler einstellen, Schrift und Farbe wählen. Die Position kann mit der Maus verschoben werden. Anschließend auf "Fertig" klicken, dann kann die beschriftete Karte abgespeichert werden.
Einstellungen
- Kartenränder: Hier kann man einstellen, welche Teile von den Screenshots abgeschnitten werden sollen.
- Leere Mausbewegung vor Verschieben: je nach Implementation reagiert die Karte sofort auf eine Mausbewegung oder erst nach einer anfänglichen kurzen Bewegung. Durch Klick auf den Test-Button findet das Programm selbst heraus, ob diese anfängliche kurze Mausbewegung erforderlich ist oder nicht.
- Tonsignal: die gewählte Datei wird nach dem Verarbeiten der letzten Kachel abgespielt.
URL-Rahmen
Wichtig für das korrekte Darstellen einer Route!
- Ränder Adresse: der schmale Rahmen oben muss die Adresszeile des Browsers einrahmen.
- Test: bei korrekt eingestelltem Rahmen wird die Adresse übernommen und zur Kontrolle in einem Fenster angezeigt.
Route
- Koordinaten laden: eine Datei mit Koordinaten einer Route laden (gpx oder kml)
- Der Schieberegler stellt die Strichstärke ein, darunter kann die Farvbe gewählt werden
Animation
Wenn die Karte fertig geladen ist, sieht man die Route auf der Karte und den im Video gezeigten Ausschnitt. Mit dem oberen Schieberegler kann man die Route abfahren und dabei kontrollieren, dass der Ausschnitt des Videos nie die Kartenränder überschreitet. Liegt die Route nicht auf der Karte, wird ein Kreis und ein Strich in Richtung der Route dargestellt zusammen mit einer Entfernungsangabe. Unten kann man die Größe des Videos auswählen sowie einen Zoomfaktor einstellen. Rechts oben kann man eine Glättung der Kartenbewegung einstellen: steht der Regler ganz lnks, dann folgt das Video exakt der Route, je weiter der Regler nach rechts geschoben wird, desto stärker wird die Bewegung gemittelt und geglättet. Den Verlauf der Kartenbewegung kann man sehen, wenn man die Option "Route" ankreuzt. Der Regler rechts unten bestimmt die Länge des Videos.
Ablauf der Videoerstellung
- "Route" anklicken. Datei mit den Daten der Route laden, Strichstärke und Farbe wählen
- "Karte" anklicken. Größe der Karte wählen, Karte erzeugen.
- "Animation" anklicken. Abmessungen einstellen und kntrollieren, ob der Rahmen des Videos immer auf der Karte liegt. Auf "Video erstellen" klicken. Dateinamen und Speicherort für das Video angeben, möglich ist wmv- oder mp4-Format. Bei der ersten Benutzung fragt das Programm, wo FFMPEG gespeichert ist.