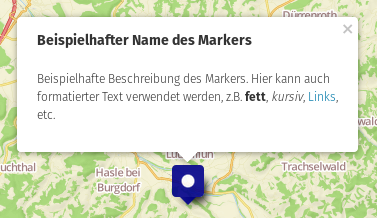DE:UMap/Anleitung/Eine Punkt oder Marker hinzufügen
Einen Punkt/Marker hinzufügen
Schritt 1 (falls nötig): Editier-Menü hervorholen
Damit die Karte editiert werden kann, muss das Editier-Menü auf der rechten Seite hervorgeholt werden. Dies geschieht mittels Klick auf das Bleistift-Symbol ().
Schritt 2: Setze einen Marker
Das Symbol ![]() klicken oder Ctrl-m tippen. Der Cursor wird zu einem Fadenkreuz und Du tippst damit auf der Karte dorthin, wo Du einen Marker setzen willst. Mit dem Setzen des Marker erscheint ein neues Menü. Sieh es Dir an:
klicken oder Ctrl-m tippen. Der Cursor wird zu einem Fadenkreuz und Du tippst damit auf der Karte dorthin, wo Du einen Marker setzen willst. Mit dem Setzen des Marker erscheint ein neues Menü. Sieh es Dir an:
Schritt 3: Markername und Beschreibung
Name und Beschreibung solltest Du ausfüllen, es sind die beiden wichtigsten Eigenschaften eines Markers, die für eine informative Karte nötig sind.
Innerhalb der Beschreibung kann Text formatiert werden und es können aus HTML bekannte Elemente integriert werden. Die Code-Sequenzen weisen Übereinstimmungen mit jenen dieses Wikis auf.
| Textmerkmal/Element | Code |
|---|---|
| fett gedruckt | **Text**
|
| kursiv gedruckt | *Text*
|
| fett & kursiv gedruckt | ***Text***
|
| Überschriften | # Text - Große Überschrift
|
| Bild | {{ Bildadresse }}...und mit Verlinkung: [[ Zieladresse|{{ Bildadresse }} ]]
|
| Hyperlink | [[Zieladresse|Linktext ]]
|
Achtung: links und rechts vom Pipe-Zeichen '|' dürfen keine Leerzeichen stehen!
Schritt 4 (optional): Weitere Eigenschaften des Markers festlegen
Im selben Menü können optional weitere Eigenschaften des Markers festgelegt werden. Dies geschieht dann nur für den aktuellen Marker. Um die Eigenschaften aller Marker zu ändern, tippst Du auf das Ebenen-Icon: und dann auf den Bleistift der Ebene, deren Marker Du ändern willst.
- Formeigenschaften: Aussehen des Markers
- Farbe: Angabe als CSS, siehe z.B. https://wiki.selfhtml.org/wiki/CSS/Wertetypen/Farbangaben
- Bildzeichenform: Form des Markers: Stecknadel, Tropfen, etc.
- Bildzeichensymbol: Eigenen Marker verwenden durch Angabe eines URLs
- Erweiterte Eigenschaften
- Standard-Zoomstufe: Wird verwendet bei automatischen Zoom-Effekten, z.B. bei Diashows
- Interaktionsoptionen
- Popupstil
- Beschriftung anzeigen: Soll der Name des Markers ständig angezeigt werden?
- Beschriftungsrichtung: Falls der Name ständig angezeigt wird, auf welcher Seite des Markers soll der Name angezeigt werden?
- Beschriftung nur beim Überfahren mit der Maus anzeigen: Die Option "Beschriftung anzeigen" abschwächen: Die Beschriftung wird nur dann angezeigt, wenn der Mauszeiger über dem Marker liegt.
- Beschriftungen sind klickbar: Beim Klicken auf den ständig angezeigten Namen des Markers wird das Popup mit Namen und Beschreibung des Markers geöffnet.
- Koordinaten: Geografische Breite und Länge manuell setzen
- Erweiterte Aktionen
- Löschen: Löscht nach Nachfrage den Marker.
Schritt 5: Punkt speichern
Button "Speichern" (oben rechts) klicken oder Ctrl-s drücken.