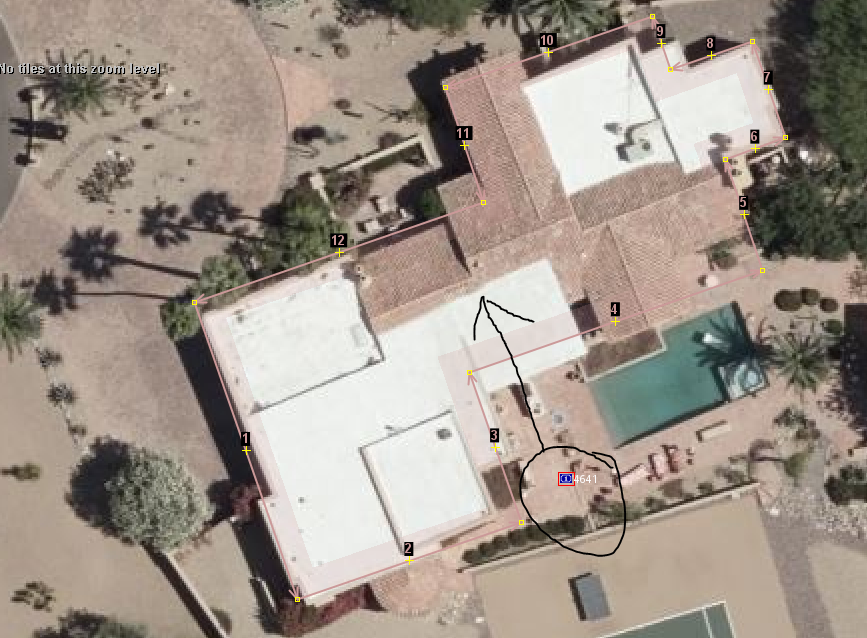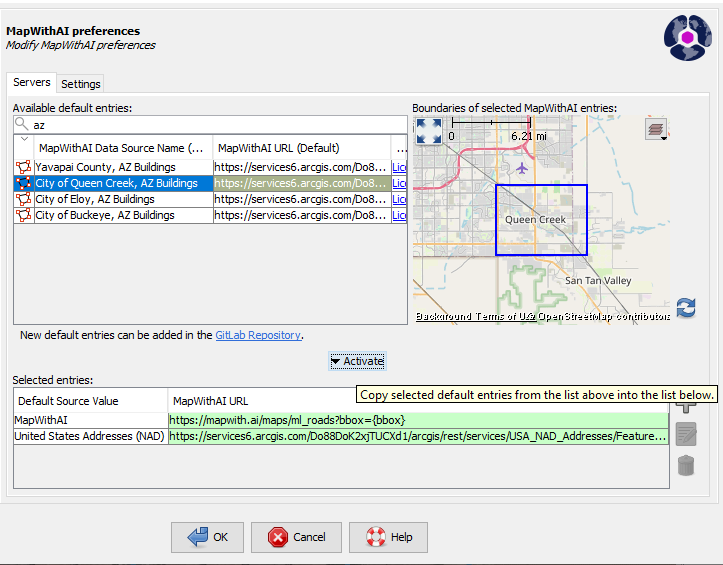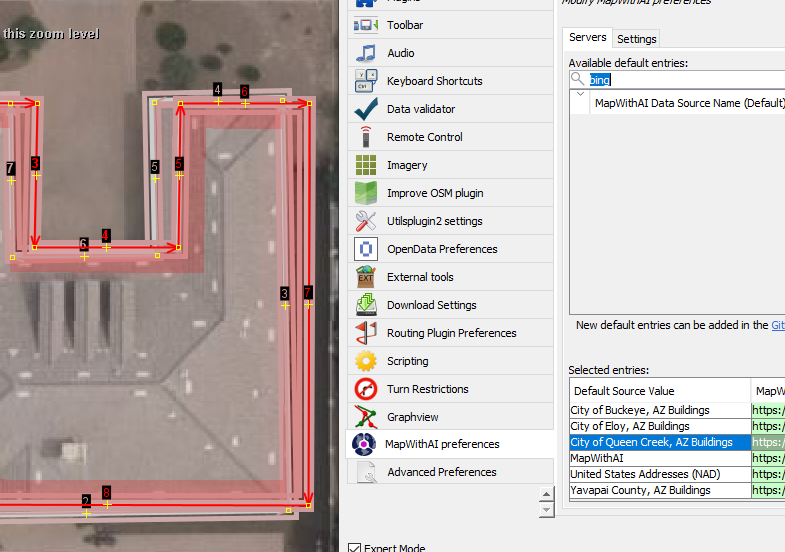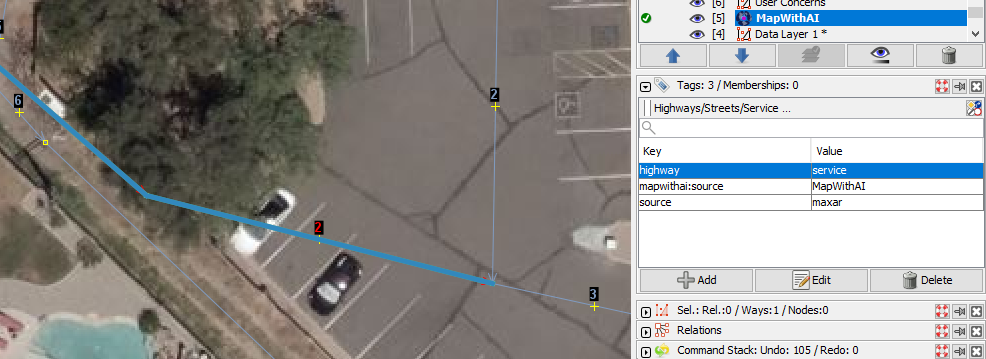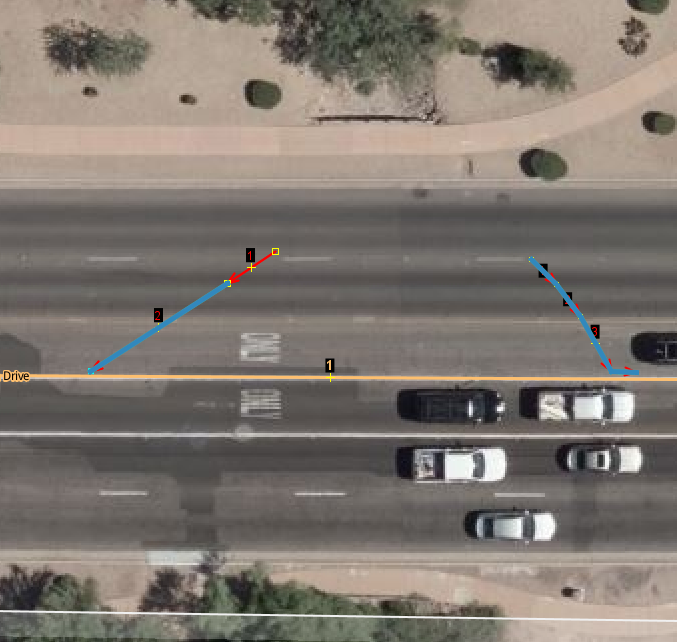JOSM/Plugins/MapWithAI
MapWithAI is a JOSM plugin and data layer(s) to help you add data from license approved data. The MapWithAI plugin ecosystem provides all the engineering and data manipulation so that you do not have perform this work.
- todo list for the rest of the page after the initial creation.
- provide screen shots.
- provide configuration help.
- provide configuration helpfulness or not.
Related JOSM Features
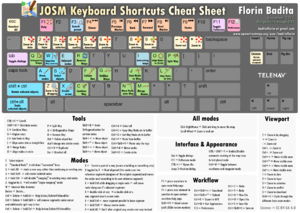
These are the the main feature of JOSM that you may want to consider using during the processing of MapWithAI data. Badita Florin's keyboard cheat sheet will help you remember some of the uses. There is also a shortcuts page on the Josm wiki that may help.
- X key for reshaping a square building.
- Q key for orthogonalize a shape. The Bing building outlines start out as square but reshaping the outline may cause issued that the Q key will solve.
- ctrl+Z key sequence for undoing a change. For example you see that an outline has gone out of square. Use the undo key several times then use the Q Key to fix the problem. Now you can go back to shaping the building with the X key.
- crtl+shift key sequence while a building is selected will allow you to rotate the shape. This is great for any skewed buildings that you may find.
- alt+shift key sequence while a building is selected will allow you to scale the shape. This is great for any buildings that are just short of completely covering a building in the imagery.
- B key for buildings. The B key is enabled by installing the building tools plugin. Select an existing Bing building outline then start drawing a missing outline. The angle of the existing building will help you draw the new building.
- The UtilsPlugin2 plugin will greatly assist your editing. Here are several key sequences that will assist your editing.
- ctrl+shift+G for merging two shapes. The merge tool is provided by the utils plugin.
- alt+X will let you split a building outline. Grab two nodes and select the alt+X sequence.
- shift+E to select a way. Lasso nodes and ways then use the shift+E command to select the ways. This is just one way to add the street names to the new building outlines.
- Lasso mode. Turn on the expert mode check box on the preference page to enable Lasso mode.
- The Todo List plugin provides a way to process a number of OSM objects.
Configuration
Processing Data
Addresses are placed at the centroid of the parcel.
Trouble Shooting
Filtering
The key idea to understand is that the "Default Source value", MapWithAI, has many aggregated GIS layers in the source URL, https://mapwith.ai/maps/ml_roads?bbox={bbox}. The way to remove some of these GIS layers is to use JOSM filtering tool. The quick start guide to the Josm Filter Dialog takes two steps to activate.
1. Pick filter text.
| Name | Filter Text |
|---|---|
| Bing Building Filter | (type:way and building=* and (source="microsoft/BuildingFootprints"))
|
| Phantom Roads Filter | (type:way and highway=* and (source=maxar or source=digitalglobe)) or (type:node and (conn=* or dupe=*))
|
2. Check the E, enabled button, and check H, hide button.
The Josm Filter Dialog is the tool to handle MapWithAI data issues. The process is to enable the filter dialog. Active a server. search for a layer click the activate button. Click ok button.
Plus filter button
Bing Building Filter
The Bing building foot print layer covers all of the United States. It is the default building foot print layer for the MapWithAI data. There are some areas that have building coverage from other jurisdictions that have an approved OSM license. If you activate additional building layers and if you are editing in that area using MapWithAI, then you will receive duplicate building foot prints. You will need to experiment with which building foot print layer has the higher quality data. If you find that a local jurisdiction has better quality foot prints than Bing, then activate the Bing filter in the Josm filter dialog box.
Phantom Roads Filter
If you are mapping in an area that already has great road coverage, then you may find the Maxar and Digital Globe data irritating. If so, then use the Phantom road filter to remove this data from the MapWithAI interface.
MapWithAI (experimental) Warning Validation
There is a check on addresses added through the MapWithAI plugin. The name of the validation results item is "Addresses are not nearby a matching road (your problem road listed here)". Use these steps to resolve this issue. Use your best judgement when you compare between an addr:street=* and a name=* tag.
- Sometimes the resolution to this message is to copy the
addr:street=*value to the wayname=*value tag. This might be the best solution, when there are multiple objects with this same message for the sameaddr:street=*. - In some cases, a single
addr:street=*has an issue while the rest of theaddr:street=*near a street match the streetname=*tag. Copy the value from anotheraddr:street=*or the wayname=*tag to the fix the problematic address on the OSM object. - Sometimes you have not downloaded enough of an area. The OSM object with an
addr:street=*tag are next to a way that you see in the imagery. The way is not in the download area. Simply download additional data from OSM that covers the missing OSM object that contains thename=*.
- Similar to the download area issue, you may be in an area that has a larger distance from the road than what MapWithAI expects. You can adjust the Josm advance preference
mapwithai.validator.streetaddresstest.maxexpansionsas a possible fix. You will have to experiment with adjustments to the default MapWithAI number. You can change this value at the edit>prefrences>advanced preferences dialog. Search for either mapwithai or paste the entire preference name in the search area. The default number for this preference is 20. It looks like a value of 35 to 40 examinesaddr:street=*names that are roughly 2,229 feet/679 meters or more away from a way with aname=*tag. Remember that larger values may increase validation time.
MapWithAI (experimental) Other Validation
MapWithAI (experimental) - Potential bad address
It is hard to make this validation check work properly.