DE:Java Applet
| Java Applet | ||||||||||||||||||||
|---|---|---|---|---|---|---|---|---|---|---|---|---|---|---|---|---|---|---|---|---|
| Lizenz: | GNU GPL | |||||||||||||||||||
| Plattformen: | Windows, Linux und macOS | |||||||||||||||||||
| Status: | Defekt | |||||||||||||||||||
| Version: | (2007-12-24) | |||||||||||||||||||
| Sprache: | Englisch
| |||||||||||||||||||
| Programmiersprache: | Java | |||||||||||||||||||
|
discontinued, replaced by Potlatch |
||||||||||||||||||||
| ||||||||||||||||||||

Das Java Applet ist nicht mehr auf der OSM-Homepage zur Verwendung verfügbar. Die Online-Bearbeitung wurde ab 5. Mai 2007 durch das Flash-basierte Programm Potlatch übernommen.
Das Java Applet war ein browser-basierter Editor, der Knotenpunkte ("nodes"), Segmente und Wege vor dem Hintergrund von Luftbildern anzeigt. Beim Hereinzoomen oder seitlichen Verschieben des Kartenausschnitts werden dynamisch die neuen Kartendaten vom Server nachgeladen. Die Veränderungen, die mit dem Editor an der Karte vorgenommen werden, werden sofort in der Openstreetmap-Datenbank abgespeichert.
Alte Informationen (nur historisches Interesse)
Loslegen
Um die Karten zu bearbeiten, musst Du angemeldet und eingeloggt sein.
Das Bearbeiten-Fenster verwendet die Programmiersprache Java Überprüfe also zunächst, ob Du in Deinen Browsereinstellungen das Häkchen vor "Java" gesetzt hast.
Öffne zu Beginn die Kartenanzeige. Zoome in die Karte herein oder benutze die Suchfunktion, bis Du einzelne Straßen erkennen kannst. Klicke dann auf den Reiter (oder Tab) namens "Edit" (dt: bearbeiten), damit das Java Applet zum Bearbeiten geöffnet wird.
Beachte, dass Du die Java-Version 1.5 oder höher benötigst, um das Java Applet starten zu können. Wenn Du diese noch nicht hast, fordert Dich Dein Browser nun auf, dieses noch fehlende Plugin zu installieren. Sollte Dein Browser Dir diese Funktion nicht anbieten, kannst Du Dir die Java-Browser-Plugins zum Beispiel von Sun's Download-Seite herunterladen.
Video
Dieses kurze Video demonstriert das Java Applet im Einsatz.
Applet-Benutzeroberfläche
Beim Starten des Applets siehst Du einen Kartenausschnitt vor dem Hintergrund eines Luftbildfotos.
In der oberen linken Ecke befindet sich eine Werkzeugleiste. Ihre einzelnen Funktionen werden weiter unten beschrieben.
Grüne Linien sind bereits gezeichnete Linien, die noch keinen Weg bilden. Schwarze Punkte sind Knotenpunkte ("nodes"). Weiße Linien stellen Linienabschnitte dar, die bereits zu einem Weg zusammengefügt wurden. Ein roter Punkt zeigt den gerade aktivierten Knoten an. Wenn man etwa eine Linie zeichnet und mit dem Mauszeiger einen Knotenpunkt berührt, wird der schwarze Punkt rot. Läßt man dann los, werden die beiden Knotenpunkte mit einer Linie verbunden.
Alles, was Du zeichnest, wird sofort auf dem Server abgespeichert. Es gibt also keinen weiteren Zwischenschritt zum "Hochladen".
Die Werkzeugleiste
Die folgenden Funktionen sind in der kleinen Werkzeugleiste in der oberen linken Ecke erhältlich. Die Beschreibungen erscheinen auch in der Browser-Statusleiste, wenn Du mit dem Mauszeiger über die Werkzeugleiste streichst.
Tastatur-Shortcuts
| [ ] | Hereinzoomen, Herauszoomen |
| { } | Vergrößern/verkleinern der Detailstufe der Yahoo! Luftbilder |
| − + | Vergrößern/verkleinern der Größe der Map Features |
Bearbeiten
Das Java Applet soll Dir das Eintragen von Knoten ermöglichen, die als Punkte eine Straße oder einen Pfad definieren. Du kannst diese Knoten dann zu Linienabschnitten verbinden. Dadurch entsteht eine einfache Karte. Linienabschnitte können dann mit benachbarten Abschnitten zu einem längeren "Pfad" kombiniert werden. Im folgenden wird erklärt, wie Du dies machen kannst.
Geh zum Anzeigeprogramm und zoome in die Gegend hinein, die Du bearbeiten möchtest. Wenn Du die gewählte Gegend ein wenig kennst, ist die Aufgabe einfacher. Eine gute Gegend ist zu Beginn wahrscheinlich die Umgebung Deines Wohnortes. Danach kannst Du Dich von dort aus nach außen vorarbeiten. Wenn Du eine Gegend angezeigt bekommst, mit der Du nichts anfangen kannst, nehme das Verschieben-Werkzeug zu Hilfe, bis Du auf eine vertrautere Gegend blickst.
Du kannst Dir auch Imi's Videoanleitung anschauen, die die Funktionen des Applets für Fortgeschrittene demonstriert: http://www.eigenheimstrasse.de/josm/tutorials/applet-tutorial-ways.ogg (abspielbar mit VideoLAN)
| Knoten hinzufügen
Um neue Knoten zu zeichnen, wähle den Schalter "Knoten hinzufügen" in der Werkzeugleiste ( Klicke an die Stelle, an der der Knoten erzeugt werden soll. Daraufhin sollte ein dunkelblauer Punkt an der gewünschten Stelle erscheinen. Dies ist ein Knoten. Du kannst auch Knoten zu bereits vorhandenen Linienabschnitten hinzufügen, indem Du in ihre Nähe klickst. Falls Du die schwarzen Knoten (Punkte) nicht klar erkennen kannst, musst Du ihre Größe erhöhen, indem Du wiederholt auf der Tastatur + drückst. Währenddessen werden sowohl die schwarzen Knoten als auch die weißen Linienabschnitte vergrößert angezeigt. |
 |
| Linienabschnitte erzeugen
Füge Knoten (schwarze Punkte) entlang der Strecke hinzu, die Du anlegen möchtest. Sobald Du genügend Knoten gezeichnet hast, um die Strecke zu beschreiben, benutze den Befehl "Linienabschnitte erzeugen" ( Markiere weitere Knoten entlang der Straße, die Du kartieren möchtest. Falls die Straße einigermaßen geradlinig verläuft, können die Knoten ziemlich weit voneinander entfernt sein. Grob geschätzt sind 3 bis 6 Knoten pro Bildschirmausschnitt gerade richtig. Wenn die Straße eine Kurve beschreibt, müssen die Knoten näher beieinander liegen, um eine flüssige Darstellung der Kurve zu ergeben. Wenn Du die Linie nach dem Zeichnen nachbearbeiten möchtest, wähle den "Verschieben"-Befehl ( Beim Zeichnen einer Einbahnstraße ist es hilfreich, die Linie in Fahrtrichtung zu zeichnen. Wenn es sich nicht um eine Einbahnstraße handelt, solltest Du wenn möglich von links nach rechts, von oben nach unten vorgehen. Straßennamen werden in Richtung der Abschnitte eingefügt, so dass beim Zeichnen von rechts nach links die Straßennamen auf dem Kopf stehend in der Karte angezeigt werden. Der nächste Schritt besteht darin, einen "Weg" zu erzeugen. |
   |
| Weg erzeugen
Um einen Weg zu erzeugen, klicke auf den Knopf "Weg erzeugen" ( Beachte bitte folgendes: Selbst wenn Deine Straße nur aus einem Linienabschnitt besteht, solltest Du einen Weg anlegen, der nur aus diesem einen Linienabschnitt besteht. Die Information über diese Straße sollte dann zum "Weg", nicht zum "Linienabschnitt" hinzugefügt werden. |
 |
| Wegeigenschaften
Im Reiter "Basic" (basic tab) kannst Du den Namen der Straße eingeben sowie die Straße nach den gängigen Typen klassifizieren, z. B. Bundesstraße. Falls die von Dir gewünschte Straßenklasse hier nicht vorhanden ist, werfe einen Blick in den Reiter "Advanced" (dt: Fortgeschritten). Solltest Du Dir nicht sicher sein, welche Beschreibung Du verwenden kannst, schaue bitte auf der Seite map features bzw. Tagging FAQ nach. Wenn Du zufrieden mit den von Dir eingegebenen Details bist, klicke auf den "OK"-Knopf. Falls Du weitere Details zu Deinem Weg eingeben möchtest, öffen den Reiter "advanced", wo Du Schlüssel/Wert-Paare eingeben kannst, die den Weg definieren. Zu Details über den Schlüssel/Wert-Paare sieh bitte auf der Seite map features nach. Auf dem zweiten Bild auf der rechten Seite ist der Reiter "Advanced" geöffnet, und ein Schlüssel/Wert-Paar von "Key - highway, Value - footway" (Schlüssel Hauptstraße, Wert Fußweg) ist eingegeben worden, um den Weg als Fußweg zu definieren. Sobald Du alle Details eingegeben hast, bestätige mit dem "OK"-Knopf. Beachte, dass alle Beschreibungen eindeutig unter Beachtung der Groß- und Kleinschreibung eingegeben werden müssen, und die meisten kleingeschrieben werden. Linienabschnitte zu bestehenden Wegen hinzuzufügen oder herauszulösen kann im Dialog "Wegeigenschaften" erledigt werden, indem auf den Knopf "A" gedrückt wird, und das entsprechende Liniensegment angeklickt wird. Nun öffne den Reiter "Segments" und setze einen Haken vor dem Kästchen "Change". Die Abschnitte, die in diesem Moment mit dem Weg verbunden sind, werden in der Karte rot angezeigt, und können mit einfachem Klick auf die hinzuzufügenden/zu entfernenden Abschnitte bearbeitet werden. Ganz wichtig ist es, dass Du nach dieser Bearbeitung in den "Way Properties"-Dialog zurückfindest und dort Deine Bearbeitung mit "OK" bestätigst, sonst wird dise Bearbeitung nicht abgespeichert und geht verloren! |
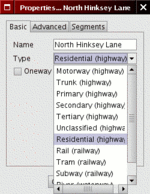 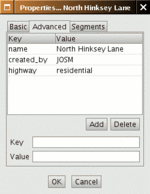 |
| Namen
Bitte übernehme keine Straßennamen aus bereits existierenden urheberrechtlich geschützten Karten. Diese gedruckten Karten enthalten absichtliche Fehler, um "Kopierer" zu überführen und die Grundlage für eine Klage wegen Urheberrechtsverletzung zu bilden. Wenn Du den Straßennamen selbst kennst, ist das Eintragen OK, ansonsten schaue in jedem Fall bitte selbst vor Ort nach, oder lass die Beschreibung offen. Sie kann von anderen nachgeholt werden. |
 |








