Organised Editing/Activities/Populated Places in Peru Mapping
Rationale
HOT is mapping Cusco region in Peru at the request of regional government to support their COVID-19 response efforts. The maps will be used to provide cash transfers to families who are prevented from working by the quarantine and State of Emergency in Peru, and to provide nutrition and sanitation assistance.
Additionally, in parts of Cusco, over 75% of children under 3 years old suffer from anaemia. This means that their brains will not develop as quickly as other children, and once they start going to preschool and later school, they will often be tired, unable to concentrate or to learn effectively. The regions which suffer most from anaemia are usually the most remote, hardest to reach areas, where data available to local authorities and NGOs is minimal and access to health services for women and their children are limited. The Regional Government in Cusco wants to combat this by geo-locating where children under 3 live in order to improve the medical attention that they receive.
The goal is to map 20993 place names mostly of hamlets, villages in Peru to complement the ongoing COVID-19 HOT activation for Peru.
The data was generated from addresses of existing schools data in Peru that was imported into OSM in 2017.
Hashtag
- #COVID-19
Timeframe
April 2020 - December 2020
Tools and Data Sources
- HOT Tasking Manager
- JOSM
- Bing Imagery
- Maxar Imagery
- Todo List Plugin
Participants
Advanced volunteer mappers with knowledge of using JOSM
Mapping Workflow
Quick Reference
Follow the steps below to add populated places of Peru
- Check you have installed the Todo list JOSM plugin, and that you have the remote control enabled.
- Load the data. Choose a task of the project and load the OSM data and the Peru Populated Places data. Load also the Maxar and Bing aerial imageries.
- Merge the layers. Merge the clustered_subdistricts.osm layer with the OSM Data layer.
- Add Populated Places Nodes to the Todo list. With the new filter, select all populated places nodes and add them to the Todo list. Unselect all nodes, unselect the new filter and double-click on the first node of the Todo list. Zoom out to have a better view of the surroundings.
- Check the location of the node. If needed, move the node to the correct location. For example, if there is very clearly a plaza/ public square, or open space between various buildings you can move the node to this area. If unsure or no high resolution imagery, add a fixme=Please, check the position of the node tag to the node and report this with a remark in the TM task comment box.
- Add place tag. Add the tag place=village, or place=hamlet, or place=isolated_dwelling, or place=town, depending on the size of the populated place. You can refer to this wiki for reference.
- Two place nodes over the same settlement. If the names are different, add a fixme=* tag on the new place, in case the names are the same, delete the new place node. In some cases, we could add the new name as alt_name=*. It is important to search for duplicate nodes in the area - in some cases these may be some distance apart.
- Mark the node in the Todo list. If there are more nodes still to check, go to step #5. Else, proceed to next step #9
- **Upload the nodes to OSM**, with the following changeset comment: #COVID-19 adding populated places in Peru source=nearby schools address information
- If there is any any road connecting the village to the nearest roads that is already mapped, you may add the roads as well. Refer to this wiki to guide you on the right tag and category to use.
Detailed Workflow
Loading the data Open JOSM. Before you do anything, check that you have the remote control enabled in the JOSM preferences:
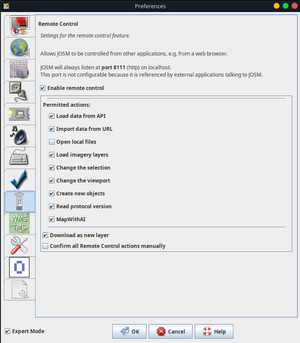
We also have to install the Todo list JOSM plugin (if we don't have it yet in our JOSM):
In case you needed to change any of these preferences, restart JOSM. Load Maxar imagery and, if needed, Bing imagery too (some areas are covered by Bing, but not Maxar (only low resolution)).
Go to the TM project, choose a task, click on Start Editor
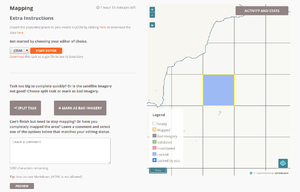
and then click on the START EDITOR button...
Once the OSM data is loaded, you need to load the populated places peru data into a second layer. To do so, click on here in the sentence Import the populated places in peru nodes in JOSM by clicking here in the Extra instructions (Please, be patient! It may take around 20-30 seconds to load):
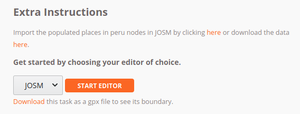
A new clustered_subdistricts.osm layer will be loaded in JOSM, containing the place nodes to be added for this task:
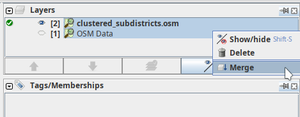
Finally, load the Maxar and the Bing imagery.
Adding the populated places
Adding the populated places will consist of checking the correctness of the nodes (spelling, presence of duplicates, etc.), adding some data sometimes, merging them with the OSM data (when we find other places already in OSM) and uploading them to OpenStreetMap.
The first thing we will do is to merge the clustered_subdistricts.osm layer with the OSM Data layer. So make the clustered_subdistricts.osm layer active, choose to merge both layers (CTRL+M) and then choose the OSM Data 1 as target layer:
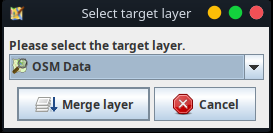
To make sure we don't miss out on any of the new place nodes, we will use the Todo List JOSM plugin.
To add them to the Todo List, the best way is filtering the clustered_subdistricts.osm nodes out. We can do that using the filter new:
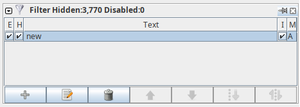
To add the nodes to the Todo List, first select all nodes...
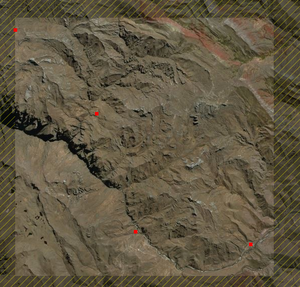
... click on the Add button of the Todo List...
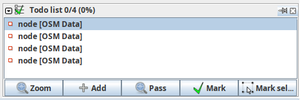
... click on any point of the editing area to unselect all those nodes and disable the new filter.
Double-clicking on the first node of the Todo list will automatically zoom in to that educational facility node:

Now zoom out enough, so we can check that the location is correct, and also for the possible presence of other villages, towns or hamlets around, that we might have to merge the new node with.

Now, we will follow these steps:
- Check the location of the node. The location of the place node will most likely be near a school. Move it to the centre of the nearby village or town if necessary.
As for the aerial imagery, if Maxar Premium Imagery is not clear, try with Bing. In case both are low resolution, you can map the village, but please add a fixme=Please, check the position of this place.
If we can't be sure about the exact location of the village, then we will leave a fixme=Please, check the position of this place. Although unusual, this can happen for a number of reasons: a) Sometimes there is more than one node for more than one place, and they are near to each other, b) presence of clouds in the imagery, or low resolution imagery.
In any case, if we really think the position of the node is not clear, we will add a fixme=Please, check the position of this place as we said, and report that with a remark in the task comments box for later validation.
Finally, if we think the position is suspicious (it's located in the middle of nowhere as the most typical example), we won’t upload it (just delete it from the JOSM) and we will report that in the comment of the changeset and also in the comments box of the Tasking Manager task.
In case of doubt, we won't make any change to the name and we will leave a fixme=Please check the name correctness tag and a remark on the comments box of the task when we mark it as done in the Tasking Manager.
- Add place tag. Add the tag place=village, or place=hamlet, or place = isolated_dwelling, or place=town, depending on the size of the populated place. You can refer to this wiki if not sure.
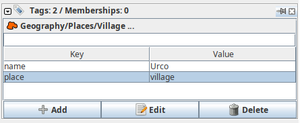
- Two place nodes over the same settlement. If the names are different, add a
fixme=*tag on the new place, in case the names are the same, delete the new place node. In some cases, we could add the new name as=*. It is important to search for duplicate nodes in the area - in some cases these may be some distance apart.
After these 4 steps, this node is ready for uploading to OSM, so you can go to the next place node by clicking on the Mark button of the Todo list:
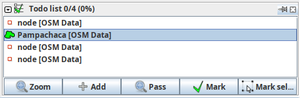
Finally, you can click on upload. If you get some warnings/errors correct them and then upload using the following changeset comments:
hotosm-project-8301 #COVID-19 adding populated places in Peru Source: Nearby schools address information
comment=#hotosm-project-NUMBEROFPROJECT #COVID-19 adding populated places in Perusource=Nearby schools address informationsource=imageryProvider
where:
- imageryProvider = Maxar, Bing, Maxar;Bing or whatever other list of imagery providers used while importing the data.
- NUMBEROFPROJECT is the Tasking Manager project number.

WARNING!
If you see that in the list of objects to upload (see last screenshot) there is anything not related with place nodes, then that means that you have created/modified/deleted other objects (like roads, buildings, etc). Sorry for that, but in this case the safest is to proceed the following way:
- 1. Delete the Data Layer 1
- 2. Go to the Tasking Manager and load again the OSM data and the Populated Places in Peru data as before.
- 3. Go directly to the project https://tasks.hotosm.org/project/8301 and start again with the merging of both layers, checking of the place nodes, etc.
Good! Now go to the Tasking Manager, a comment about how many places you have uploaded to OSM and any other issues you might have encountered if any. Then click MARK AS COMPLETELY MAPPED
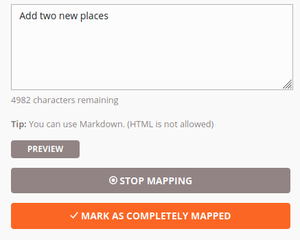
Missing roads bonus
If there aren't any roads connecting the village to the nearest roads that are already mapped, you may add the roads as well. Refer to this wiki to guide you on the right tag and category to use. If you are happy with what you did, you are now ready to start another task!
Clean Up - Validation
Using the normal Tasking Manager validation workflow, each square worked will be validated to check the mapped data. In addition to that, this uMap has has been set up with all place nodes with fixme key, and also all places which have the same name as another place. The duplicate place names don't take geography into account yet though, it is common for two places to have same name in the same area.