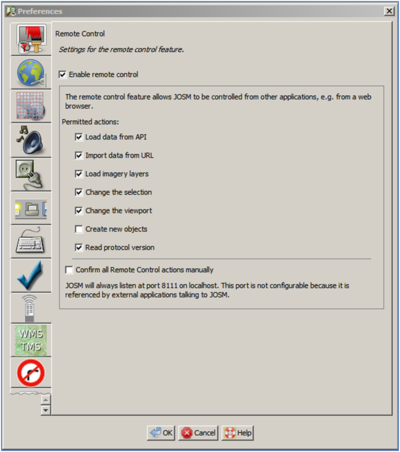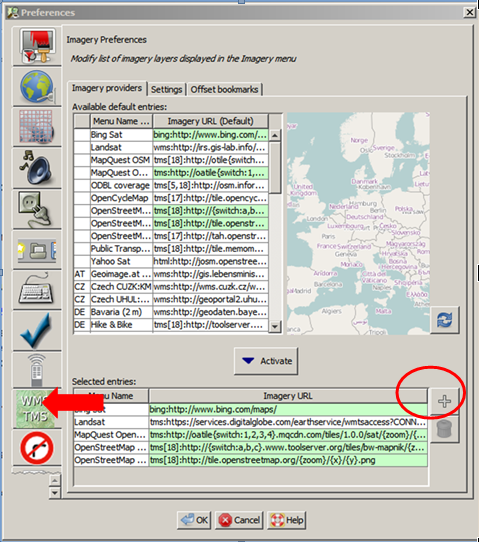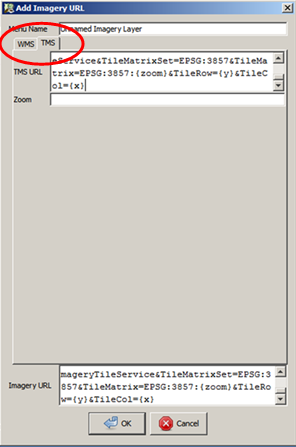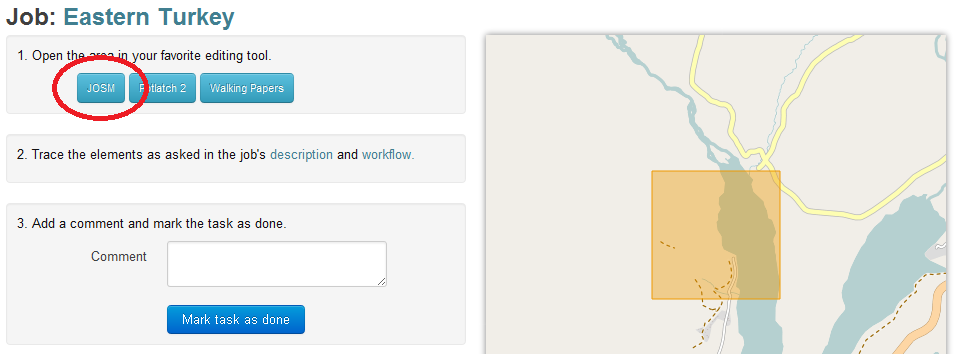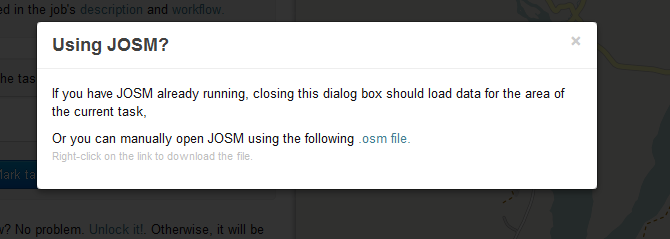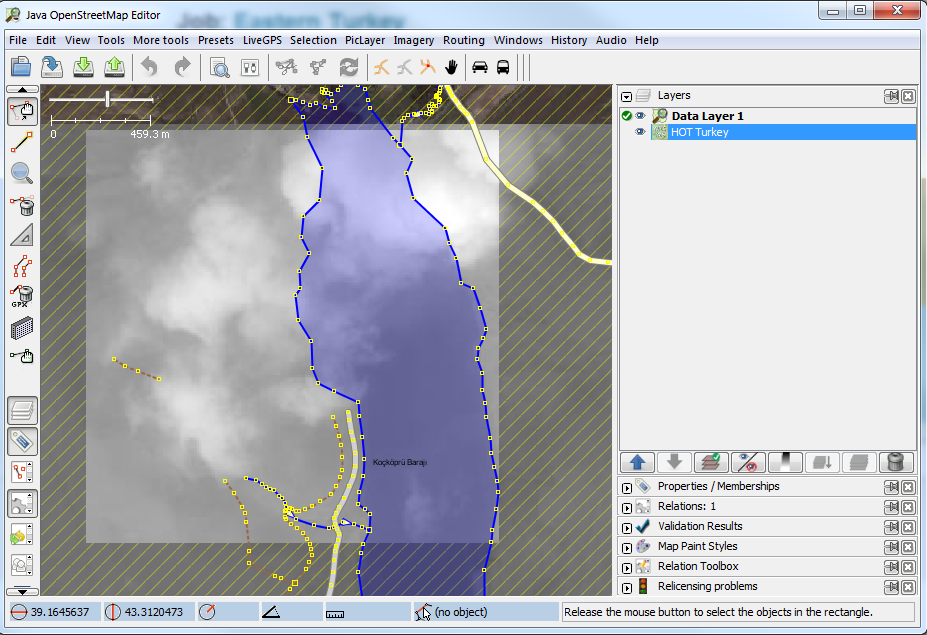RU:OSM Tasking Manager/Setting up JOSM
Для использования Tasking Manager в JOSM вам понадобится две вещи:
- Удалённое управление — позволит вам открывать область в JOSM одним нажатием на кнопку в Tasking Manager
- Слой снимков — добавляет снимки, соответствующие текущей задаче, в JOSM. Потребуется создать новый слой снимков под каждую задачу.
Удалённое управление
Удалённое управление необходимо для коммуникации между сайтом OSM Tasking Manager и локальным пакетом JOSM.
Запустите JOSM и перейдите в Правка – Настройки
Выберите закладку удалённого управления
Включите его
Нажмите OK и перезапустите JOSM
Теперь удалённое управление должно работать. В таком случае, нажатие в Tasking Manager на кнопку "JOSM" автоматически загрузит квадратную область, соответствующую задаче. В случае, когда описание задачи содержит ссылку на спутниковый снимок, вы можете также нажать на ссылку, чтобы подключить снимок в качестве слоя.
Больше информации об удалённом управлении JOSM можно прочесть в соответствующей статье
Добавление нового слоя как WMS/TMS в JOSM
Простейший путь добавить специальный снимок в JOSM – использовать удалённое управление в сочетании с ссылками в Tasking Manager, как изложено в предыдущем пункте. Таким же образом очень просто добавить снимки Бинг или иные подложки снимков в JOSM. Но в некоторых случаях недостаточно просто знать сслыку для добавления снимков как WMS или TMS. В таком случает требуется сделать следующее:
Перейдите в Правка – Настройки
Выберите меню WMS/TMS
Кликните на символ " + " справа внизу
Назовите новый слой снимков, как считаете нужным
Вставьте ссылку с http://tasks.hotosm.org в поле для ссылки
Вам понадобится выбрать WMS или TMS. Подсказка, что выбрать, обычно находится в названии ссылки.
Нажмите OK и закройте меню настроек.
Для того, чтобы воспользоваться результатами, откройте нужный для редактирования регион, а затем раскройте меню "Снимок", где будет виден добавленный недавно источник снимков. Клик по нему вызовет новый слой. Если вместо снимков вы видите сообщения об ошибке, нужно увеличить масштаб.
JOSM в действии
Чтобы использовать JOSM выберите задачу, как обычно, а затем нажмите на кнопку "JOSM".
OSM Tasking Manager спросит, запущен ли JOSM.
А затем JOSM откроет полученные данные для редактирования