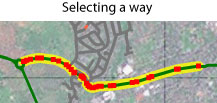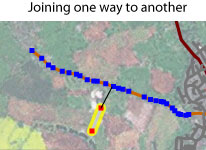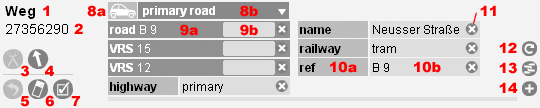Uk:Potlatch 1/Вступ
Potlatch — онлайновий інтернет-редактор для OpenStreetMap. Ви можете використовувати його для додавання нових доріг, залізничних колій, річок та інших елементів мапи; а також змінювати ті елементи. що вже існують на мапі. Онлайновий — означає, що вам не потрібно завантажувати або встановлювати будь-що.
Ви запускаєте Potlatch у вашому стандартному веб-оглядачі, використовуючи загальний Flash-втулок. Збільшить масштаб до потрібного вам розміру, запустіть Potlatch клацнувши на вкладку 'Edit' на головній мапі.
'Редагування із збереженням' чи 'Редагування вживу'?
Коли ви відкриваєте Potlatch, ви можете обрати у якому режимі його запустити.
- Редагування із збереженням (Edit with save): робіть зміни на мапі, після чого клацніть 'Зберегти' ('Save') щоб відіслати їх до серверу. (Більше годиться для початківців.)
- Редагування вживу (Edit live): ваші зміни надсилаються до серверу відразу після того як ви їх зробили — отже натискати на кнопку 'Зберегти' ('Save') не треба. (Підходить для процесу одночасної колективної роботи з однією ж і тією ділянкою мапи.)
(Запам’ятайте, що ви не побачите ваші зміни на вкладці 'Мапа' доки її не буде оновлено, оновлення відбувається упродовж кількох годин раз на тиждень.)
Клацніть на потрібну вам кнопку та дочекайтесь закінчення завантаження (спостерігайте за написами на екрані), не починайте редагування доки повідомлення не зникне. Щоб скористатись довідкою натисніть на кнопку 'Довідка' (Help) у лівому нижньому куті.
Пересування мапою
- Затисніть ліву клавішу миші та тягніть мапу, або скористайтесь клавішами керування курсором.
- Скористайтесь значками у лівому верхньому куті для збільшення/зменшення масштабу, або прокрутіть коліщатко миші вперед/назад.
Креслення нових шляхів
Мапа OpenStreetMap складається зі "шляхів". Шляхом є лінія, яку ви креслите на мапі: вона може бути дорогою, залізничною колією, річкою, навіть огорожею чи лінією електромереж. Кожен шлях є набором 'точок' (чи вузлів) з’єднаних разом у ланцюг.
Тому що OpenStreetMap існує у вигляді вільної відкритої мапи, що є суспільним надбанням, ви не можете взяти й просто перенести дані з будь-якої іншої мапи просто копіюючи їх, окрім тих що також є суспільним надбанням і умови їх розповсюдження не мають протиріч з умовами ліцензії, яка використовується проектом OpenStreetMap. Отже, ви повинні креслити шляхи покладаючись тільки на власні знання; використовуючи треки ваших подорожей, які ви зберегли у вашому GPS-приймачі; чи використовувати у вашій роботі знімки земної поверхні у якості фону, отримані зі супутників (Yahoo! Aerial Imagery).
Креслення шляхів:
- Клацніть на мапі, щоб розпочати креслення нового шляху.
- Клацайте точка за точкою, щоб нанести шлях на мапу. Якщо ви припустилися помилки натисніть Delete (або Backspace).
- Завершіть креслення шляху подвійним клацання у кінцевій точці; або натисніть Enter; чи замкніть коло клацнувши на початкову точку.
Креслення по фону:
- Щоб показати/сховати фон Yahoo! Aerial Imagery клацніть на значок клітинки (у лівому нижньому куті) для виклику меню.
- Щоб переглянути GPS-треки на поточній ділянці мапи, клацніть на значок GPS (у лівому нижньому куті).
- Щоб переглянути лише власні GPS-треки, натисніть та утримуйте клавішу Shift клацаючи на значок GPS.
Якщо ви приспустились помилки:
- Натисніть Delete або Backspace (під час креслення) для вилучення останньої точки.
- Натисніть Esc для вилучення всього шляху.
Редагування існуючих шляхів
По-перше, клацніть на шлях для його вибору.
Щоб перенести існуючу точку:
- Перетягніть її.
Щоб вставити нову точкуt:
- Shift-КЛ на потрібному місці. (КЛ - клацати лівою кнопкою миші)
Щоб вилучити точку:
- Клацніть на точку, яку бажаєте вилучити.
- Натисніть Ctrl-Delete (або Backspace).
Щоб продовжити шлях:
- Клацніть на крайню точку шляху з якої треба подовжити шлях.
- Продовжуйте креслити шлях, так само як ви це робите для нанесення нового шляху.
- Для завершення зробіть подвійне клацання на останній точці; натисніть Enter; або клацніть на початкову точку щоб замкнути кільце.
Щоб вилучити весь шлях:
- Тримайте Shift та натисніть Delete (або Backspace).
Щоб пересунути весь шлях:
- Перетягніть його мишею.
Клацніть в будь-якому місці мапи, щоб зняти виділення зі шляху. Після цього ваш шлях можна додати до бази даних OpenStreetMap.
Розділення шляхів, злиття шляхів та їх перехрещення
Щоб розділити шлях на два:
- Виділіть шлях. (У лівому нижньому куті повинен з’явитись напис 'Шлях' ('Way').)
- Виділіть точку в якій треба розділити шлях. (З’явиться напис 'Точка' ('Point').)
- Клацніть на значок з ножицями, чи натисніть 'X' (ікс).
Для перехрещення шляхів:
- Креслить ваш шлях, як звичайно.
- Коли ви наведете курсор на іншій шлях, його точки підсвітяться синім.
- Клацніть на одну з синіх точок, чи в будь-якому місті цього шляху, для їх перехрещення.
- Або: якщо два шляхи перетинаються і у них немає спільної точки, натисніть Shift-КЛ щоб додати нову точку на їх перехрещенні і вона додасться до обох шляхів.
Для злиття двох шляхів в один:
- Креслить ваш шлях, як звичайно.
- Коли ви наведете курсор на іншій шлях, його точки підсвітяться синім.
- Натисніть Shift-КЛ на синій точці на початку або кінці іншого шляху.
- Або: якщо шляхи вже накреслено, виділить один, натисніть Shift та клацніть на інший.
Щоб розпочати новий шлях з точки існуючого шляху:
- Виділіть існуючий шлях.
- тримайте Shift та клацніть на точку з якої бажаєте розпочати новій шлях.
- Креслить ваш шлях, як звичайно.
Щоб роз’єднати перехрешення:
- Виділіть шлях, який ви бажаєте змінити.
- Виділіть точку перехрещення (якщо вона на початку або кінці шляху Potlatch перейде в режим креслення, це нормально).
- Натисніть '-' для вилучення точки зі шляху.
- Якщо Potlatch перейшов у режим креслення — натисніть Enter для закінчення редагування або продовжуйте креслення, як звичайно.
Щоб змінити напрямок шляху:
- Напрямок шляху показується стрілкою у лівому нижньому куті.
- Клацніть на стрілку для зміни напрямку.
- (Зверніть увагу, що напрямок має сенс лише для певних типів шляхів, наприклад: тих, що мають теґ 'oneway' (односторонній рух), берегової лінії, чи островів.)
Щоб створити паралельні шляхи (для доріг, що мають роздільну смугу, пішохідних доріжок і так далі):
- Виділіть шлях.
- Натисніть 'P' (для паралельного шляху).
- Введіть відстань між паралельними шляхами, скориставшись заготовками, чи вводячи відстань у метрах.
- Два паралельних шляхи буде створено, по одному з кожної строни. Змінюйте та/або вилучайте їх, як звичайно, переконайтесь, що під’єднали їх до найближчих шляхів як треба.
- Натисніть на значок навісного замќу (унизу ліворуч), щоб розблокувати шлях, а потім зніміть виділення з нього (як звичайно), щоб його можна було зберегти.
Об’єкти (Points of Interest)
Також я ви креслите та редагуєте дороги (шляхи), ви можете додавати об’єкти, що не є частиною будь-яких шляхів — магазини, муніципальні заклади, телефоні кабінки та таке інше.
Створення об’єкту:
- Поставте точку подвійним клацанням у відповідному місці
Редагування об’єкту
- Пересувайте точку, як звичайно
- Натисніть Delete (чи Backspace) для вилучення об’єкта, як звичайно
- Натисніть Esc, щоб відкинути усі зміни, як звичайно
Редагування теґів
Щоб мапа не виглядала купою однакових ліній вам можете додати потрібну інформацію про кожну лінію: чи то дорога, або залізнична колія, річка або щось інше. Така інформація називається 'теґами', чи інколи 'властивостями' або 'атрибутами'.
Кожен теґ складається з пари 'ключ' та 'значення'. Для важливих доріг використовується ключ 'highway' (що говорить про те, що це дорога) зі значенням 'trunk' (щоб позначити тип дороги). для каналів використовується ключ 'waterway' зі значенням 'canal'. Ви можете мати стільки теґів, скільки забажаєте, для кожного шляху чи точки.
Щоб не друкувати кожного разу, ви можете обрати загальні типи доріг, рейкових шляхів, доріжок або водних шляхів із виринаючого меню. Щоб ознайомитись із теґами, якими користуються інші користувачі OpenStreetMap перегляньте сторінку Об’єкти мапи
|
1: Тип виділеного об’єкту, |
8: Вибір шаблонів: a) класи, b) типи, |
Спочатку виділіть шлях або точку.
Використовуючи шаблони теґів:
- Клацайте на значок 'автівки' поки не побачите потрібний значок, який покаже те що ви редагуєте: дорогу, стежку, вело-доріжку залізницю або водні шляхи.
- Оберіть потрібний шаблон біля нього. (Для доріг, це буде motorway, trunk, primary, secondary, residential або unclassified.)
- Зазначте назву дороги та (якщо є) її номер (або 'код') у полях, що знаходяться нижче.
Редагування теґів вручну:
- Щоб змінити теґ, змініть його значення у відповідному полі знизу.
- Щоб вилучити теґ, просто вилучіть весь текст, що йому належить.
- Щоб додати новий теґ, клацніть на значок '+', у правому нижньому куті. Після чого відредагуйте ключ та його значення.
Розмноження теґів на кілька шляхів або точок:
- Клацніть на значок 'повторити' ('repeat') (справа знизу), щоб вставити до поточного об’єкту теґи від попередньо відміченого шляху або точки.
- Тримайте Shift під час натискання значка 'repeat' для перенесення всіх теґів та їх значень окрім теґів 'name' та 'ref'.
- Натисніть 'R' (або Shift+'R') — клавіатурні скорочення.
Робота із GPS-треками
Ви можете завантажувати треки зі свого GPS-приймача до сервера OSM, використовуючи вкладку GPS-треки ('GPS traces'). Після того, як ви завантажили свої треки до OSM, ви можете креслити по них ваші шляхи, або навіть автоматично перетворювати треки на шляхи, хоча, в цьому випадку, вам потрібно буде їх трохи підправити, бо оригінальний трек з вашого приймача може бути не зовсім точним або охайним.
Перегляд усіх GPS-треків на поточній ділянці:
- Клацніть на значок GPS, щоб показати треки усіх користувачів OpenStreetMap, для поточної ділянки.
- Тримайте Shift під час натискання на значок, щоб показати тільки ваші треки.
- Ви можете натиснути 'G' (або Shift+'G') — клавіатурні скорочення..
Робота над одним безперервним треком:
- Знайдіть трек використовуючи вкладку GPS-треки ('GPS traces'), клацніть на посилання 'редагувати' ('edit') біля потрібного треку.
- Potlatch відкриється із обраним треком для подальшого редагування.
- Якщо забажаєте, то можете автоматично перетворити трек на шлях. Для цього поставте прапорець у полі 'Трек' ('Track') та оберіть режим редагуванні режим редагування після чого світло-блакитна лінія треку перетвориться на звичайну лінію.
- Розділіть, позначте теґами, виправте лінію, як звичайно. Переконайтесь у відсутності повторювань (дві ліні - одна зверху другої) для однієї дороги та додайте перехрещення (спільні точки з іншими дорогами) у разі потреби.
- Шляхи (позначені червоним) та 'заблоковані' точки не можуть буди надіслані до сервера доки ви не закінчити їх виправлення. Щоб їх 'розблокувати', клацніть на зам́ок біля номеру лінії (у лівому нижньому куті). Після розблокування лінію можна додати до бази даних.
Робота із фоновими зображеннями
Ви можете вибрати фоновий шар, який допоможе вам у редагуванні. Типовим фоновим шаром є аерофотознімки від Yahoo!, але доступні й інші.
Вибір фонового шару:
- Відкрийте вікно 'Параметри' ('Options') (значок із галочкою у лівому нижньому куті).
- Виберіть фоновий шар за допомогою кнопок та виринаючого меню.
- Якщо хочете, використовуйте прапорець, щоб затемнити фонове зображення.
- Крім того, ви можете використовувати функціональні клавіші (F1-F6), щоб вибрати фоновий шар.
Підгонка фонового шару:
Інколи фоновий шар знаходиться в неналежному місці (треки з реальної місцевості проходять не по шляхах, а трохи збоку), щоб виправити їх положення:
- Натисніть Пробіл.
- Потягніть мапу.
Але робіть це дуже уважно та обережно. Об’єкти які вже накреслені на мапі по фоновому шару після цього потребують перенесення на вірне місце знаходження.
Ви також можете використовувати власний фоновий шар, якщо у вас є зображення в форматі '900913' (Меркатор сферичний). Не використовуйте мапи або супутникові зображення, що охороняються авторським правом — користуйтесь тільки тим, на що ви маєте спеціальний дозвіл. Якщо ви невпевнені — запитайте у списку розсилки або на форумі.
Щоб використовувати власний фоновий шар:
- Виділить 'Власний шар' у вікні параметрів.
- Введіть http://www.myimagery.org/tiles/!/!/!.png, де перший '!' (знак оклику) — буде замінений на масштаб, другий — на значення 'x’ зображення, третій — на значення 'y' зображення.
Виправлення помилок
Якщо ви припустились помилки під час редагування, ви можете виправити її до того як надсилати зміни до сервера, або повністю відмінити зміни натиснувши 'Esc'. Але якщо ви зберегли редагування і зрозуміти, ви припустились помилки, ви також можете "повернутися" до більш ранньої версії.
Щоб скасувати помилку негайно:
- Клацніть на значок у лівому нижньому кутів або натисніть 'Z' для відміни змін.
- Натисніть 'Esc', якщо виділено весь шлях, для відміни усіх змін які ви на ньому зробили та відновлення останньої збереженої версії.
Повернення ("Відновлення") до більш ранньої версії:
- Виділіть шлях та натисніть 'H' ("історія").
- З’явиться меню, в якому будуть перелічені усі попередні версії редагувань і хто їх зробив.
- Оберіть потрібну версію і натисніть кнопку 'Відновити' ('Revert').
Щоб відновити випадково вилучений шлях:
- Натисніть 'U' ("undelete").
- Усі вилучені шляхи будуть показані на мапі яскраво-червоними (Заблокованими) лініями. Заблоковані лінії не надсилаються до сервера.
- Оберіть потрібний вам шлях, підправте його у разі потреби.
- Розблокуйте його клацнувши на зам́ок зліва внизу біля номеру лінії.
- Клацніть будь-де на мапі, щоб зняти зі шляху виділення та надішліть зміни до сервера.
Відновлення випадково вилучених зв’язків:
- У поточний час відновлення вилучених зв’язків у Potlatch неможливе. Усі запитання надсилайте у список розсилки або робіть відновлення вручну (тільки для досвідчених користувачів).
Врегулювання конфліктів
(цей розділ, ще потрібно написати)