DE:Potlatch/Primer
Achtung, diese Anleitung bezieht sich noch auf die englische Version von Potlatch. Eine Version mit Unterstützung weiterer Sprachen ist bereits erschienen.
Potlatch ist ein Online-Editor für OpenStreetMap. Hauptautor ist Richard. Der Editor kann genutzt werden, um neue Straßen, Schienen, Flüsse oder andere Dinge zu kartografieren und um vorhandene Objekte zu ändern.
Das Ansinnen von Potlatch ist es, eine leicht bedienbare Umgebung für die Erstellung und Bearbeitung der Kartendaten bereitzustellen. Der Nachfolger Potlatch 2 befindet sich derzeit noch in einer frühen Testphase. Intensivbearbeitern steht daneben mit dem Java Open Street Map Editor ein Bearbeitungswerkzeug mit sehr viel größerem Funktionsumfang zur Verfügung.
Potlatch starten
Potlatch läuft im normalen Webbrowser über ein Flash-Plugin. Es wird durch einen Klick oben auf den "Edit"-Reiter unter www.openstreetmap.org aufgerufen. Die Bearbeitung ist nur in den oberen Zoomstufen möglich, da sonst der Bildausschnitt zu groß wird. Zu erkennen ist dies an der Darstellung des Wortes "Edit". Ist es kursiv dargestellt, so muss die Darstellung erst noch weiter vergrößert werden.
Die Bearbeitung kann erfolgen, wenn zuvor ein Benutzeraccount angelegt wurde. Nach dem Einloggen kann zwischen Start, Üben (Play) und Hilfe (Help) gewählt werden.
- Start: Startet die Bearbeitungsfunktion. Alle Änderungen werden sofort im Datenbestand auf den zentralen OSM-Servern gespeichert.
- Üben: Dieser Übungsmodus kann zum "Spielen" bzw. Testen genutzt werden ohne dass Änderungen gespeichert werden. Sehr empfehlenswert für Einsteiger!
- Hilfe: Hilfefunktion - eine Verknüpfung auf die englische Potlatchseite hier im Wiki
Hilfreich zur Programmbedienung ist auch die komplette Übersicht der Tastenkürzel.
In der Karte bewegen
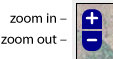
- Bewegen: In die Karte klicken, Maustaste gedrückt halten und Karte verschieben. Alternativ können auch die Pfeiltasten verwendet werden.
- Kartenausschnitt vergrößern/verkleinern: Schaltflächen oben links (+/-) anklicken oder die Tasten Page-up / Page-down verwenden.
Wege bearbeiten
Neue Wege zeichnen
Ein Weg ist ein zusammenhängender Linienzug, der mehrere Wegpunkte ("nodes") verbindet (way). Er wird mit zusätzlichen Attributen ("Tags") versehen, die ihm bestimmte Eigenschaften verleihen, (z.B. Straße, Fluss, Autobahn, etc.)
Weil OpenStreetMap eine freie verfügbare Karte erstellen möchte, dürfen keine Daten verwendet werden, die copyrightgeschützt sind. Alle Eintragungen müssen daher selbst aus eigenen GPS-Daten erstellt werden oder aus freien Quellen stammen. So ist beispielsweise das Nachzeichnen von Wegen von den Yahoo-Luftbildaufnahmen erlaubt.
Einen neuen Weg zu zeichnen
- Evtl. aktive Markierung durch Klick auf leeren Bereich aufheben. Dann auf einer leeren Stelle in die Karte klicken um den Startpunkt zu setzen. Danach hängt eine schwarze Linie am Mauszeiger, die den Wegverlauf darstellt. Um an einem bestehenden Weg mit einem neuen Weg zu starten:
Shift+Klick an einem vorhandenen Wegpunkt.
- An die Positionen aller weiteren Wegpunkte in der Karte klicken.
- Um den Weg zu beenden: Doppelklick am Ende oder Einfachklick und danach Enter drücken. Um einen geschlossenen Linienzug (Flächenumrandung) zu erstellen, auf den Anfangspunkt klicken.
Abzeichnen vom Hintergrund
- Yahoo-Luftaufnahmen (englisch) können durch Klicken auf das Häkchen-Symbol unten links und Auswahl aus dem Dropdown-Menü ein- oder ausgeschaltet werden. Die Bilder stehen in den meisten Gebieten nur in sehr grober Auflösung und nicht in allen Vergrößerungsstufen zur Verfügung.
- Um GPS-Tracks darzustellen: Auf das GPS-Symbol klicken (links neben dem Häkchen-Symbol) oder G-Taste drücken.
- Um nur die von dir hochgeladenen GPS-Tracks zu sehen: Shift-Taste beim Klick auf das GPS-Symbol halten oder die Tastenkombination: Shift+G verwenden.
Vorhandene Wege ändern
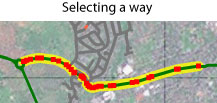
Als erstes den Weg anklicken, um ihn auszuwählen. Er wird dann mitsamt seinen Wegpunkten farblich hervorgehoben.
- Wegpunkt verschieben: Anklicken und mit gedrückter Maustaste verschieben
- Zusätzlichen Wegpunkt einfügen: Shift halten und Weg an der Stelle anklicken, an der der Punkt eingefügt werden soll.
- Wegpunkt entfernen: Weg anklicken, danach Punkt anklicken, um ihn auszuwählen. Dann Entf drücken. Bei Wegendpunkten wird das Endstück des Weges gelöscht, der vor der Punktauswahl angeklickt war.
- Vorhandenen Weg erweitern: auf den Anfangs- oder End-Wegpunkt klicken und Weg wie einen neuen Weg durch Setzen weiterer Wegpunkte verlängern.
- Richtung eines Weges umkehren: Weg durch anklicken auswählen. Durch Klicken auf das Pfeil-Symbol unten links kann die Richtung umgekehrt werden (z.B. Einbahnstraßen, Fließgewässer). Der Pfeil zeigt vom Start- zum Endpunkt des Weges. Schleifen, die der Weg zwischendurch macht, haben auf die Pfeilrichtung keinen Einfluss.
- Auswahl eines Weges oder Punkts aufheben: An einer freien Stelle in die Karte klicken. Wenn die schwarze Linie am Mauszeiger "hängt" Enter drücken, um den Wegzeichnungsmodus zu verlassen.
Auftrennen, Verbinden und Anschließen an andere Wege
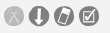
- Weg in zwei Wege teilen: Wegpunkt anklicken, an dem der Weg aufgetrennt werden soll, und danach auf das Scherensymbol unten links klicken oder "X" drücken.
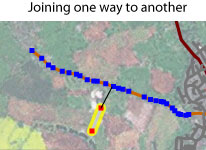
- Weg an einen anderen anschließen: Wenn beim Zeichnen eines Weges mit der Maus über einen vorhandenen Weg gestrichen wird, so werden dessen Wegpunkte blau hervorgehoben. Der Anschluss kann durch Klicken auf einen der hervorgehobenen Wegpunkte oder irgendwo auf den Weg hergestellt werden. Bei Letzterem wird ein neuer gemeinsamer Wegpunkt erzeugt.
- Zwei Wege verschmelzen: Weg zeichnen bzw. verlängern und mit Shift+Klick an den Start oder Endpunkt eines vorhandenen Wegs anschließen. Beide Wege werden miteinander zu einem Weg verschmolzen. Kontrolliere danach die Eigenschaften (tags)! Wenn die Wege schon existieren, dann einen Weg anklicken, Shift drücken und den anderen Weg anklicken.
Orte von Interesse (Points of Interest (POI))
Genauso wie Wege können auch bestimmte Punkte in die Karte eingetragen werden. Dazu zählen z.B. Tankstellen, Stadtzentren, Lokale, Telefonzellen etc. Ein Doppelklick erzeugt einen (grünen) Punkt, der mit entsprechenden Eigenschaften versehen werden kann.
- Einen Punkt eintragen:
- Doppelklick an der Stelle in der Karte
- Einen vorhandenen Punkt bearbeiten:
- Punkt anklicken
- mit gedrückter Maustaste verschieben
- mit <Entf> löschen
- mit <Escape> Markierung aufheben
Eigenschaften von Objekten bearbeiten (tagging)
Damit nicht alle Linien und Punkte auf der Karte gleich aussehen, werden sie mit Eigenschaften versehen, die sie beispielsweise als Straße, Fluss oder Eisenbahnline bzw. bestimmte Punkte kennzeichnen. Diese Eigenschaften werden auch als Attribute (englisch "tags") bezeichnet.
Jede Eigenschaft besteht aus einem "Schlüssel" (englisch "key") und einem zugeordneten "Wert" (englisch "value"). Beispielsweise wird sowohl für eine Bundesstraße und als auch einen verkehrsberuhigten Bereich der Schlüssel "highway" verwendet, der den Linienzug in die Gruppe der Straßen einordnet. Als Wert bekommt erstere ein "primary" eingetragen (was sie als Hauptverkehsstraße auszeichnet), wohingegen die zweite mit "living_street" ausgezeichnet wird. Ein Kanal hätte den Schlüssel "waterway" und den Wert "canal".
In der Liste der Eigenschaften sind alle Varianten beschrieben. Es können auch eigene Vorschläge eingebracht werden (Liste der Vorschläge).
Potlatch ist ein Editor, mit dem Elemente (Punkte, Linien, Flächen und Relationen) erzeugt und mit Eigenschaften versehen werden können. Die Koordinaten gibt man dabei mittels Klick auf die Kartenfläche ein. Durck Drücken auf "L" werden die Korrdinaten an der Mauszeigerposition angezeigt. Für alle anderen Eigenschaften gibt es das unten abgebildete Bedienfeld.
Einige häufig verwendete Eigenschaften können dabei aus einem Pop-up-Menü gewählt werden, um die Arbeit effizienter zu gestalten (8a und b). Wenn die Anfangsbuchstaben in einem Feld für den Schlüssel oder den Wert eingegeben werden, erscheint eine blau hinterlegte Liste, die häufig verwendete Begriffe anzeigt. Dort können sie schnell mit Pfeiltasten+Enter oder Mausklick ausgewählt werden. Einige Schlüssel und Werte, die sich erst später eingebürgert haben, fehlen dort jedoch noch. Sie müssen dann von Hand eingegeben werden. Ein Beispiel ist in Version 10f noch immer der building-Schlüssel, mit dem Flächen als Gebäude gekennzeichnet werden, was sich auf die farbliche Darstellung in der Karte auswirkt.
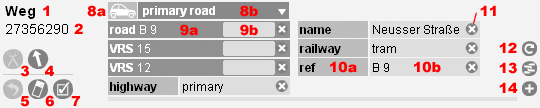
Vorgehen:
- Als Erstes den Wegpunkt oder Linienzug durch Anklicken auswählen bzw. erzeugen.
- Um vorhandene Vorlagen zu verwenden, kann durch Klick auf das Vorlagen-Symbol (8a, in der Abbildung gerade ein Auto) eine Klasse von Vorlagen ausgewählt werden (Straße, Fluss, Schiene etc). Entsprechend werden im Auswahlmenü rechts daneben (8b) die zugehörigen häufig verwendeten Typen angeboten (z.B. motorway oder primary road. Wählt man einen dieser Typen aus, wird ein vorgefertigter Satz von keys generiert und teilweise dem Typ entsprechend schon vorausgefüllt. Sollten vorher schon andere Schlüssel existiert haben, bleiben diese bestehen. Falls allerdings einer der Schlüssel schon existierte wird dessen Wert durch den Standardwert überschrieben. Teilweise werden sogar vorhandene Schlüssel gelöscht - etwas eigenwillig: Also etwas Vorsicht walten lassen mit den Vorlagen, damit man nichts rückgängig machen muss.
- Statt Vorlagen zu verwenden, kann man auch die Eigenschaften direkt eingeben. Dazu wird eine vorhandene entweder überschrieben, oder, wenn eine zusätzliche benötigt wird, durch Klick auf das (+)-Symbol unten rechts (14) eine leere Zeile erzeugt. Alternativ kann man auch das (+)-Zeichen auf der Tastatur drücken.
- Beim Ausfüllen der Felder für Schlüssel und Wert orientiert man sich in jedem Falle an den vereinbarte Varianten in der (Liste der Eigenschaften).
Mehreren Objekten die gleichen Eigenschaften zuweisen:
- Die "Repeat"-Schaltfläche unten rechts (12) anklicken, um die Eigenschaften des zuvor ausgewählten Objekts auf das jetzt ausgewählte Objekt zu übertragen.
- Shift+Repeat überträgt alle Eigenschaften bis auf "name" und "ref".
- Tastenkombinationen: 'R' (bzw. <Shift+'R>')
Verwenden von GPS-Tracks
Jeder kann zuvor aufgezeichnete GPS-Datensätze in die Datenbank laden und mit ihrer Hilfe dann Wege zeichnen oder sie automatisch zu Wegen konvertieren und anschließend bearbeiten. Mehr dazu unter Hochladen.
Bereits hinterlegte GPS-Tracks anzeigen:
- Klick auf das GPS-Symbol unten links um alle Tracks anzuzeigen, oder <Shift+Klick> um nur die eigenen Tracks anzuzeigen
- Tastenkombinationen: <G> bzw. <Shift+G>
Tracks zu Wegen konvertieren:
- Den Track aus der Liste unter dem Schaltfläche "GPS traces" oben über der Karte suchen und dann auf edit klicken.
- Potlatch öffnet sich mit dem neu geladenen Track.
- Der Track kann durch einen Klick unten im Kartenfenster auf "Track" in einen Weg (Linienzug) konvertiert werden, wenn Potlatch startet. Diese Funktion sollte jedoch nur genutzt werden, wenn weite Teile des Weges bisher unkartografiert sind, sonst müssen viele doppelte Wegelemente gelöscht werden. Außerdem muss der neue Weg manuell mit den bereits vorhandenen Wegen verbunden werden.
- Der Track kann dann ganz normal bearbeitet, zerschnitten, mit anderen Wegen verbunden und mit Eigenschaften (tags) versehen werden. Achtung!
Achte darauf, dass an Stellen, an denen bereits ein Weg verläuft keine Duplikate durch das automatische Erzeugen verbleiben!
- Diese so erstellten Wege werden erst dann auf den Server geschrieben, wenn sie durch klicken auf das kleine Vorhängeschloss unten links entsperrt werden.
Bitte Beachten!!!
- Alle Daten werden direkt auf dem Server bearbeitet und gespeichert! Bitte nutze erst den "Übungs-Modus" um zu probieren. Sehr leicht kann die Arbeit anderer durch unbedachte Bearbeitung beschädigt werden!
- Potlatch schreibt normalerweise direkt in die Datenbank. Wenn es dabei zu Problemen kommt, erscheint unten ein kleines Warndreieck. Mit einem Klick auf "Retry" wird der Vorgang wiederholt, andernfalls können die Bearbeitungen verloren gehen.
- Mit Escape können einige Aktionen rückgängig gemacht werden. Dies gilt jedoch nur für den letzten Bearbeitungsschritt (den letzten Punkt bzw. den letzten Weg). Alle anderen Änderungen sind bereits gespeichert und können nur durch Aufrufen der History mit "h" oder "u" rückgängig gemacht werden. (siehe unten)
Grenzen von Potlatch
Potlatch zeigt nicht alle Tags an, die für einzelne Elemente hinterlegt sind. Dies gilt z.B. für den "created by"- und "edited by"-Tag.
Rückgängig-Funktion
Falls ein Missgeschick passiert kann es sofort mit der Esc-Taste oder mit Z rückgängig gemacht werden, bzw. die Aktion wird abgebrochen, bevor sie auf dem Server gespeichert wird. Danach gibt es jedoch auch noch die Möglichkeit auf einen früheren Versionsstand zurückzukehren.
- Weg auf einen frühren Bearbeitungsstand zurücksetzen
- Element (z.B. Weg) auswählen und 'H'-Taste drücken (h für history)
- ein Pop-up-Menü erscheint und zeigt die Versionsgeschichte mit Bearbeitungszeit und Bearbeiter des gewählten Elements
- den Bearbeitungsstand auswählen, auf den zurückgegangen werden soll und dann 'revert' anklicken.
- Versehentlich gelöschte Elemente wiederherstellen
- 'U'-Taste drücken (u für undelete)
- Alle gelöschten Wege werden knallrot und verriegelt dargestellt (kleines Schloss unten im Menüfeld). Verriegelte Wege werden nicht auf der Karte dargestellt.
- Wiederherzustellenden Weg auswählen und falls notwendig bearbeiten.
- Wiederherzustellenden Weg durch einen Klick auf das kleine Schloss entriegeln.
- Irgendwo in die Karte klicken, um die Auswahl des Weges aufzuheben und ihn damit für alle ersichtlich in die Datenbank zu zeichnen.
Relationen
Um ein Objekt (Punkt oder Weg) einer Relationen zuzuordnen (um es also zum Mitglied dieser Relation zu machen) muss das Objekt zunächst durch Anklicken ausgewählt werden. Anschließend kann durch Klick auf das kleine Kettensymbol (13, ![]() ) unten rechts das Dialogfenster des Relationen-Editors geöffnet werden, in dem eine vorhandene Relation zugewiesen oder eine neue Relation erstellt werden kann. Jede Relation erhält bzw. besitzt eine eindeutige Element-ID wie auch die Punkte und die Wege. Diese wird allerdings nicht unter (2) angezeigt, sondern im Kopf des Relationen-Eigenschaften-Dialogs, den man erhält, indem man auf den Typ/Namen der Relation (9a) klickt. Darüber hinaus erscheint die Relations-ID auch im Editor-Dialog.
) unten rechts das Dialogfenster des Relationen-Editors geöffnet werden, in dem eine vorhandene Relation zugewiesen oder eine neue Relation erstellt werden kann. Jede Relation erhält bzw. besitzt eine eindeutige Element-ID wie auch die Punkte und die Wege. Diese wird allerdings nicht unter (2) angezeigt, sondern im Kopf des Relationen-Eigenschaften-Dialogs, den man erhält, indem man auf den Typ/Namen der Relation (9a) klickt. Darüber hinaus erscheint die Relations-ID auch im Editor-Dialog.
Im nachfolgenden, konkreten Beispiel wird detailliert veranschaulicht, wie man Relationen in Potlatch anlegt und editiert.
Ergänzend ist anzumerken:
- Die Rolle eines Weges oder Knotens innerhalb einer Relation wird in dem weissen Feld neben dem Namen (bzw. Typ bei Restrictions) der Relation eingetragen, siehe Bild in der dritten Zeile der Tabelle in nächsten Abschnitt. (Das wird für Wanderwege nicht benötigt, ist aber für Strassen mit Abbiege-Relationen sehr wichtig.)
Routen
Wanderwege anlegen und bearbeiten
Überprüfe im Wanderwegeverzeichnis, ob für die Route, für die Du eine Relation anlegen möchtest, nicht vielleicht schon eine Relation existiert.
- * Wenn nein, legst Du eine neue Relation an > Relation neu anlegen
- * Wenn ja, lies bitte hier weiter > Relationen ausbauen
- * Bist Du auf verschiedene Fragmente einer langen Route gestoßen, die in verschiedenen Relationen abgelegt wurden,
- sollten diese in einer Relation zusammengefaßt werden > Fragmente einer Route zusammenführen
- * Bist Du auf verschiedene Fragmente einer langen Route gestoßen, die in verschiedenen Relationen abgelegt wurden,
- * Durch das Zusammenfassen von Elementen in einer Relation entstehen leere Relationen.
- Es wäre gut, wenn diese nicht als "Karteileichen" die Datenbank verstopfen,
- sondern mit neuen Inhalten gefüllt werden > leere Relationen neu verwenden
- * Durch das Zusammenfassen von Elementen in einer Relation entstehen leere Relationen.
Relation neu anlegen
|
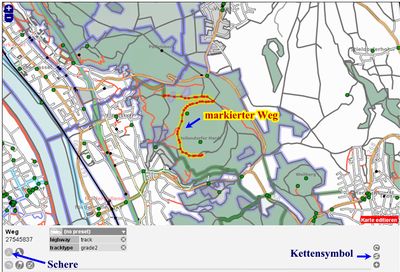
|
|
 |
mit ok Auswahl bestätigen >
|
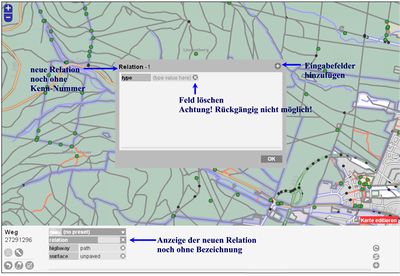
|
|
|
Sind alle Tags definiert ?
|
vorhandene Relation überprüfen
Wird eine Wanderroute auf der Wander-Reit-Karte gar nicht oder nicht korrekt dargestellt, obwohl bereits eine Relation für diese Route angelegt wurde oder sehen die Angaben in der Routenliste unvollständig aus, hat man die Möglichkeit, vorhandene Relationen zu prüfen und zu ergänzen.
|
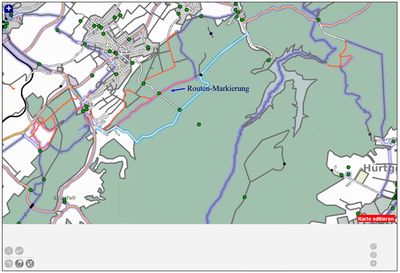
|
|
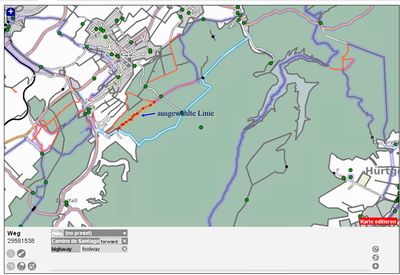
|
|
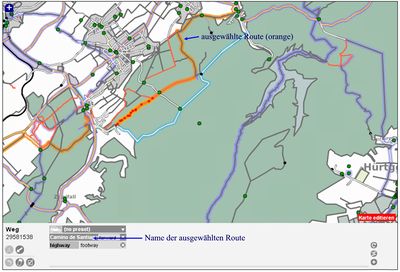
|
Schlüssel und Werte können überarbeitet, ergänzt oder gelöscht werden. Das angezeigte Beispiel kann für die Auswertung in der Wander-Reit-Karte noch optimiert werden. (>DE:Relation:route#Wanderwege)
|
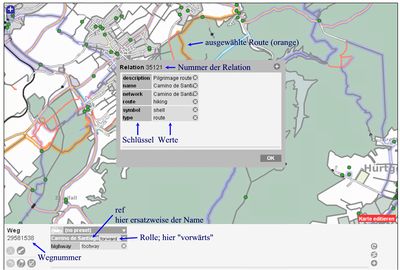
|
|
vorhandene Relation ergänzen
Lange Routen werden oftmals von verschiedenen OSMlern nach und nach erfaßt. Diese Routen tauchen daher zunächst nur in Bruchstücken auf der Wander-Reit-Karte auf.
Möchte man so eine fragmentierte Route ergänzen, hat man zwei Möglichkeiten:
Option 1 : zu einer bestehenden Route hinzufügen
- Weg markieren
- Kettensymbol anklicken
- Option 1 wählen > aus der sich öffnenden Liste die benötigte Relation auswählen
- mit ok bestätigen
fertig bzw. für weitere Wegabschnitte wiederholen
Option 3 : Relations-Kennzahl eingeben
- Ist diese Kennzahl unbekannt, läßt sie sich möglicherweise in der automatisch generierten Liste [1]ausfindig machen.
Nicht vergessen, in der Kartenanzeige zu prüfen, ob die richtige Route gefunden wurde > Relationsnummer notieren
- Kann man die Route in der Liste nicht erkennen, bleibt einem noch die Möglichkeit, die Wanderwegmarkierung auf der [2]Wander-Reit-Karte zu suchen und dann die entsprechende Stelle im Editor zu öffnen.
Weg markieren > die Angaben zur Routenrelation überprüfen > Relationsnummer notieren
Um einen Wegabschnitt in die ausfindig gemachte Routenrelation einzubinden:
- Weg markieren
- Kettensymbol anklicken
- von den Optionen die 3. markieren und in das graue Feld die Nummer eintragen.
- mit ok bestätigen
fertig bzw. für weitere Wegabschnitte wiederholen
Fragmente einer Route in einer Relation zusammenfassen
Wenn verschiedene User an der Erfassung einer Route arbeiten, legen sie möglicherweise unabhängig von einander verschiedene Relationen an. Der Nachteil: beim Routencheck werden nicht alle zusammengehörigen Routenabschnitte angezeigt. Entdeckt man mehrere Fragmente einer Route, legt man diese am besten in eine Relation zusammen. Dazu ruft man die Relation mit dem kleineren Routenabschnitt auf, läßt sich die erfaßten Abschnitte anzeigen und schreibt die Relationen-Nummern um. Diese Arbeit läßt sich auf diese Weise nur im Frühstadium einer Routenerfassung realisieren. Eine lange Strecke umzutaggen ist mit diesem Verfahren viel zu mühselig.
eine leere Relation recyclen
Eine leere oder geleerte Relation kann nicht gelöscht werden. (Zumindest fand ich dafür bislang keinen Befehl.) Damit sie nicht als Karteileiche im Netz herumschwirrt, notiert man die Nummer am besten und wenn man eine neue Relation benötigt, schreibt man die Tags einfach um, fügt die Wege der neuen Route ein und schon ist die leere Relation wieder sinnvoll verwendet.
Dieses Vorgehen erscheint auf den ersten Blick sinnvoll.
Dagegen spricht allerdings, daß die History aller Kartenelemente gespeichert wird. Wird eine Relationennummer mit langer Geschichte plötzlich für ein anderes Projekt verwendet, stiftet das unter Umständen große Verwirrung. Besser ist es demnach, eine geleerte Relation mit einer Notiz zu versehen, aus der hervorgeht, in welcher Relation die entnommenen Daten nun zu finden sind. Dann kommt auch (hoffentlich) niemand auf die Idee, so eine (im allgemeinen unvollständige) Relation weiter zu ergänzen.
Multipolygone
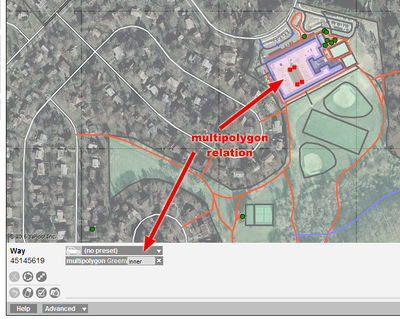
- Erstelle den äußeren Ring und tagge es ja nach Gebiet, zB. natural=water.
- Erstelle den inneren Ring.
- Wähle den äußeren Way und klicke auf das zweite Symbol auf der rechten Seite, welches aussieht wie zwei Kettenglieder.
- Wähle "Create a new relation"; klicke "Ok".
- Tippe das Wort "multipolygon" in das zweite Feld (type value here) und klicke "Ok".
- Nun befindet sich über den keys/values des Ways ein weiteres, grau hinterlegtes Feld. Dieses Feld beschreibt die "Rolle" des Ways. Tippe das Wort "outer" für den äußeren Way in den hinteren Teil des Feldes.
- Wähle einen der inneren Ways und klicke auf das "Kettenglied"-Symbol. "Add to an existing relation" sollte gewählt sein, wähle die erstellte Relation im dropdown Menü. Diese sollte die höchste Nummer in der Liste haben. Klicke "Ok" um den Way zu der gewählten Relation hinzuzufügen.
- Wiederhole Schritt 6 für den inneren Way mit dem Wort "inner".
- Wiederhole Schritt 8 für jeden inneren Way.
Tastenkombinationen
FAQ
- Die Nodes zu einem Weg werden schwarz dargestellt. Was bedeutet dies?
- Dann ist bei den Punkten ein Attribut gesetzt. Dies soll nur bei bestimmten Punkten wie z.B. Bahnübergängen, Ampeln etc. nötig sein. Handelt es sich bei den tags um Namensbezeichnungen für die Straße (name= ...) so sind die Tags hier überflüssig! Der Tag muss bei dem jeweiligen Weg gesetzt sein.
- Es wird auch nach dem erneuten Rendern der Hauptkarte ein anderer Straßentyp in der Karte angezeigt, als in Potlatch.
- Eine Ursache: 2 Wege liegen übereinander und nutzen die selben Wegpunkte. Eventuell Taste "/" probieren.
- Immer wenn ein Endpunkt eines Weges angeklickt wird, versucht Potlatch einen neuen Weg zu zeichnen, obwohl nur die Eigenschaften des Punkts geändert werden sollen.
- Den Punkt mit gehaltener "STRG"-Taste anklicken. Alternativ: Wenn die schwarze Linie am Mauszeiger "hängt" Enter drücken um den Wegzeichnungsmodus zu verlassen. Der Punkt bleibt dann als ausgewählt markiert.
- Die Linien in Potlatch sind alle sehr dick.
- Ursache: Das Flash-Plugin ist veraltet. Es wird mindestens Version 8 benötigt.
- Versuche in den Einstellungen die Option "Dünne Linien in allen Zoomstufen verwenden"
- Die hinterlegten Yahoo-Satellitenbilder haben nur eine geringe Auflösung.
- Unter Firefox lässt sich das Bild mittels Rechtsklick (Kontextmenü) vergrößern, die Auflösung wird jedoch nicht verändert.
- Ungereimtheiten in der Karte auffinden.
- Maplint bietet die Möglichkeit, Ungereimtheiten und Fehler (unverbundene Wege, unbekannte Eigenschaften etc.) in Karte anzeigen zu lassen.
Technische Details und Weiterentwicklung
Details zur Funktion und zur weiteren Entwicklung von Potlatch finden sich unter: