Foundation/Local Chapters/United States/Waylens Camera Lending Program
| This program is no longer active. |
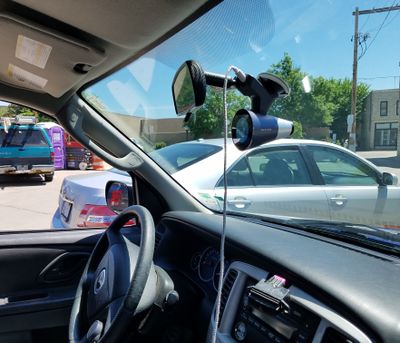
In May of 2018, the OSM US local chapter and Telenav announced a program where OSM US members could borrow a dash camera in order to improve street level imagery coverage in their area. Telenav worked with Waylens to develop a custom version of their Horizon camera model to make collection of street level imagery easier. The cameras capture 1 image per second whenever the vehicle is in motion. Once the camera gets in range of a known WiFi network, it automatically uploads captured images to OpenStreetCam.
There is a knowledgebase available too.
To be eligible for this program you must:
- Be a current OSM-US local chapter member (Join here)
- Be an active OSM contributor
- Have access to a broadband internet connection that can be accessed via WiFi
- Have an Android or Apple smart phone to perform initial configuration of the camera
If you would like to give it a try, simply fill out this form
Camera details
The customized Waylens Horizon camera used in this program captures ~5 megapixel images at a rate of 1 per second. The field of view and aspect ratio means that the hood of the car can easily be excluded from the image by adjusting the camera correctly.

The camera comes with the following accessories:
- GPS enabled windshield adhesive mount
- Non GPS mount (can be used to power the camera while uploading outside of the vehicle)
- Dual port USB power converter for cars
- Two USB cables (long & short) for powering the camera
- OBDII dongle
- Steering wheel mounted remote control
- Cable routing mounts to keep your dashboard looking neat
Operation of the camera
Once the camera is installed and configured, it requires very little attention. As soon as it detects power being supplied through the windshield mount, it will turn itself on. Once it has a GPS fix, it will automatically start capturing images whenever the vehicle is in motion. It will automatically pause when you come to a stop for more than 2-3 seconds. When it loses power (either by shutting off the engine or disengaging from the mount) it will end the recording and shut off automatically. If it connects to a WiFi network while not in shooting mode, it will automatically start uploading what it has captured.
Uploading may sometimes take longer than the battery will last. In this case, you can use the non-GPS enabled mount that comes with the camera to power it from any USB port like a computer or a phone charger while the upload finishes.
Tip: If you are on a longer drive and anticipate uploading from an internet connection that may be slow or unreliable (like at a hotel) you may want to break long drives up into multiple capture tracks. This way if the camera fails during the upload, it is more likely that at least some of the tracks get uploaded successfully. That way the camera can delete them and make space on the memory card for more images. You can start a new track via the touch screen menu interface on the camera: swipe down to access the recording control screen, tap the stop button and then tap the record button to start a new track. You can also do the same thing by pressing the steering wheel remote button twice, waiting a few seconds between clicks for the camera to finalize the previous track.
Configuration of the camera
If you do not already have one, you will need to have an OpenStreetCam account before doing anything. Go to https://openstreetcam.org and use the Login button in the upper right corner of the page and log in using your OpenStreetMap account.
Step 1: Connect the camera to your WiFi network
Note: Your WiFi access point must be be configured to broadcast your SSID in order to use this camera. If you don't know what this means, it is probably already doing it.
- Turn on the camera
- From the viewfinder screen, swipe from the bottom of the screen upward to bring up the menu
- Tap
Wi-Fi - Tap
Status. The camera will scan for networks.- Occasionally the first scan fails. If this happens, just tap
Statusagain and it should work the second time
- Occasionally the first scan fails. If this happens, just tap
- Select your WiFi network
- Enter the passcode for your network
- The on-screen keyboard functions like an old cell phone T9 keypad
- Tap the
abcbutton once for a, twice rapidly for b and three times for c - The three buttons on the upper left can be used to access numbers, symbols and uppercase letters
- When succesful, the camera screen will show "Status: (the name of your wifi network)"
- Proceed with app configuration
Step 2: Install the Waylens app on your phone or tablet
- Get the app from Google Play or the iTunes App Store
- If you have an Android device but don't have or prefer not to use Google Play, the Waylens app can be installed via Yalp from F-Droid.
- Make sure your phone or tablet is connected to your WiFi network
- Open the app
- Go to the camera screen (bottom bar, in the middle). A message indicating "You have not connected to any camera" will appear.
- Select "Setup new camera", follow the instructions to complete setup.
- When successful, the app will display the camera's image and indicate "Camera connected succesfully"
- Press "Done"
Step 3: Log in to OpenStreetCam
Within seconds of the camera connecting to the WiFi network, a new option will have appeared on the user profile screen of the Waylens app on your phone: Telenav Account
- Tap the new
Telenav Accountoption - Log in to OpenStreetCam using the same credentials you used to create your OpenStreetCam account
- If the camera has gone into screensaver mode, tap the screen to wake it up again and then keep an eye on the camera screen during the next step
- Tap
Grant accessto allow OpenStreetCam to use your OpenStreetMap account - The Telenav Account screen on your phone should now show your OpenStreetCam user name
- At the same time, the camera will briefly flash up a green screen with the words "Login Successful". This means you are good to go!
Step 4: Mount the camera in a vehicle
- Attach the GPS enabled mount to your windshield using the adhesive pad
- Place it towards the top of the windshield if possible to avoid capturing the hood of the car in your images
- The micro USB port on the mount should be pointing towards the rear of the vehicle
- Be sure the camera does not obstruct your view of the road!
- Supply power to the mount
- Use a micro USB cable (two are supplied with the camera) to plug the camera into a USB power converter (also supplied with the camera)
- You may use the included adhesive cable guides to route the cable around the edge of your windshield or just let it hang down
- Be sure the cable does not run in front of the passenger side airbag!
- Attach the camera to the mount. Make sure BOTH retention pins engage with the mount!
- Align the mounting port on the top of the camera with the GPS mount
- I generally find it best to push one side in first until I hear the retaining pin snap into place and then rock the camera back until the other pin snaps in
- After the camera turns on, be sure to check the positioning so that the picture is level and the camera is not pointing down at the hood of the car
- Plug the OBDII dongle into your car's OBDII port.
- This step is not required. The camera will work without the OBDII connection. However it does help improve positional accuracy and doubles the number of OSC points you get for your uploaded images.
- Every car manufactured since 1996 has one
- The exact location will vary by car but it will usually be near the hood release lever in the driver's footwell. You may have to look behind some paneling
- The camera may take a couple of minutes to pair with the OBDII dongle
- Once the camera detects the OBDII dongle, it will flash a green screen saying it has paired with the OBDII dongle. The square icon (3rd from the left) at the bottom of the camera screen will also change from blinking grey to solid white.
FLOSS Software
Unfortunately, it is not yet possible to use this camera with only FLOSS software. Ignoring that the camera's software is proprietary, there is currently no set of upload scripts that can get the data it gathers to either OpenStreetCam or Mapillary.